This is a part of the AP Invoices within the Inventory app.
The Link Purchase Order button within the AP invoice sidesheet enables users to link a purchase order to an AP invoice directly from the invoice. Once clicked, users can preview and then choose the desired purchase order based on the location or the location and vendor selected. A linked purchase order will then populate the AP invoice and display any issues between the AP invoice and purchase order.
When the automatch feature is enabled, AP invoices will automatically link to submitted purchase orders when the two meet matching criteria. Users can also manually link purchase orders to AP invoices when needed.
Managers should have the necessary AP Invoice Security to access this function.
AP Invoice & Purchase Order Autolink
When this feature is enabled in an instance, R365 purchase orders and AP invoices will autolink when both the purchase order and the AP invoice meet specific criteria. Once an AP invoice is created, it will be matched to a submitted purchase order that follows the automap logic.
Enable/Disable Purchase Order/AP Invoice Autolink
The purchase order/AP invoice automatching feature can be enabled from the System Preferences: Miscellaneous tab.
To enable automatching, ensure that the Automatch PO to AP checkbox is checked. To disable this feature, ensure that the checkbox is unchecked.

Automap Logic and Matching Rules
A submitted PO will automap to an AP Invoice when:
The PO and AP invoice have the same vendor.
The PO and AP invoice have the same location.
The PO total and AP invoice total are within a certain % variance, and the PO delivery date and invoice date are within a certain number of days. These are dependent on the tiered matching rules.
When the vendor and location on both the submitted PO and AP invoice are the same, the system will follow these tiered matching rules (in order) to search for matches:
Rule 1 | PO Number matches the reference PO number (via EDI import).
|
Rule 2 | The invoice total amount is within 10% of the PO total, and the invoice date is within 1 day of the PO delivery date. |
Rule 3 | The invoice total amount is within 10% of the PO total, and the invoice date is within 3 days of the PO delivery date. |
Rule 4 | The invoice total amount is within 30% of the PO total, and the invoice date is within 1 day of the PO delivery date. |
Rule 5 | The invoice total amount is within 30% of the PO total, and the invoice date is within 3 days of the PO delivery date. |
The purchase order and AP invoice below will be automapped using the logic from Rule 2.
|
|
Once the AP invoice is marked as complete. The Link Purchase Order button will automatically update to reflect the purchase order number that the system has linked the invoice to.

Manually Link Purchase Order
To link a purchase order to a new AP invoice, click the Link Purchase Order button within the AP invoice sidesheet. A list of all available purchase orders will open.
If a vendor is selected before Link Purchase Order is clicked, then only POs for that vendor will be listed.
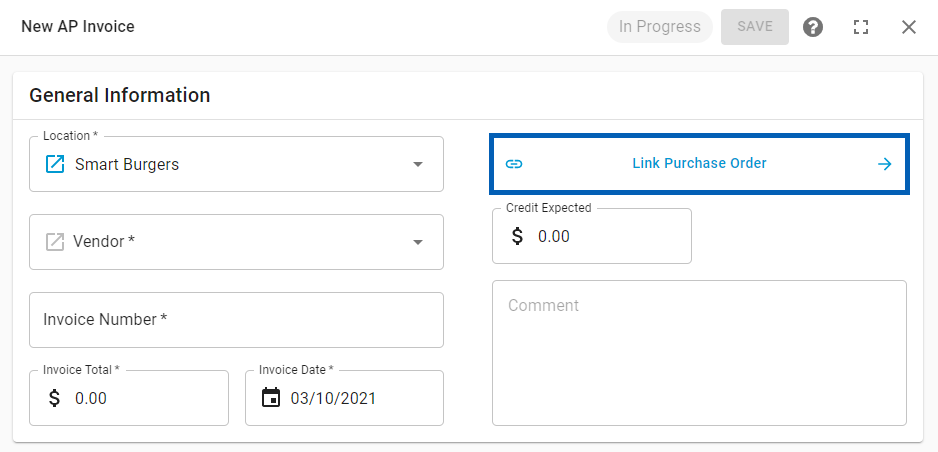
View the listing for the desired Purchase Order and click Link PO next to it to populate the AP invoice with its details. To view the details of a purchase order before linking it to the AP invoice, click the PO number of the corresponding purchase order.
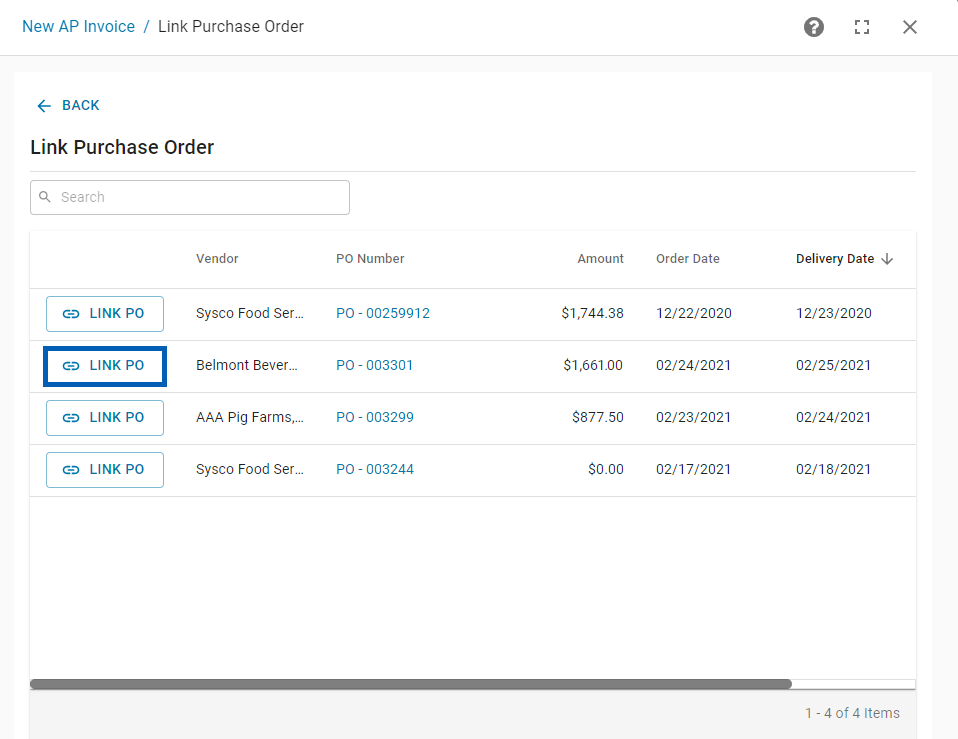
The details of the Purchase Order will then be displayed in the Details grid. Additional items can be added to this grid by clicking the + Add Item button and entering the name of the item. Click here to learn more about adding items to the Details grid.
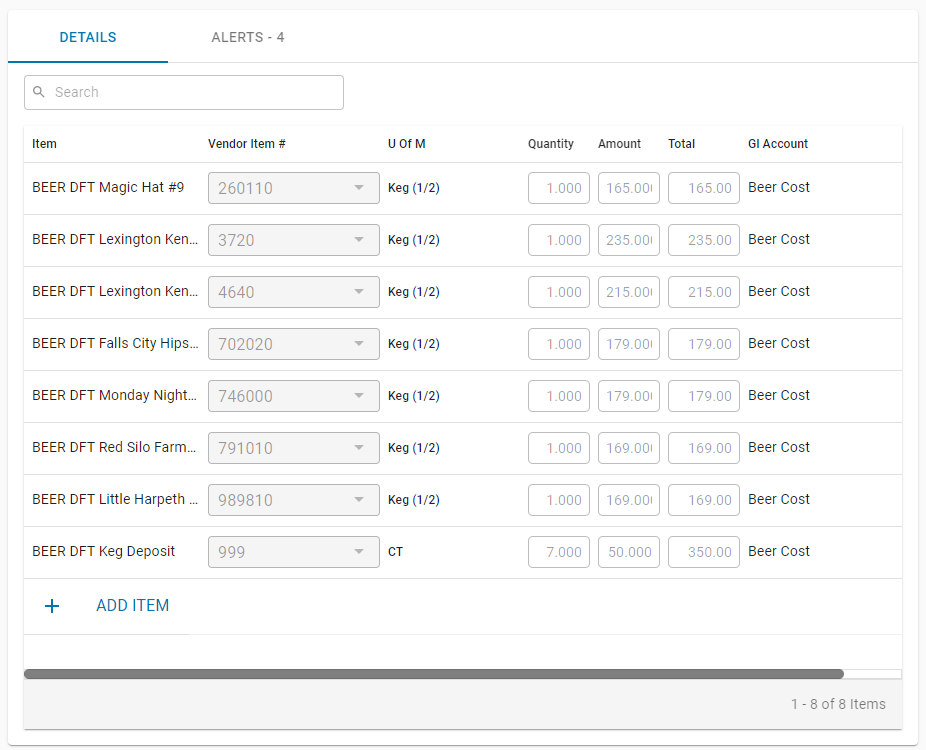
AP Invoice Date
When a purchase order is linked to an AP invoice, the invoice date may be either of the following:
The date listed on the AP invoice or
The purchase order delivery date
This is dependent on the Invoice Date setting on the Vendor Additional Tab of the Vendor Record.
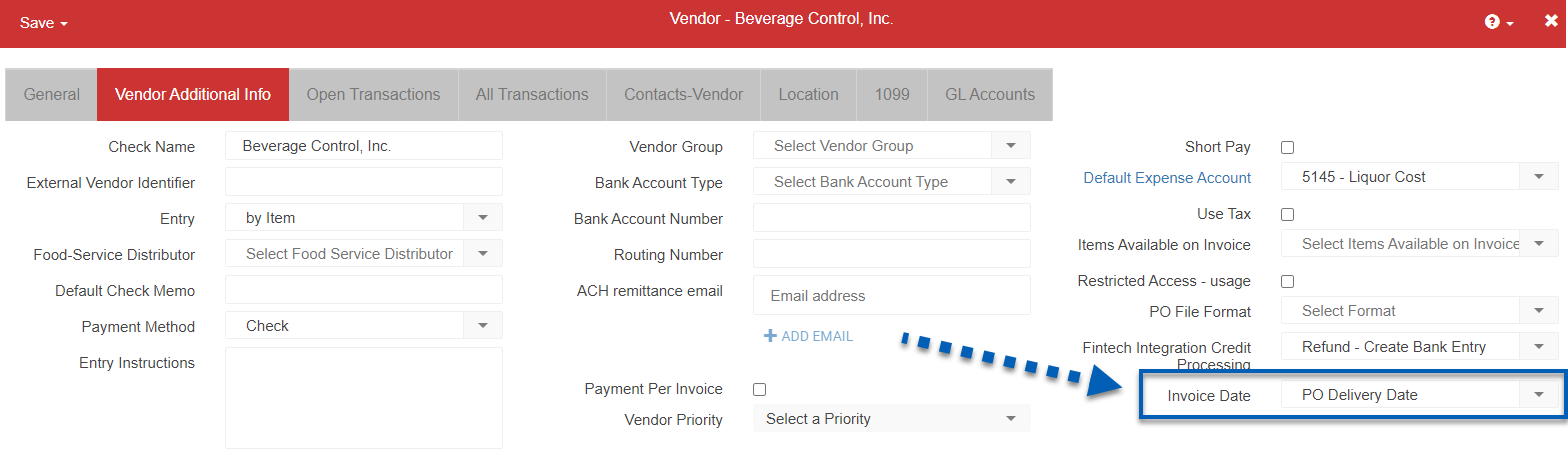
When set to AP Date, the date on the invoice will remain as it was entered.

When set to PO Delivery Date, the date on the invoice will update to match the delivery date from the purchase order that was linked to the invoice.

Alerts Tab

If any issues arise between the Purchase Order and the AP Invoice, an Alerts tab will appear. From this tab, Users can view the reasons for the alert, which include:
Item on PO Not on Invoice - The corresponding item is listed on the PO but not on the invoice.
Item on Invoice Not on PO - The corresponding item is listed on the invoice but not on the PO.
Price Difference from PO - The amount entered for the corresponding item's Each Amt field is different between the invoice and the PO.
Quantity Difference from PO - The corresponding item's UofM on the invoice does not match to the UofM on the invoice.
Contract Violation [Description] - The corresponding item's Each Amt is outside of the acceptable variance set for the contract price on the Vendor Item record.
This will only be enforced for an item with the same UofM on the invoice and PO.
Learn more about the Alerts tab on the AP Invoice.
Unlink a Purchase Order From an AP Invoice
Users with the appropriate permission can unlink a purchase order from an AP invoice after it has been automatched or manually linked to the invoice.
To unlink a purchase order from an AP invoice. users must have the following permission:
Food → AP Invoices → Edit AP Invoices
Only AP invoices that are In Progress can have their purchase order unlinked. Invoices that are Completed or Approved can not be unlinked from a PO.
To unlink a purchase order from an AP invoice, follow these steps:
1) To unlink a purchase order, on the AP invoice sidesheet, click the unlink button  . This button sits to the right of the linked purchase order.
. This button sits to the right of the linked purchase order.
 . This button sits to the right of the linked purchase order.
. This button sits to the right of the linked purchase order. 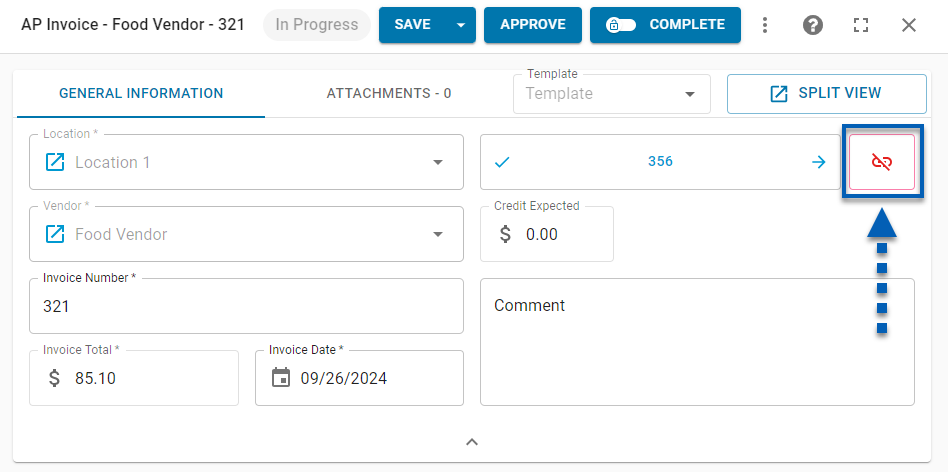
2) The purchase order will automatically unlink from the invoice, reverting to the Link Purchase Order button. To save the changes, users must click the Save button at the top of the AP invoice.
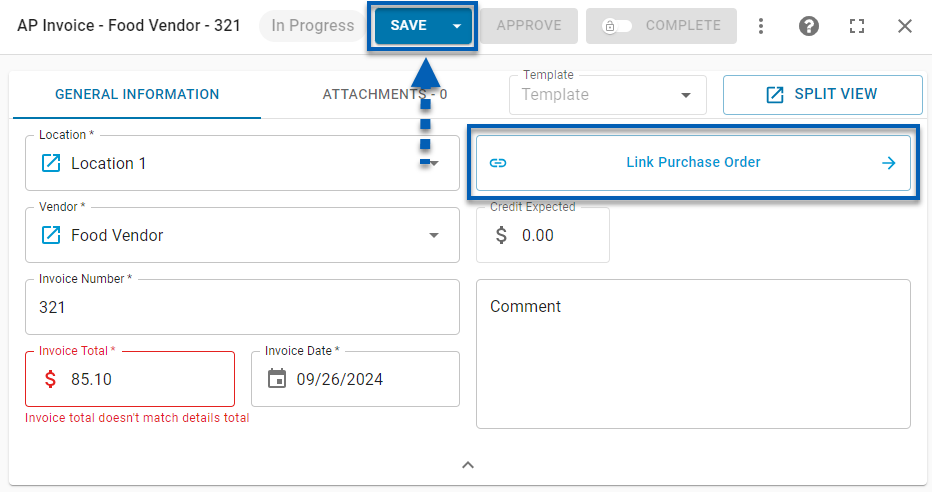
3) Once the changes are saved, all information pulled from the purchase order will be removed from the AP invoice, and the purchase order status will revert from Invoiced to Submitted.


