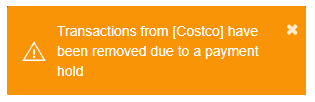The Vendors Page displays a list of all Vendors in the system. Users can double click into the vendor row to open a specific vendor record.
Users can customize their view by changing the column order and showing or hiding certain items. To find specific vendors, Users can filter for specific information in column headers. Once a view is customized, users can save the view. This allows Users to quickly view the information that they deem to be most valuable for their organization. Users can edit and save views. Learn more about working with list views.
Navigation
Navigation Steps
Click the Accounting application.
Click Accounts Payable to expand the folder.
Click Vendors to open the page.
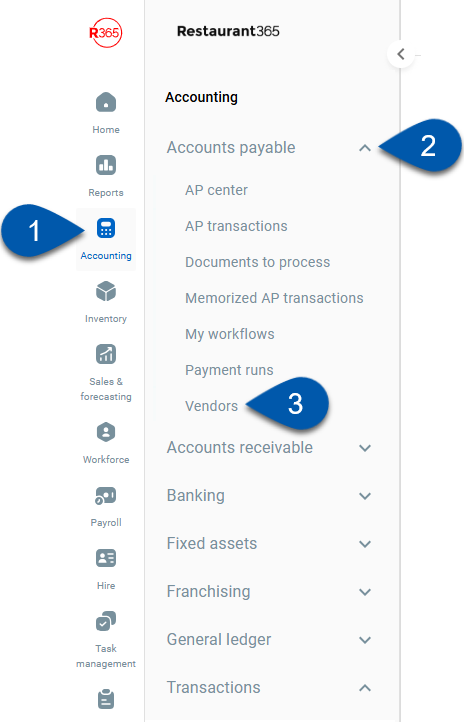
Search
Navigate to pages with the R365 global search bar:
Enter all or part of the page name in the R365 global search bar.
Select the page from the results list.
Only enabled pages can be searched for. If the desired page is not enabled, contact your CSM for assistance.

Vendors Page
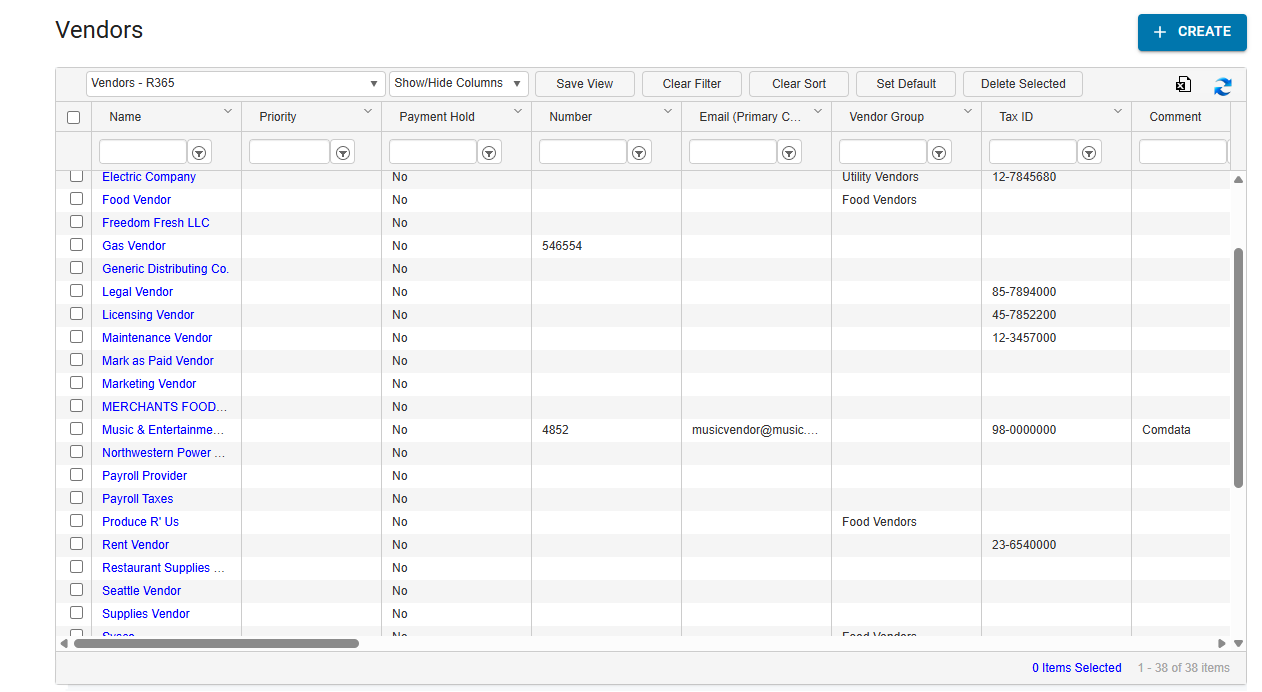
Columns
Below is a list of all columns available to add to the grid view:
Column | Description |
|---|---|
Name | Common name for the vendor. |
Priority | The priority status assigned to the vendor, which determines the priority field on the invoice. Vendor priorities assist in identifying and prioritizing the payments on a payment run that should be processed first to optimize cash flow. |
Payment Hold | Indicates whether the vendor is on a payment hold, with options displayed as yes or no: Yes: The vendor is on payment hold, preventing payments until the hold is removed.
No: The vendor is not on a payment hold and can be paid through standard processes. |
Number | The identification number used by the organization to reference the vendor or any other value used to sort or identify vendors. |
Email (Primary Contact) | The primary email address for the vendor.
|
Vendor Group | Vendor group to which the vendor is assigned. |
Tax ID | The Tax ID for the Vendor, which may be the EIN (Employer Identification Number). |
Comment | Displays user entered text added to the comment field of the vendor record. |
Is Restricted Use | Indicates whether the vendor is available to users with restricted vendor access. Yes: The vendor is not available to users with restricted vendor access. No: The vendor is available to users with restricted vendor access. |
Entry | Displays the method by which invoices are entered into R365: by account or by item. |
Payment Method | Displays the payment method by which the vendor will be paid when creating payments:
|
Last R365 Payment Method | Displays the most recent payment method used by R365 payments for the vendor:
|
R365 Payments | Displays the current vendor status with R365 Payments:
|
Phone | Phone number for the primary contact. |
Street 1 | The vendor’s mailing address street 1. |
Street 2 | The vendor’s mailing address street 2. |
City | The vendor’s mailing address city. |
State | The vendor’s mailing address state. |
Zip | The vendor’s mailing address zip. |
Primary Contact | The primary contact for the vendor. |
Inactive | Displays the inactive selection for the vendor: yes or no. Yes: The vendor is inactive and cannot be selected in other areas of the software. No: The vendor is active and can be selected in other areas of the software. |
1099 Company Name | The name that matches the Tax ID - EIN. |
Default 1099 Form | Displays the default 1099 form selected for the vendor:
|
Default 1099 Box | Displays the default 1099 box selected for the vendor. |
Default 1099 Form “Allow Override” | Displays the selection made for the vendor on the 1099 tab. Yes: Allow box override. No: Do not allow box override. |
1099-MISC | Displays the status of the 1099-MISC form: active or inactive. |
1099-MISC Box | If the 1099-MISC form is active, the 1099-MISC box selection is displayed in this column. |
1099-NEC | Displays the status of the 1099-NEC form: active or inactive. |
1099-NEC Box | If the 1099-NEC form is active, the 1099-NEC box selection is displayed in this column. |
1099-INT | Displays the status of the 1099-INT form: active or inactive. |
1099-INT Box | If the 1099-INT form is active, the 1099-INT box selection is displayed in this column. |
Exclude from 1099 Processing | Displays the user selection for excluding the vendor during 1099 processing: yes or no. Yes: The vendor will be excluded from 1099 processing. No: The vendor will not be excluded from 1099 processing. |
Check Name | Displays the vendor name as it appears when printed on a check from within Restaurant365. |
Bank Account Number | Displays the vendor bank account number to be used in ACH and positive pay files. |
Routing Number | Displays the vendor routing number to be used in ACH and positive pay files. |
Default Expense Account | Displays the default expense account that is automatically populated when entering invoices for the vendor. |
Payment Term | Payment terms to be applied to the vendor. |
Default Mark as Paid | Displays the selection for default mark as paid: yes or no. Yes: The vendor will be marked as paid automatically when an invoice is approved. No: The vendor will not be marked as paid automatically when an invoice is approved. |
Created By | Name of the person who created the vendor in the R365. |
Created On | Date when the vendor was created. |
Modified By | Name of the person who last updated the vendor. |
Modified On | Date when the vendor was most recently updated. |