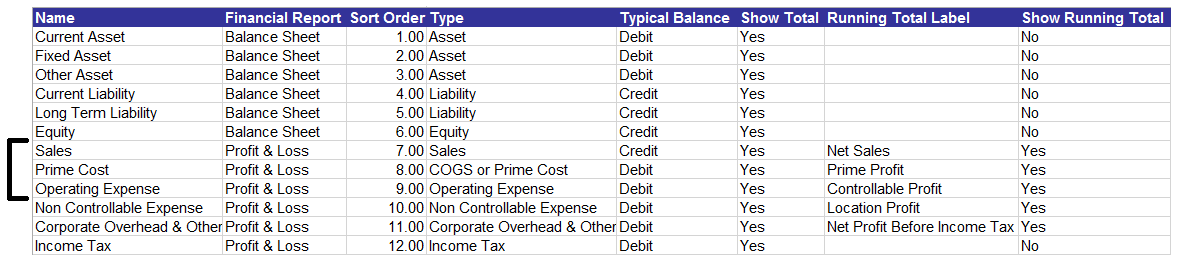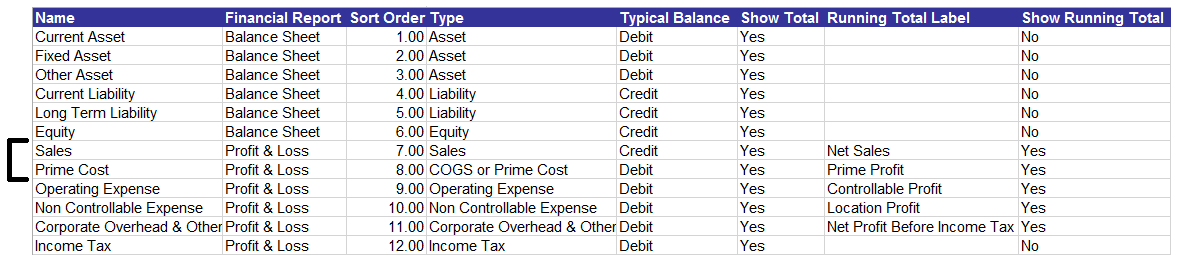The Report Roles tab of the R365 Security & Permissions page stores the roles that define user access to reports within My Reports and Custom Financial Reports.
Users & Security Limits
Users who have permissions related to user management, including creating and editing user roles, permissions, assigned locations, and report roles can only edit within their own access level. Learn more about user editing restrictions and access levels.
On this tab, users can:
Rename Report Roles
Delete Report Roles
Navigation
Navigation Menu
Select Admin from the left navigation rail.
Under Users & security, select Security & Permissions.
Select the Report Roles tab.

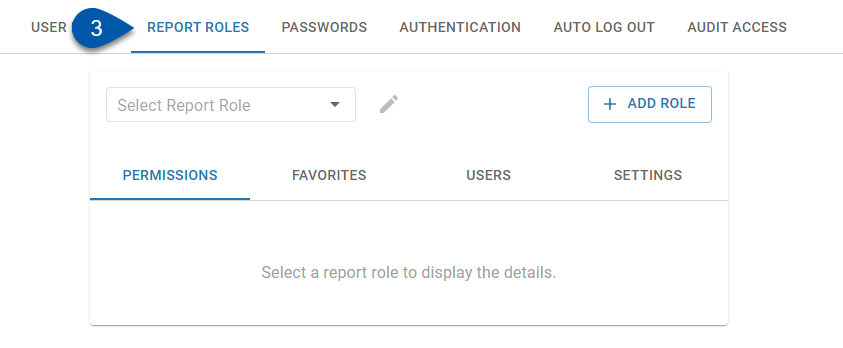
Report Roles Tab Buttons and Fields
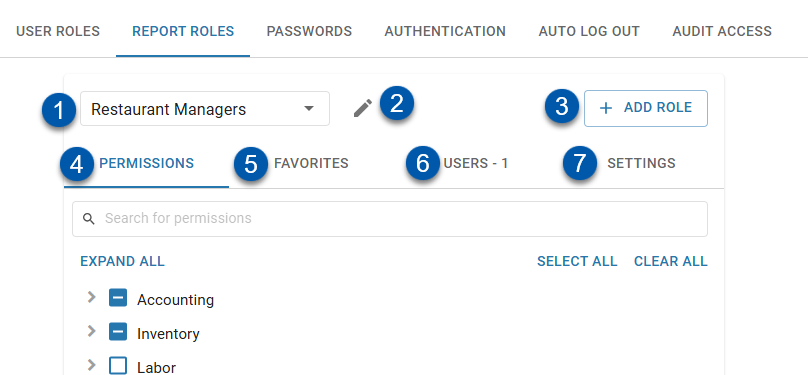
Button/Field | Definition | |
|---|---|---|
1 | Report Role Selector | Displays the currently selected report role. Selecting a role reveals its permissions, favorites, users, and settings. |
2 | Add Role Button | Opens the New Report Role form. Learn more about creating report roles. |
3 | Edit Menu (Pencil Icon) | Contains the following actions:
|
4 | Permissions Tab | Displays the report permissions tree. Each permission controls user access to specific reports. Learn more about assigning report permissions. |
5 | Favorites Tab | Contains managed report favorites. Assigned reports appear under the Favorites section of My Reports. Learn more about assigning managed favorites. |
6 | Users Tab | Manages user assignments for the selected report role. Learn more about assigning users. |
7 | Settings tab | Contains the P&L Cutoff setting, which controls the account balance visibility for all P&L Report variations by defining which GL Types are shown or hidden. Learn more about updating report role settings. |
Permissions

Learn more about assigning report permissions.
Button/Field | Description | |
|---|---|---|
1 | Search Bar | Filters the list of report permissions to only those whose names contain the entered text (minimum two letters). |
2 | Expand All / Collapse All | Expands all report groups if any are collapsed; collapses all if all are currently expanded. |
3 | Report Tree | Lists reports in alphabetical order, grouped by report category. |
4 | Expand/Collapse Button | Expands visibility of reports within the associated report category. |
5 | Assigned Checkbox | Assigns or unassigns the report or report category to the selected report role. |
Favorites
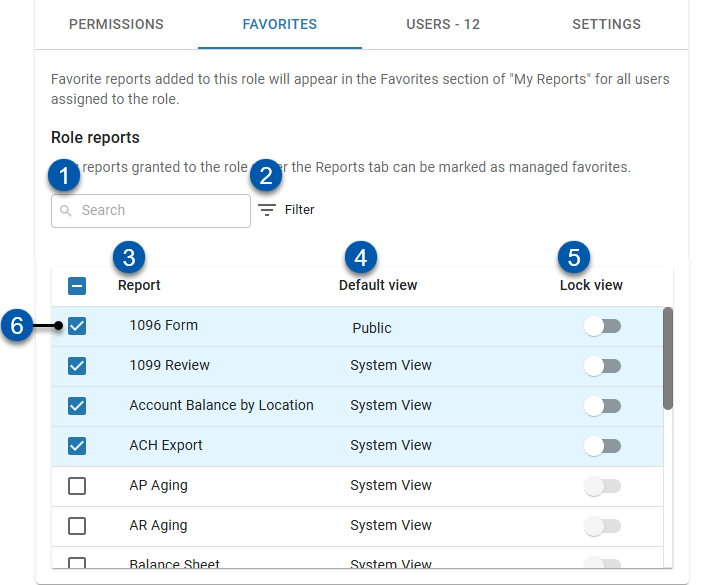
Learn more about assigning managed favorites.
Button/Field | Description | |
|---|---|---|
1 | Search Bar | Filters the report list to only those whose names contain the entered text (minimum two letters). |
2 | Filter | Filters the reports list based on selected parameters. |
3 | Reports | Displays reports associated with the current report role. The Permissions tab configures assigned reports. |
4 | Default View | Specifies the default report view used when running the report from the Managed Favorites section of My Reports. If Lock View (#5) is enabled, users cannot select a different view.
|
5 | Lock View | Prevents users from changing the view and most report parameters when the setting is enabled.
|
6 | Assigned Checkbox | Assigns or unassigns the report as a managed favorite. A checked box indicates the report is currently assigned. |
Users

Learn more about assigning users.
Button/Field | Description | |
|---|---|---|
1 | Assigned User Summary | Displays the number of users assigned to the selected report role. |
2 | Search Bar | Filters the list of users to only those whose names contain the entered text (minimum two letters). |
3 | Only Show Selected Users Toggle | When enabled, displays only users who are assigned to the selected report role. |
4 | Assigned Checkbox | Assigns or unassigns the report role to the user. A checked box indicates the report role is assigned. |
Settings
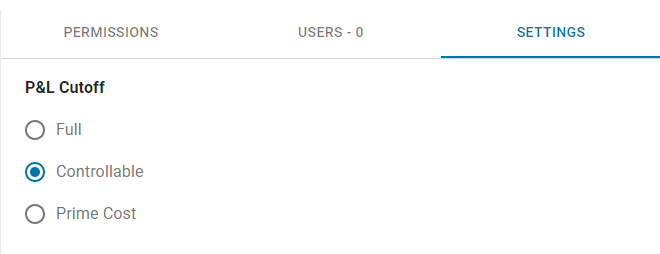
The Settings tab contains the P&L Cutoff setting. This sets the cutoff for all variations of the P&L Report and will determine which GL Types will have their account balances shown or hidden. Learn more about updating report role settings.
P&L Cutoff Option | Description |
|---|---|
Full | Displays the full P&L Report with all GL accounts, including all relevant GL types.
|
Controllable | Displays the P&L Report up to and including accounts with the Operating Expense GL type. Hides balances for:
|
Prime Cost | Displays the P&L Report up to and including accounts with the Prime Cost GL type. Hides balances for:
|