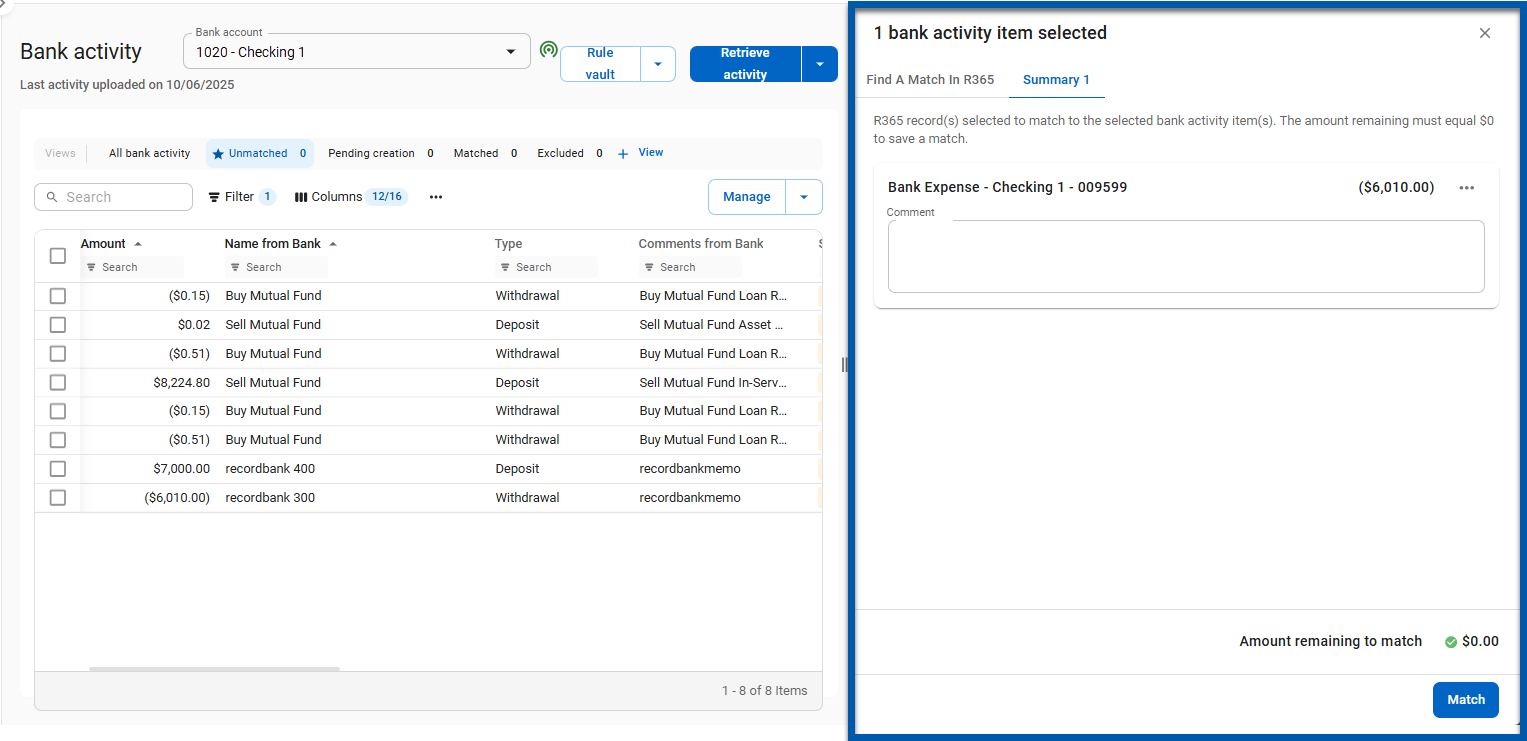This article references the New Bank Activity Experience which was enabled for all customers in October 2025.
Learn more about the Bank Activity update.
Bank Activity displays bank data imported via direct bank connection, BAI transmission, or manual upload. Data on the Bank activity page does not affect the general ledger until matched to a transaction in R365. Users can manage bank connections, import bank files, manage rules, export bank data, and match transactions from bank activity.
When activity is imported, the system applies auto-matching logic to link bank activity with existing records. Matched transactions move to Matched, while those meeting rule conditions go to Pending Creation. Unmatched items stay in Unmatched status for manual review.
Resolving transactions throughout the period streamlines reconciliation at month end. Matched items are auto-selected for reconciliation once all activity has been processed.
Learn more about the Bank Activity process.
Setup
Bank accounts must be created before uploading activity to Bank activity. Only GL accounts marked as bank accounts appear in the Select checking account dropdown.
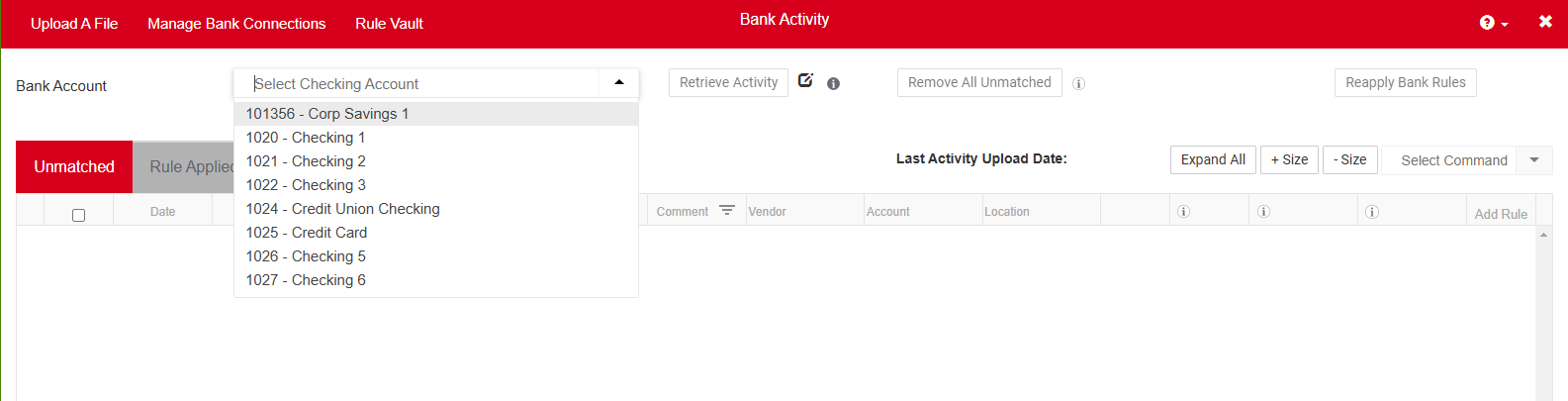
Bank Activity Page
The Bank activity page acts as a checklist for activity that needs action —matching or creation. The page includes four default views: Unmatched, Pending Creation, Matched, and Excluded. Imported transactions move into these tabs according to matching and rule logic.
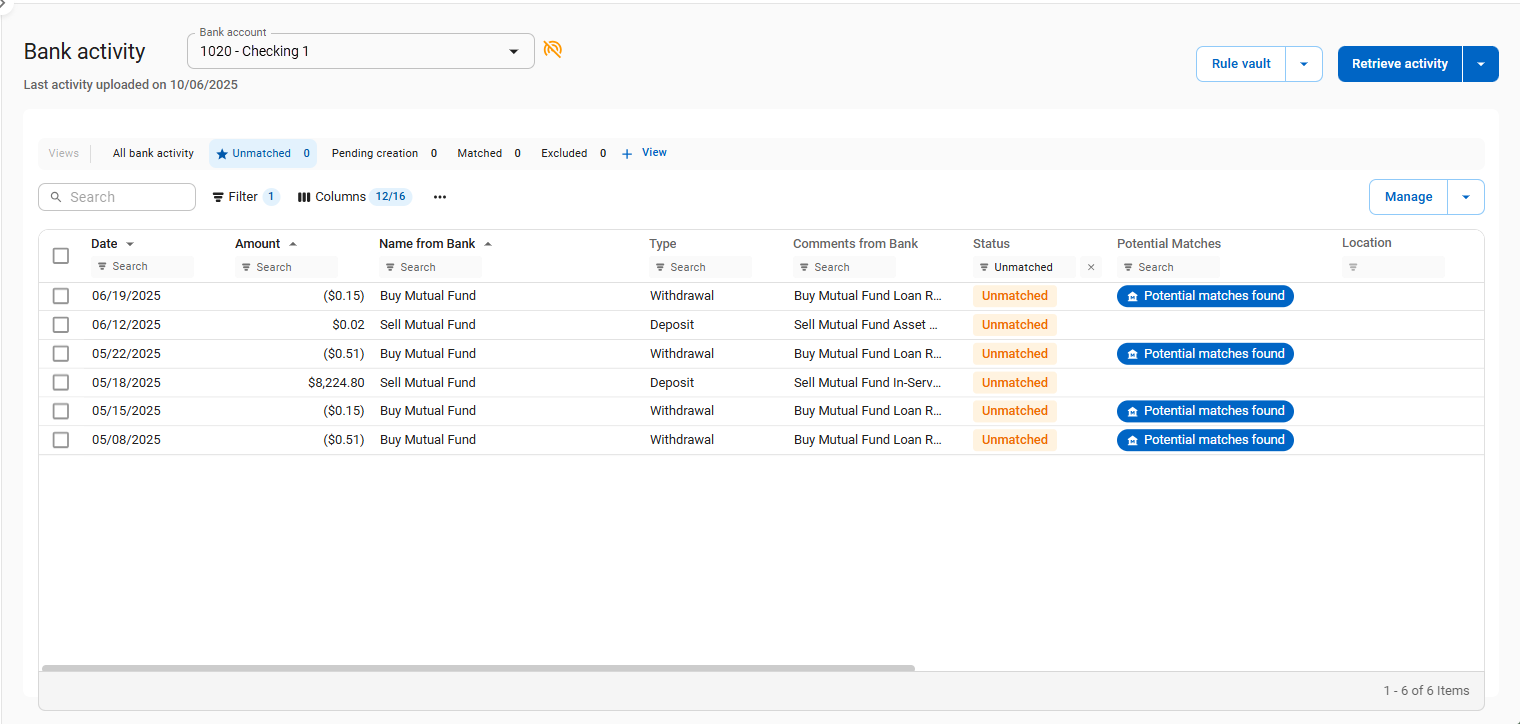
Bank Activity Imports
Bank activity can be imported into R365 with a direct bank connection, via manual import, or with a BAI connection.
Bank activity can be retrieved from the bank activity page for direct bank connections, or files can be uploaded to the bank activity page for manual imports.
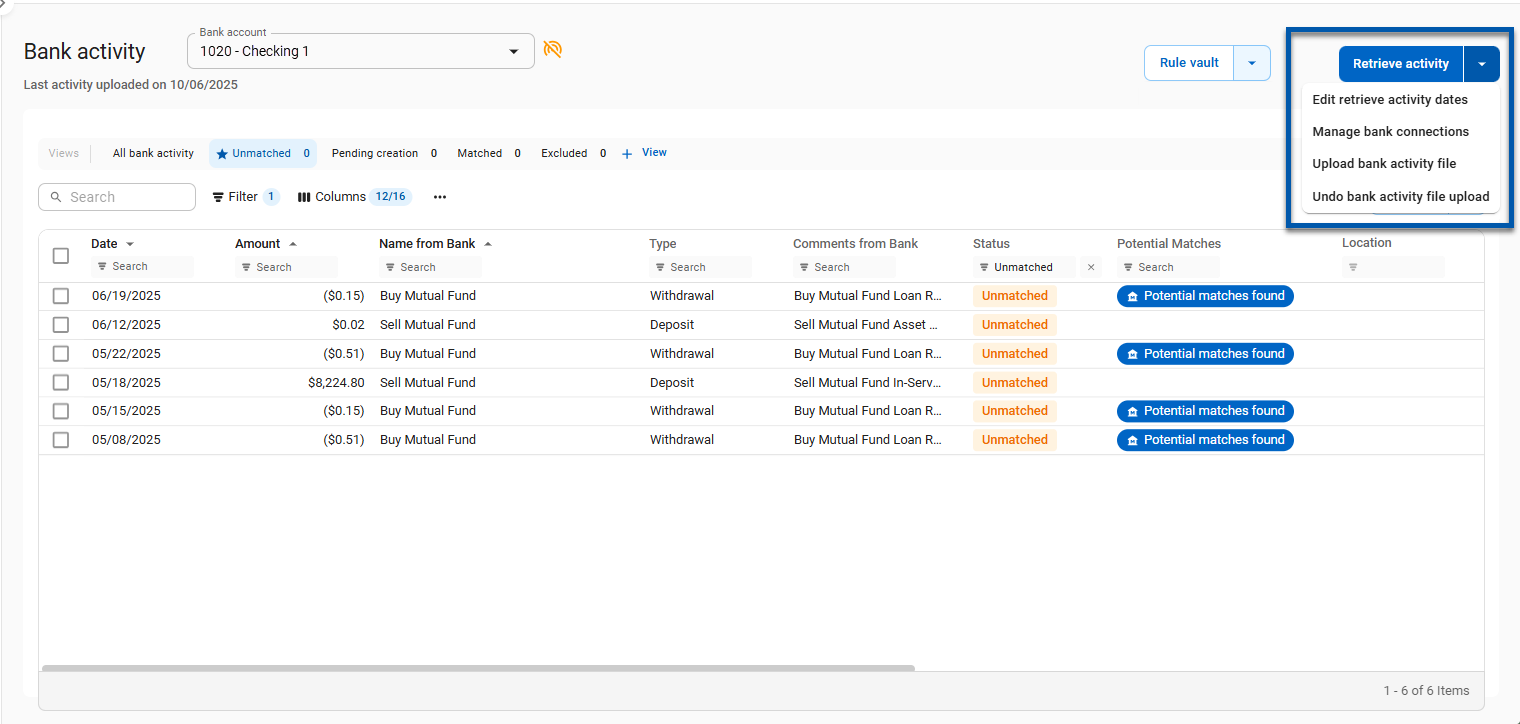
Review and Apply Bank Rules
If Bank Rules are set up and some of the uploaded transactions match those rules, the system recommends that the rules be applied to those transactions. The Pending Creation view is used to review and apply these suggested rules. The view also displays the vendor, account, and location that will be assigned to the transaction if matched.
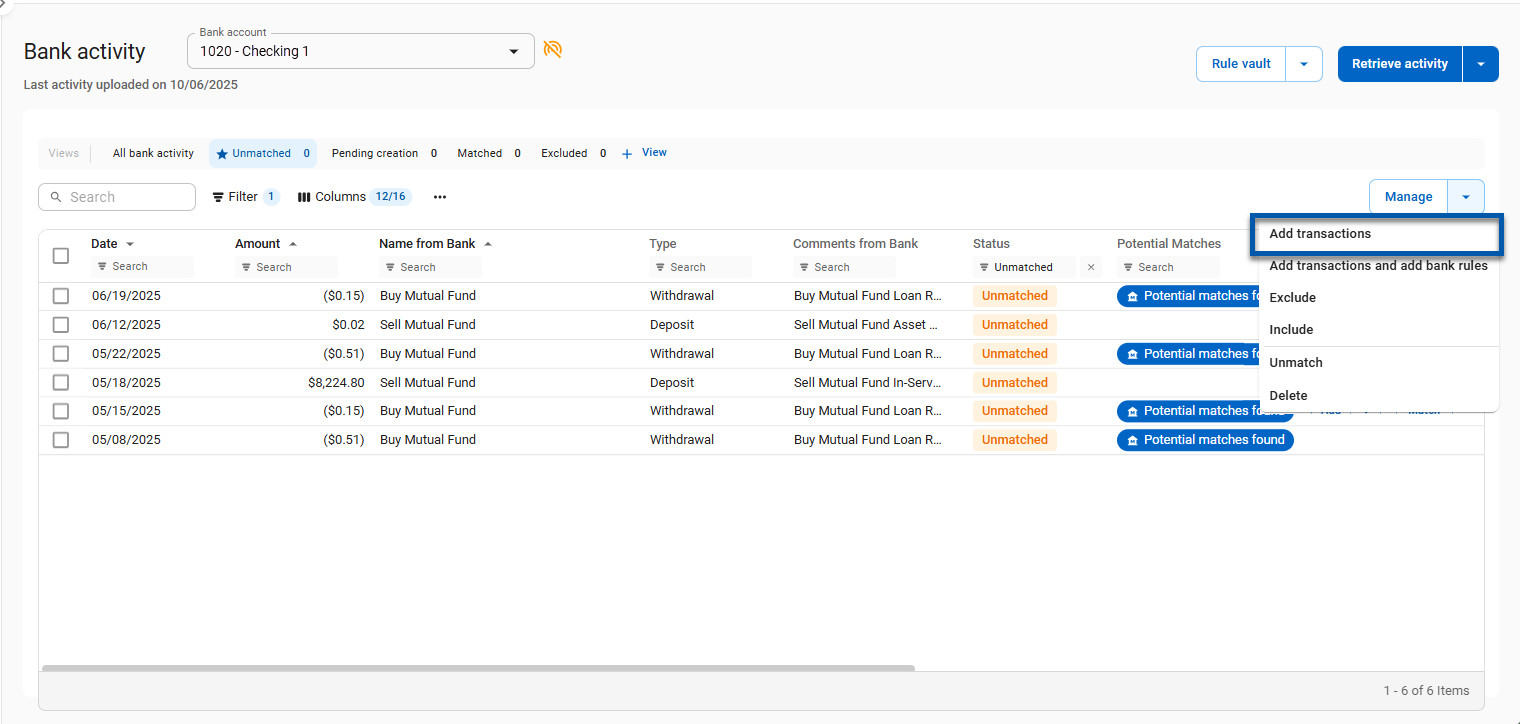
Review the records in this view and make changes to the vendor, account, or location fields as needed. These can then be added as transactions either individually or in bulk.
Individually - In the Add column for the desired row, select the Add button.
In Bulk - Select the checkboxes for all desired rows or select the Select All checkbox in the column header and then choose Add transactions from the manage drop-down.
A transaction is created for each selected row and they are moved to a matched status and can be reviewed in the Matched view.
Delete or Exclude Transactions
Transactions tied to manual reconciliation can be excluded. Transactions needing full removal can be deleted.
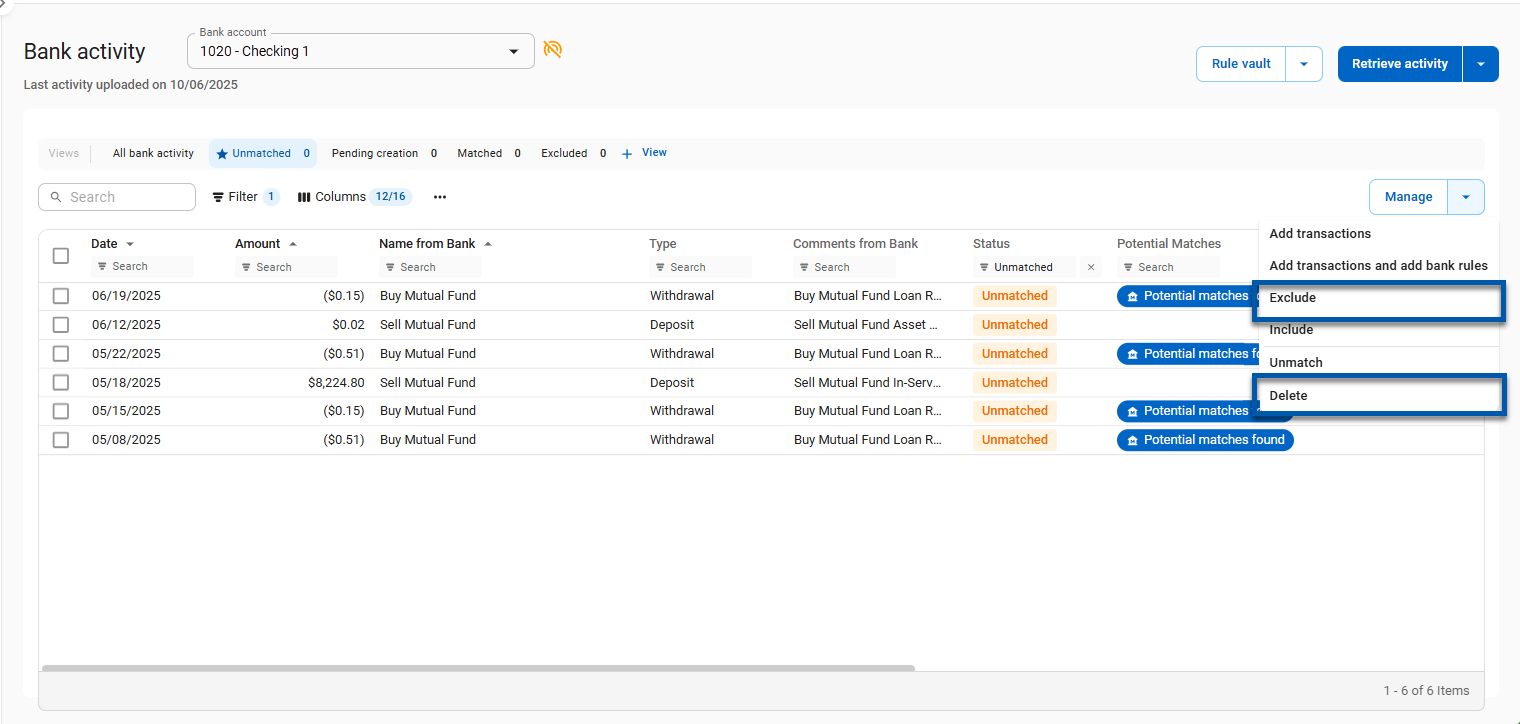
Manage Bank Rules
Bank rules are set and managed in the Rule Vault . These rules help the system assign a vendor, account, or location to imported activity based on the defined conditions.
In the Rule Vault, users can edit, create, or update the status of bank rules.
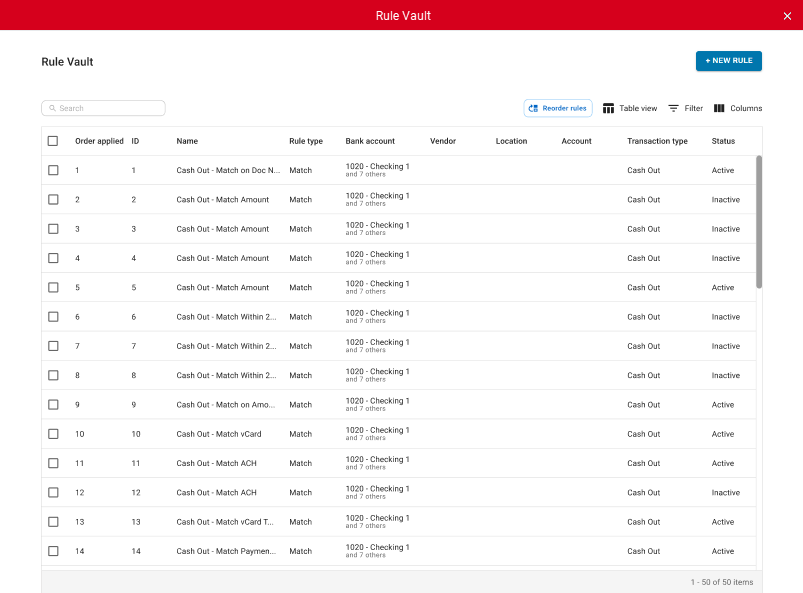
Auto-match Logic Process
Bank Activity matches transactions indefinitely going back, not forward. The matching process goes through the following sequence to find matches and potential matches:
Accounts match, amounts match, and with a date range of +2 days – Mark as Match
Same check number and with a date range of +2 days – Mark as Match
Dates match – Mark as Match
Amounts match and unique (only 1) and with a date range of -4 days – Mark as Match
Amounts match and unique (only 1) and with a date range of -7 days – Mark as Match
Locations match and with a date range of +2 days – Mark as Match
Amounts match with a date range of +2 days – Mark as Match
Amounts match multiple records – Mark as a potential Match (M on Unmatched tab)
Repeat Steps 1-8 for all undeposited funds account entries after the most recent closed date on the legal entity
Auto-matching is done only when there is only one possible match.
If there is not a matching transaction in R365, users can create deposits, withdrawals, or AP payments from bank activity.
Multiple Potential Matches
If there is more than one possible match in the system or if the payment is a possible match in a payment batch, a potential match is indicated in the Potential Matches column. Clicking potential matches opens the matching panel where users can review and select the desired match.
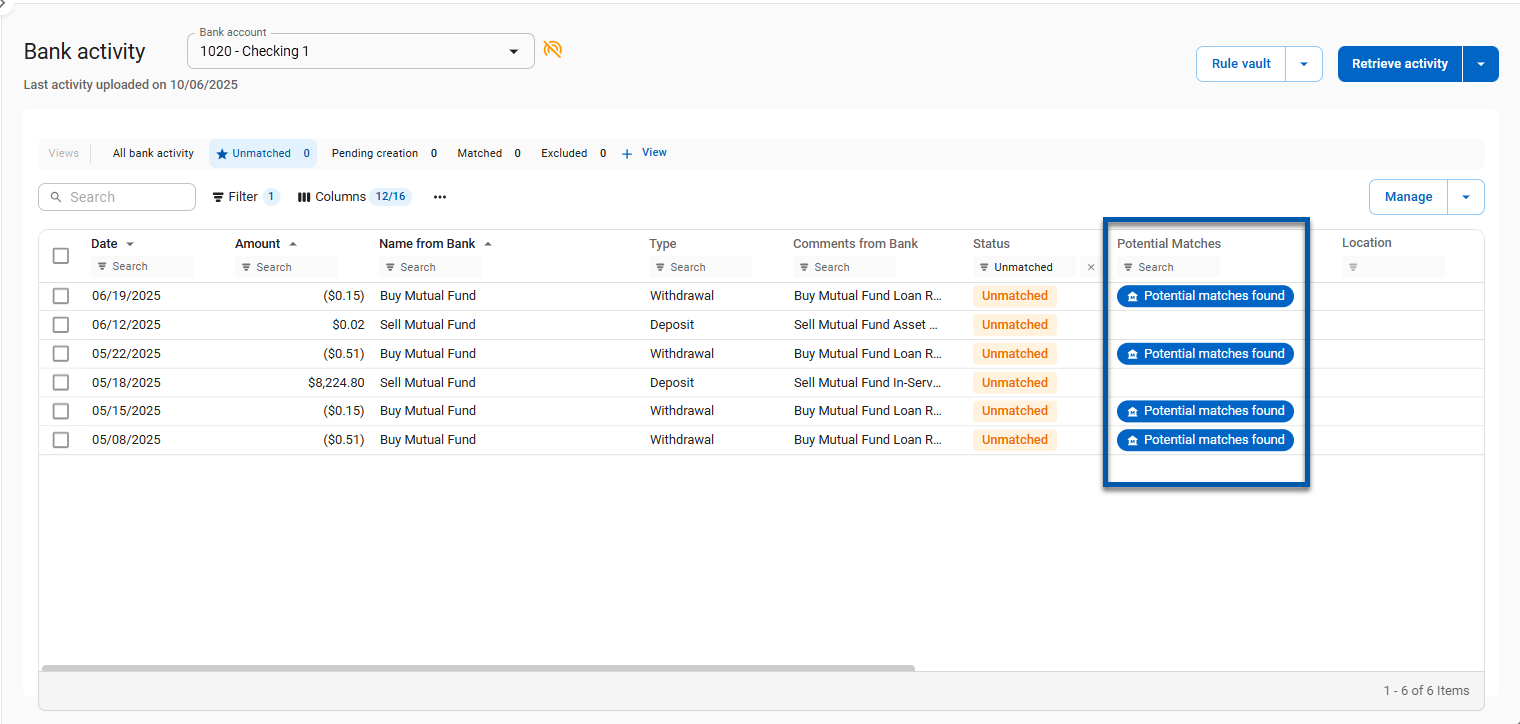
Clicking potential matches opens the matching panel where users can review and select the desired match.