Bank Rules can be set and managed on the 'Bank Rules' tab of the Bank Activity screen. Bank Rules are used so the system can attempt to assign a Vendor, Account, or Location to the Activity records imported based on set conditions. Bank Rules can only be created by finding an example transaction that a rule should be applied to moving forward.
On the 'Bank Rule' tab, rules can be edited, along with their conditions, which are extremely important to ensuring that specific transactions are matched correctly.
Rules will not apply to transactions on the first creation. To apply them directly after the first creation, undo the import and re-import the bank activity.
Users that have enabled the rule vault, can manage bank rules in the rule vault. Learn more about the Rule Vault.
Bank Rules Tab

Name - The name of the bank rule. This can be a manually named to help know this rule. By default, the rule will have the same name as the Name on the Bank record used to create this rule, but it can be modified on the 'Bank Rule' tab
When creating a new bank rule, make sure to enter a unique name so it will be successfully added.
Type - The type of transaction that will be created using this rule (withdrawal or deposit) and will default to the same type as the record used to create the rule
Bank Account - This defines which bank accounts this rule applies to. Either select the word 'All' to apply it to all bank accounts or select a specific bank account. If the same rule should be applied to multiple bank accounts but not to all, then that rule will need to be created for each desired bank account
Condition - This selection will determine how strict of a match the Bank Rule must be to meet the rule conditions. Select one of the following conditions:

Value - The value that the Bank Rule will try to match to the Name field on the Activity records. The value can be simplified, so instead of an exact name (i.e., 'Sprint #05918'), it can be a more generic name for matching purposes (i.e., 'Sprint'). With the generic value, the condition can be set to 'Name Contains', and then during the Auto-match process, any Activity record with a name that contains the word 'sprint' will be moved to the 'Rule Applied' tab for further review
2nd Condition - This allows more specific filters to be applied to the Bank Rules during the Auto-match. The same Condition options are available here
2nd Value - The matching value for the second condition. This will typically be more specific as the first Condition was more generic
Vendor - The Vendor that will be automatically added to Bank Withdrawals for records that match this rule
Account - The GL Account that will be automatically added to Withdrawals or Deposits for records that match this rule
Location - The Location that will be automatically added to Withdrawals or Deposits for records that match this rule
Bank Rules are created by having the 'Add Rule' checkbox checked on an Activity row where the Vendor, Account, or Location fields are populate and then 'Add' (or bulk add) is clicked.
Changes can be made and saved to existing Bank Rules. Users can delete a Bank Rule by clicking the trash can icon on the far right of the row.
Editing and Deleting Bank Rules may be needed when Transactions need to be disconnected from the Bank Rules. Read more about Transactions on the Rules Applied Tab, here.
Auto-matching Logical Process Flow:
It is important to note that when matched, Bank Rules will match transactions indefinitely going back, not forward. The matching process goes through the following sequence to find matches and potential matches:
Accounts match, Amounts match, and with a Date Range of +2 days – Mark as Match
Same Check Number and with a Date Range of +2 days – Mark as Match
Dates match – Mark as Match
Amounts match and unique (only 1) and with a Date Range of -4 days – Mark as Match
Amounts match and unique (only 1) and with a Date Range of -7 days – Mark as Match
Locations match and with a Date Range of +2 days – Match
Amounts match with a Date Range of +2 days – Match
Amounts match multiple records – Mark as a potential Match (capital 'M' on 'Unmatched' tab)
Repeat from step 1 for all Undeposited Funds Account entries after the most recent Closed Date on the legal entity
Automatching is only done when there is a single possible match. When there are multiple potential matches, the match must be manually addressed.
Issues Caused by Duplicate Bank Rules
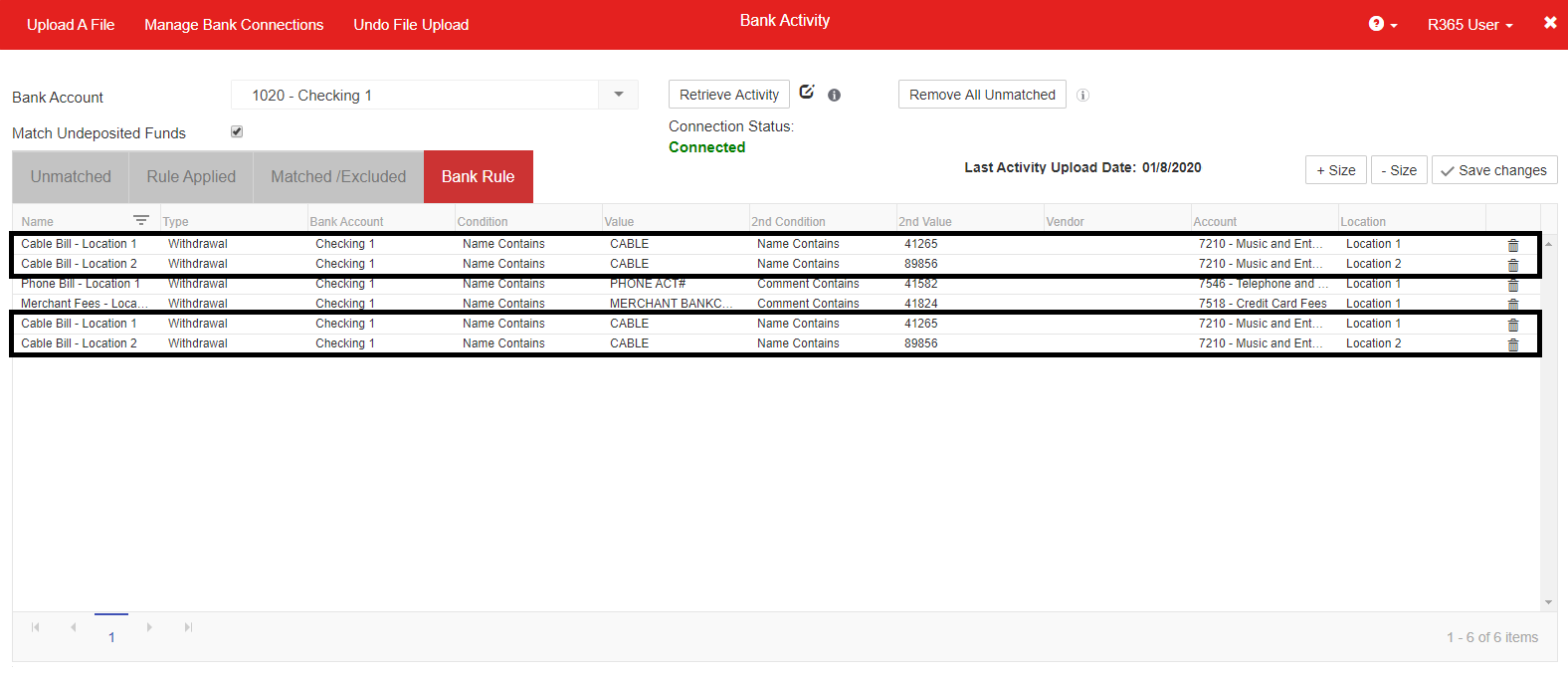
At times, the system will stop working properly if there are duplicate Bank Expenses listed in the Bank Activity screen. Delete the duplicate entries by clicking the trash can icon![]() at the end of each duplicate entry row and click 'Save Changes' just above the grid. This will enable the user to rematch the Unmatched bank transactions.
at the end of each duplicate entry row and click 'Save Changes' just above the grid. This will enable the user to rematch the Unmatched bank transactions.