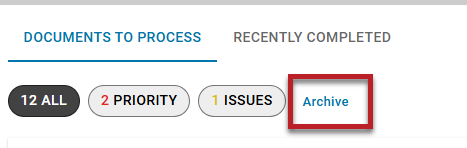The Documents to Process screen in Accounting contains PDFs and scanned images and AP Invoices or AP Credit Memos uploaded to the system. These images can be processed by users, by the AP Capture Pro team, or through Capture AI to create transactions. This is different from the EDI process where invoice details can be imported from a CSV file.
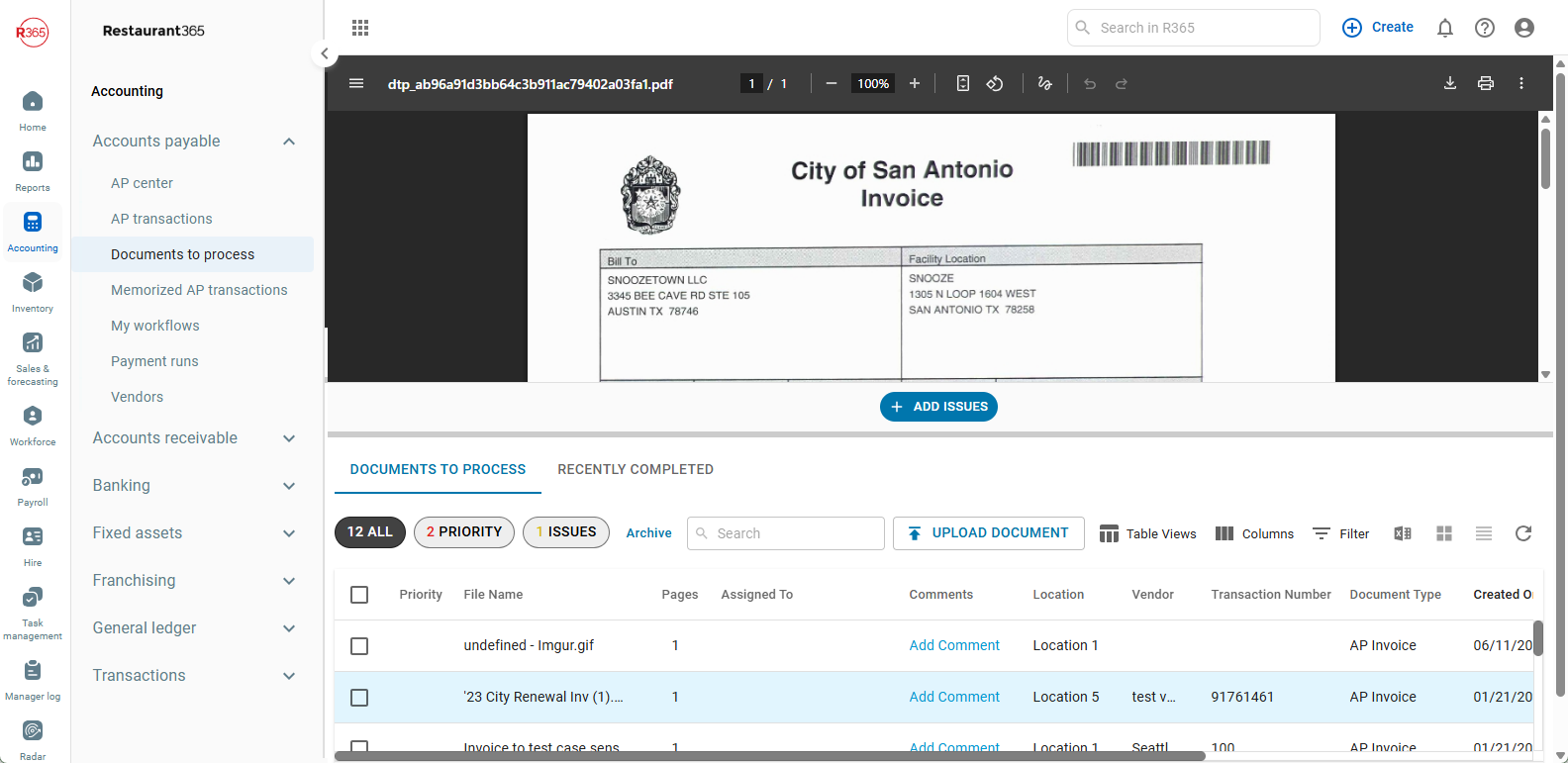
Documents to Process allows users to import an invoice or credit memo using a different file format, such as a PDF or image file. Invoices are marked by priority and date and can be assigned to certain users for future data entry.
Benefits of the Documents to Process feature include:
Multiple AP invoices/credit memos transaction files can be uploaded to the system (even in the same PDF file) and then entered at a later time.
Vendors can send AP invoices/ credit memos transaction files directly to an R365-generated email address or hosted FTP folder location without any required action from the Restaurant Group. These files are imported automatically and reside, awaiting processing, in the Documents to Process list view.
AP invoices/credit memo transaction files can be uploaded at the Restaurant level and made immediately available to users at the Corporate level.
AP invoice/credit memo transaction files are automatically attached to the transaction record in R365 for audit purposes.
AP Invoices can be created and entered directly from the Documents to Process page.
Documents can be locked to limit the amount of multiple invoice entries when users enter from the Documents to Process screen.
Documents to Process Settings
Documents to Process settings are set on the Miscellaneous Tab of System Preferences and on the User Preferences page.
System Preferences: Miscellaneous Tab
The following Documents to Process settings are set on the Miscellaneous tab of System Preferences:
Duplicate AP Invoice Number: Determines how duplicate invoice numbers from the same vendor will be handled in R365. Options include:
Allowed: Invoices with the same transaction number (and vendor) can be created and a warning will not be displayed in the Draft Transaction screen.
Not Allowed: Invoices with the same transaction number (and vendor) cannot be created and a warning will be displayed in the Draft Transaction screen.
Allowed with Warning: Invoices with the same transaction number (and vendor) can be created, but a warning will be displayed to alert the user that an invoice exists with that number for the selected vendor.
The alert and limitations apply only to completed transactions (approved or unapproved) and excludes drafts or documents in Docs to Process with the same transaction number.
Always Require OCR Verification: Controls whether transactions processed by OCR must be reviewed by a user.
When enabled, transactions must be reviewed and created by selecting Create in the Draft Transaction Details.
When disabled, fully mapped documents without issues create transactions automatically.
This setting is only available when AP Capture AI is enabled.
Automatic OCR Processing: Controls whether OCR processing starts automatically when a document is uploaded or if it must be started manually.
When enabled, documents are automatically processed upon upload.
When disabled, documents remain on the Documents to Process page until processing is in initiated using the Create button.
This setting is only available when AP Capture AI is enabled.
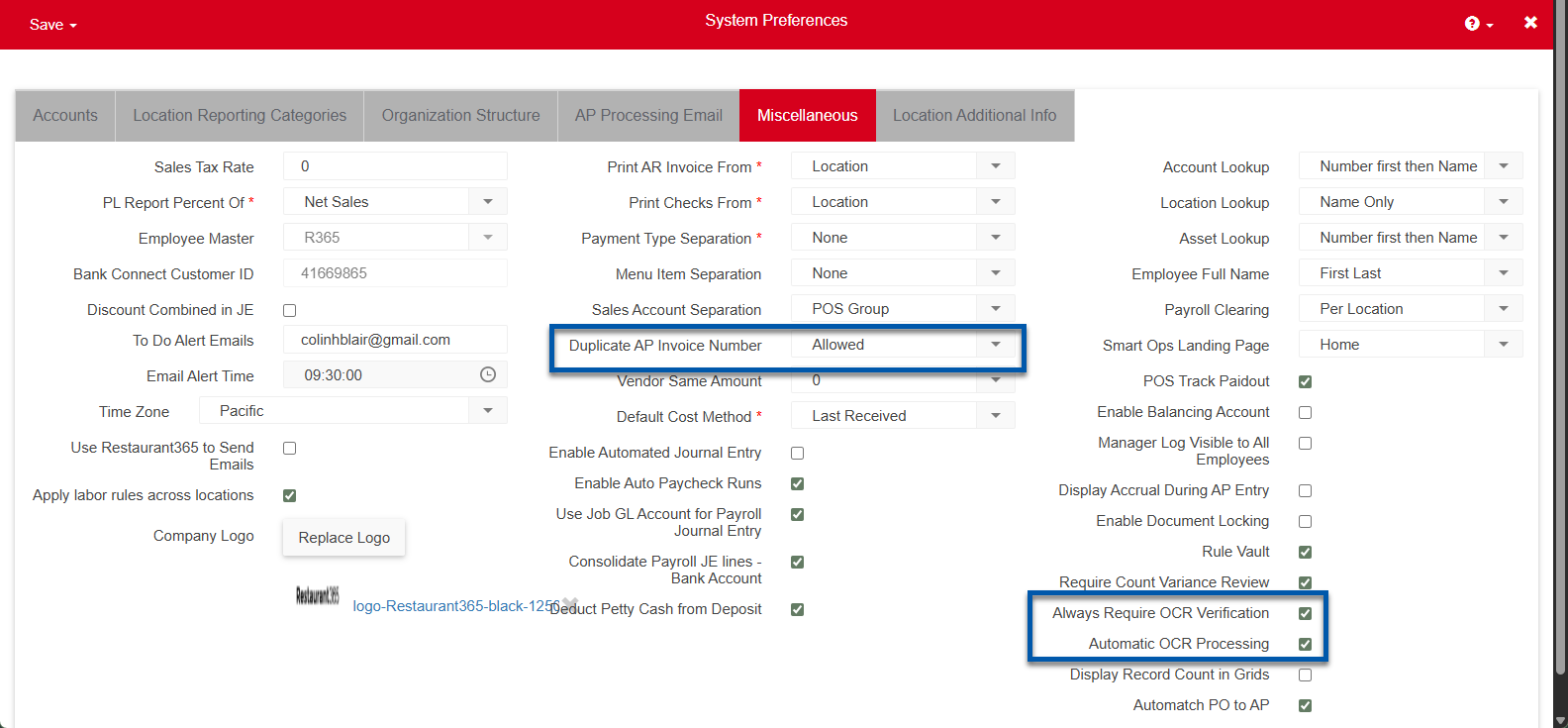
Users Preferences Page
Settings for the Create button on the Docs to Process page are managed on the User Preferences page.
This setting determines if the Create button will open in the accounting invoice type or the operations invoice type and is set per user.
This option is only displayed for users with both create invoice permissions:
Accounts Payable → AP Invoices → Create AP Invoices
Food → AP Invoices → Create AP Invoices
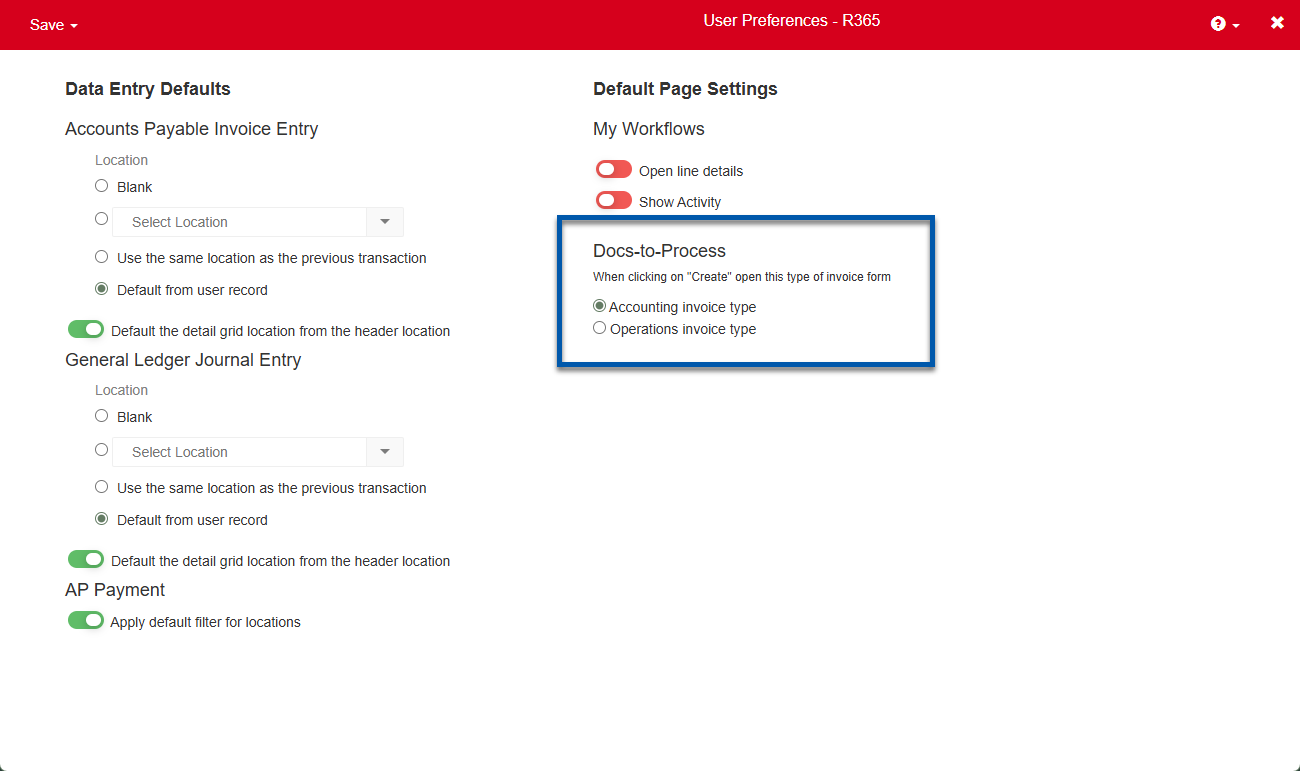
Uploading Files to Documents to Process
To begin using Documents to Process, determine the preferred method of uploading documents. Then, perform the necessary set up for the desired upload method.
AP Automation - R365 generates an email address to receive AP Invoices from vendors. Your organization's email address, as well as the ability to whitelist vendors email addresses, can be configured on the AP Processing Email tab of System Preferences.
FTP- Vendors upload AP transactions to a hosted site via EDI.
Manual Upload - Users upload PDFs and images from a web browser or using the R365 Red App.
Learn more about Documents to Process Upload Methods.
Security
The following permissions are associated with Documents to Process:
Food
Docs to Process
View Docs to Process Within Document Library
View Docs w/Unassigned Location
Edit Docs to Process Documents
Upload Docs to Process Documents
Delete Docs to Process Documents
Accounts Payable
Docs To Process
View Docs to Process within Accounting
View Docs to Process Log
View Docs w/ Unassigned Location
Edits Docs to Process Documents
Delete Docs to Process Documents
The Permission Access report can be used to determine which user roles or users already have these permissions assigned.
All other users (including non-users, such as vendors) have the ability to upload Documents to Process using AP Automation or FTP when granted access to those upload methods (R365-generated email address and FTP site credentials, respectively).
About the Documents to Process Page
The Documents to Process page contains all documents that have been uploaded for transaction creation. The page also includes a Recently Completed tab where transactions that were recently created can be reviewed.
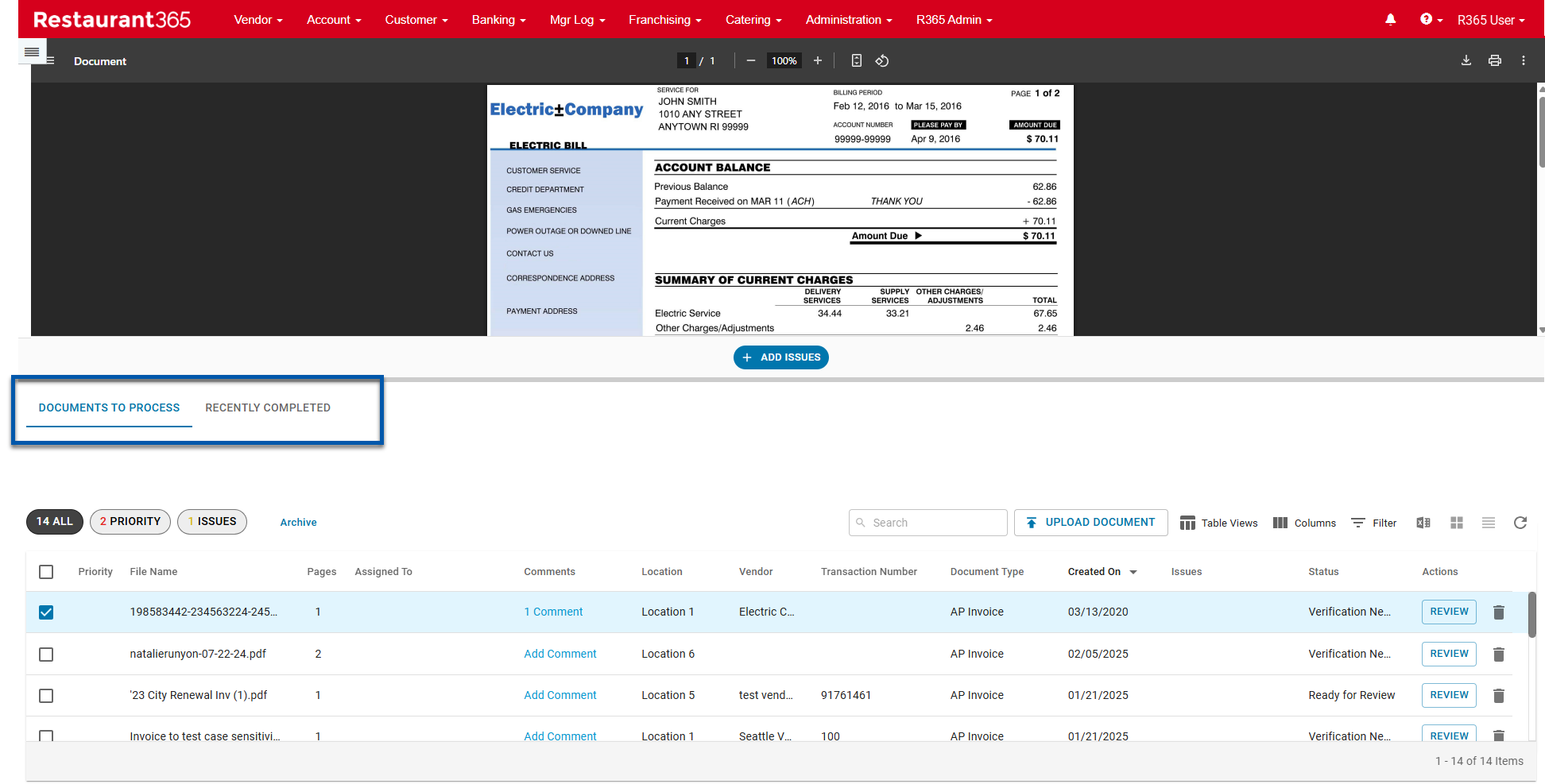
Both tabs have a card view and table view. The table view allows users to perform bulk actions by selecting multiple documents. The card view displays document details alongside a thumbnail image of the document.
For information about all buttons and fields, see Documents to Process page.
Creating AP Invoices or Credit Memos
When creating transactions from Documents to Process, users may see either the accounting or operations experience, depending on permissions and user preference settings. If Capture AI is enabled, both experiences are replaced by the Draft Transaction Details.
Accounting Experience
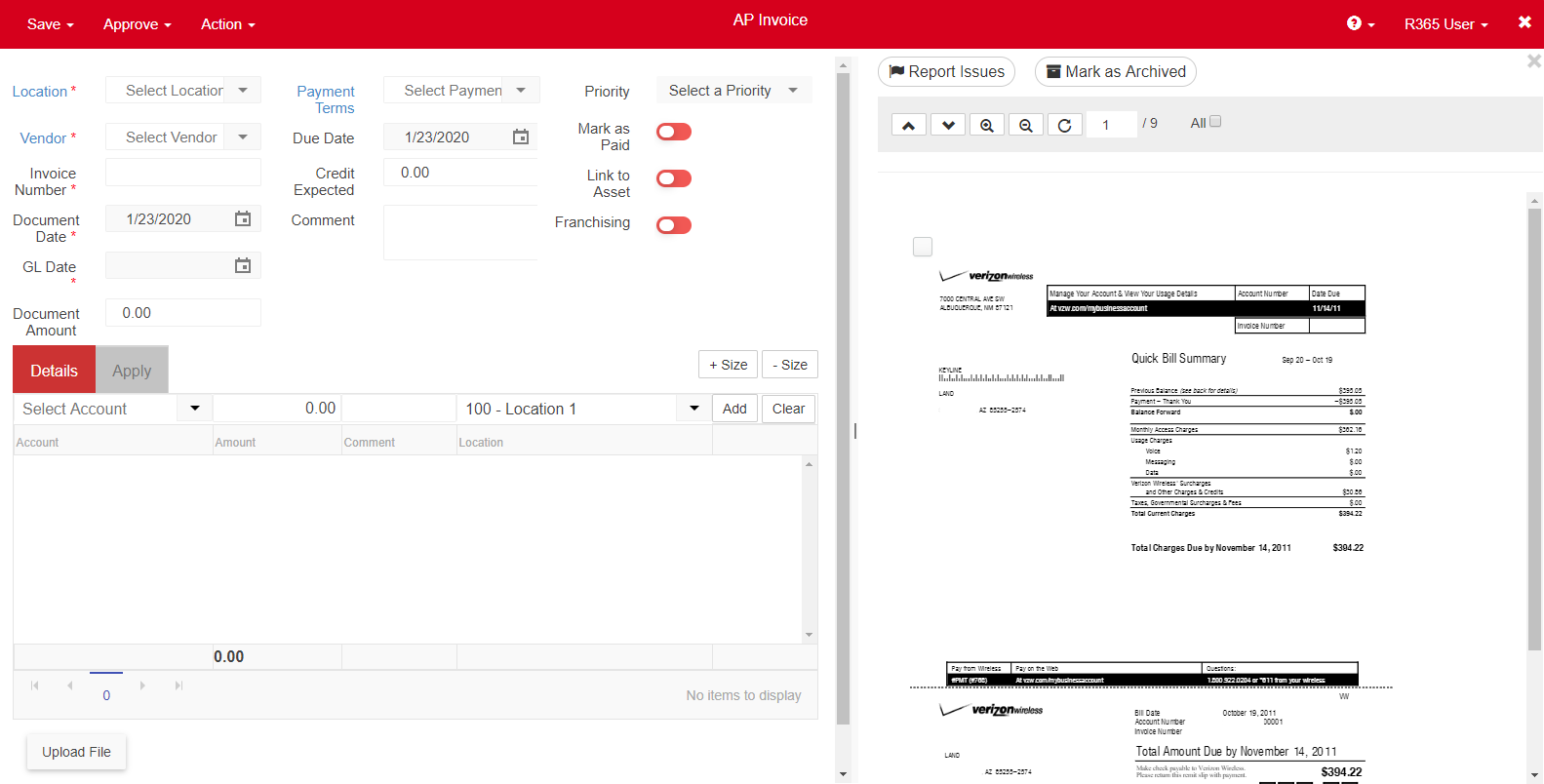
When the Create button is selected, the AP Invoice form opens in a new window with a preview of the uploaded file.
.xls and .xlsx files do not appear as a preview.
The preview menu bar only appears for .pdf, .doc, and .docx files.
To enter an AP Credit Memo instead, hover over the Action menu in the top ribbon and then select Switch to Credit Memo.
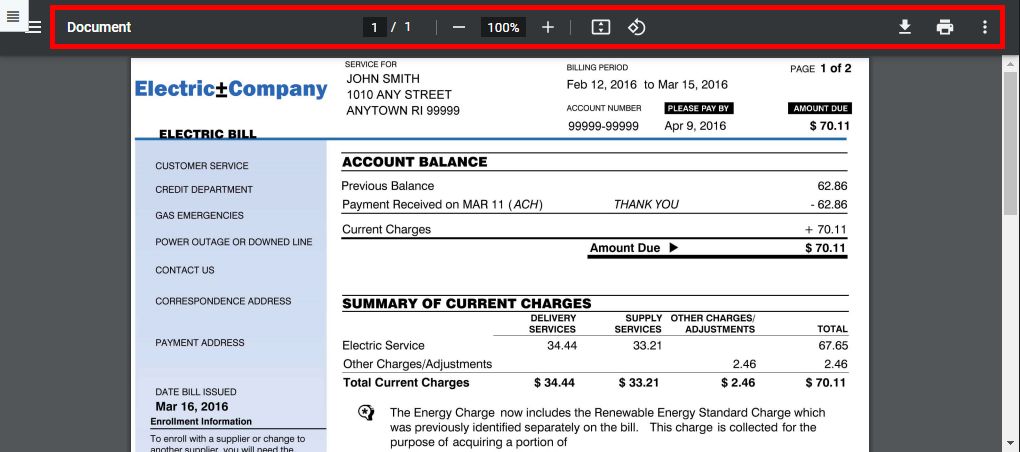

The Report Issues and Mark as Archived buttons located just above the attached document enable the user to mark the document accordingly:
Report Issues - This button allows the user to report any issues associated with the AP Invoice/Credit Memo. When selected, a list of potential issues appears, along with a custom field where unique issues can be entered and selected.
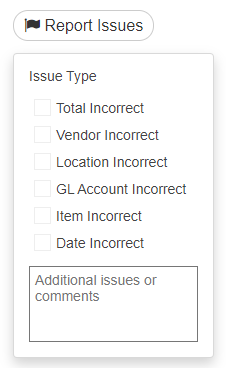
Mark as Archived - This button marks the AP Invoice/Credit Memo as a duplicate and archive it. This is beneficial for entry users so that they can hide duplicates of an invoice or skip a duplicate rather than entering in multiple invoices by mistake.
All AP Invoices and Credit Memos that have an issue reported will have the Document Issues tab added to the transaction after it is initially saved.

Operations Experience
Users do not need to have Accounting credentials to open an Operations AP Invoice/Credit Memo.

When the Create button is selected, an AP Invoice form appears in a new tab.
To enter in a Credit Memo instead, edit the Doc to Process and change it to a Credit Memo before clicking Create.
The AP Invoice or Credit Memo side sheet opens automatically into the split view with the AP Invoice form on the left and the attachments sheet on the right.
When all required fields are completed, the Save button is enabled.
Draft Transaction Details
With Capture AI, Optical Character Recognition (OCR) populated details appear in the Draft Transaction Details. From this screen, users can verify and adjust the entry before it is created as a transaction.

Bulk Editing in Documents to Process
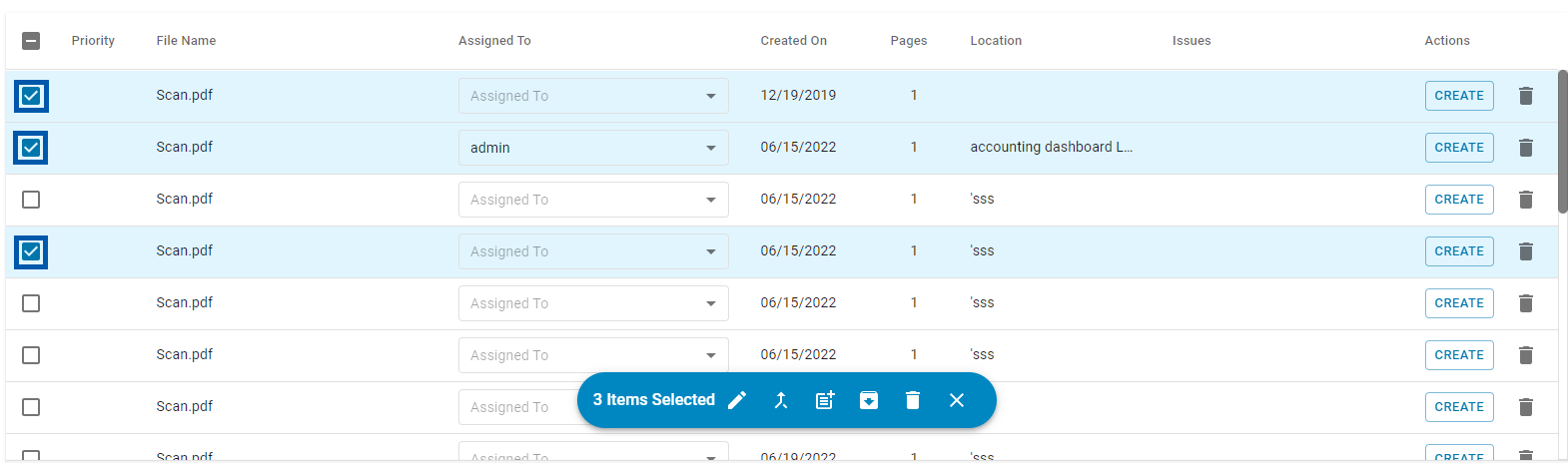
Clicking on one or more of the document checkboxes opens the Bulk Edit menu. Actions taken in the Bulk Edit menu apply to all of the selected documents.
Edit
The Edit function provides options for updating the document type, location, user assigned to the document, and priority level.
Select the Edit button
 to edit the following document details:
to edit the following document details:Document Type (Invoice or Credit Memo)
Location
User
Priority
Select Update to save and apply changes or select the X to close without saving.
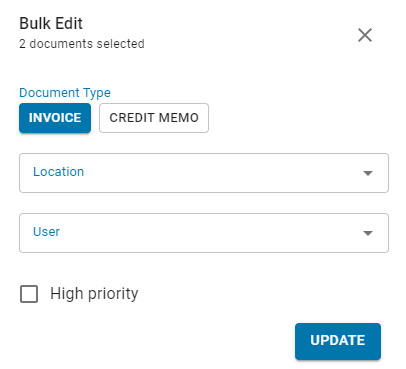
For organizations with Capture AI, if a location is assigned by a user, Capture AI will not override with OCR-detected values.
Delete
The delete function removes the uploaded document from Docs to Process. This action cannot be undone.
To move a document from the main list without deleting it from R365, archive the document instead.
Select the Delete button
 to delete the selected documents.
to delete the selected documents.
A confirmation dialog box appears.Select Delete to confirm or Cancel to close without deleting the selected documents.
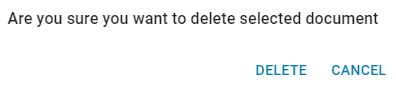
Attach to Existing
Attach to existing attaches the uploaded PDF to the selected transaction that was already recorded in R365.
Select the Attach to Existing button
 to open a sidesheet with existing AP transactions.
to open a sidesheet with existing AP transactions.
This list is filtered for AP Invoices by default. To view Credit Memos, change the filter from AP Invoice to Credit Memo.Select Attach to attach the selected document to the AP Invoice or Credit Memo.
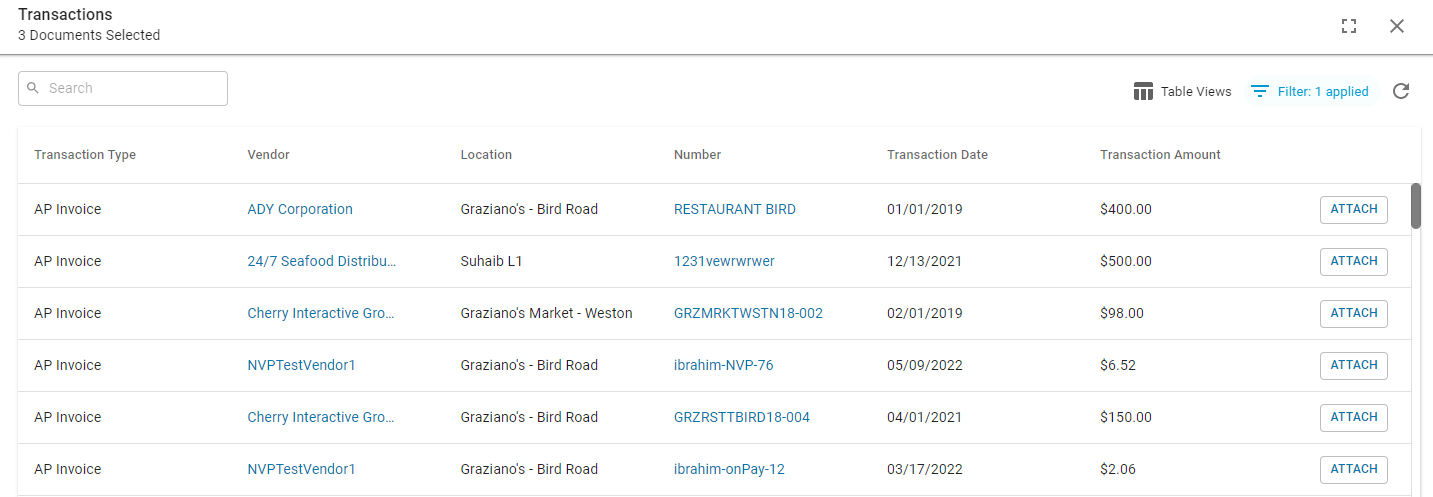
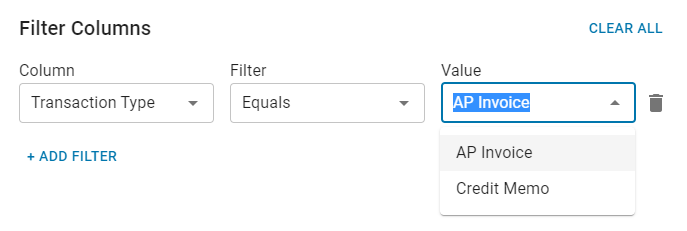
Merge
The merge function combines multiple PDFs to be processed or entered as one document. This option is only displayed when more than one document is selected.
Click the Merge button
 to merge the selected documents.
to merge the selected documents.If the documents cannot be merged, a notification appears when hovering over the Merge icon.
If the documents have conflicting Locations, Document Types, or Assigned To details, a confirmation dialog box asks if the conflicting value should be removed. If merged, the conflicting field must be manually re-entered.
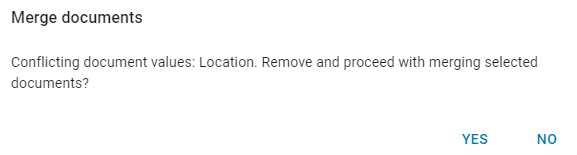
Split
The split function separates documents with multiple pages into separate PDFs to be entered or processed separately. This option is only displayed when only one document is selected.
Click the split button
 to split a PDF into separate documents.
to split a PDF into separate documents. 
Capture AI Users may need to reset the document prior to splitting the PDF:
In the Draft Transaction Sidesheet, click the Review OCR Mapping dropdown menu then select Reset document.
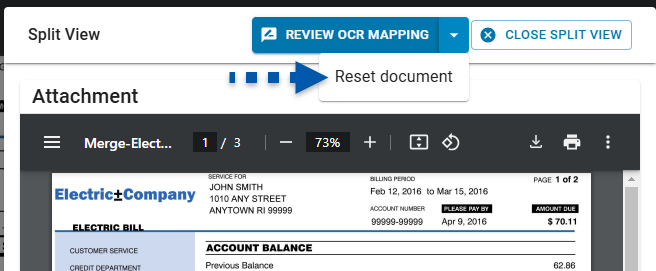
Click Reset in the confirmation window.
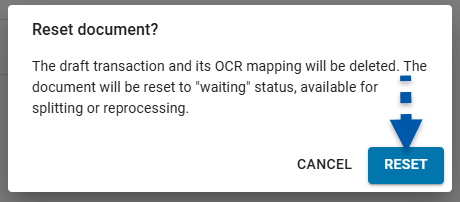
Select the pages to be split into a separate document.
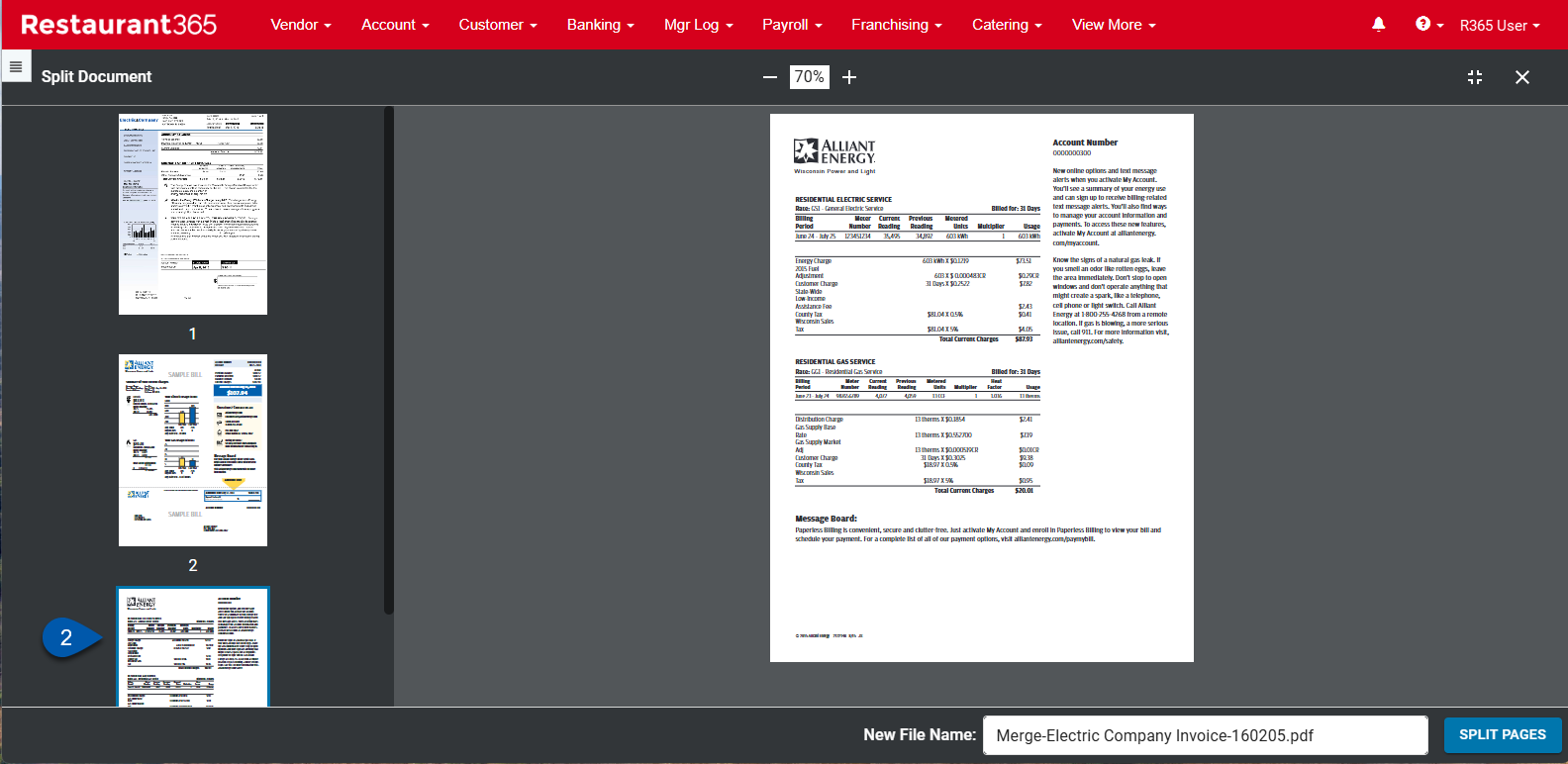
Enter the New File Name (Optional).
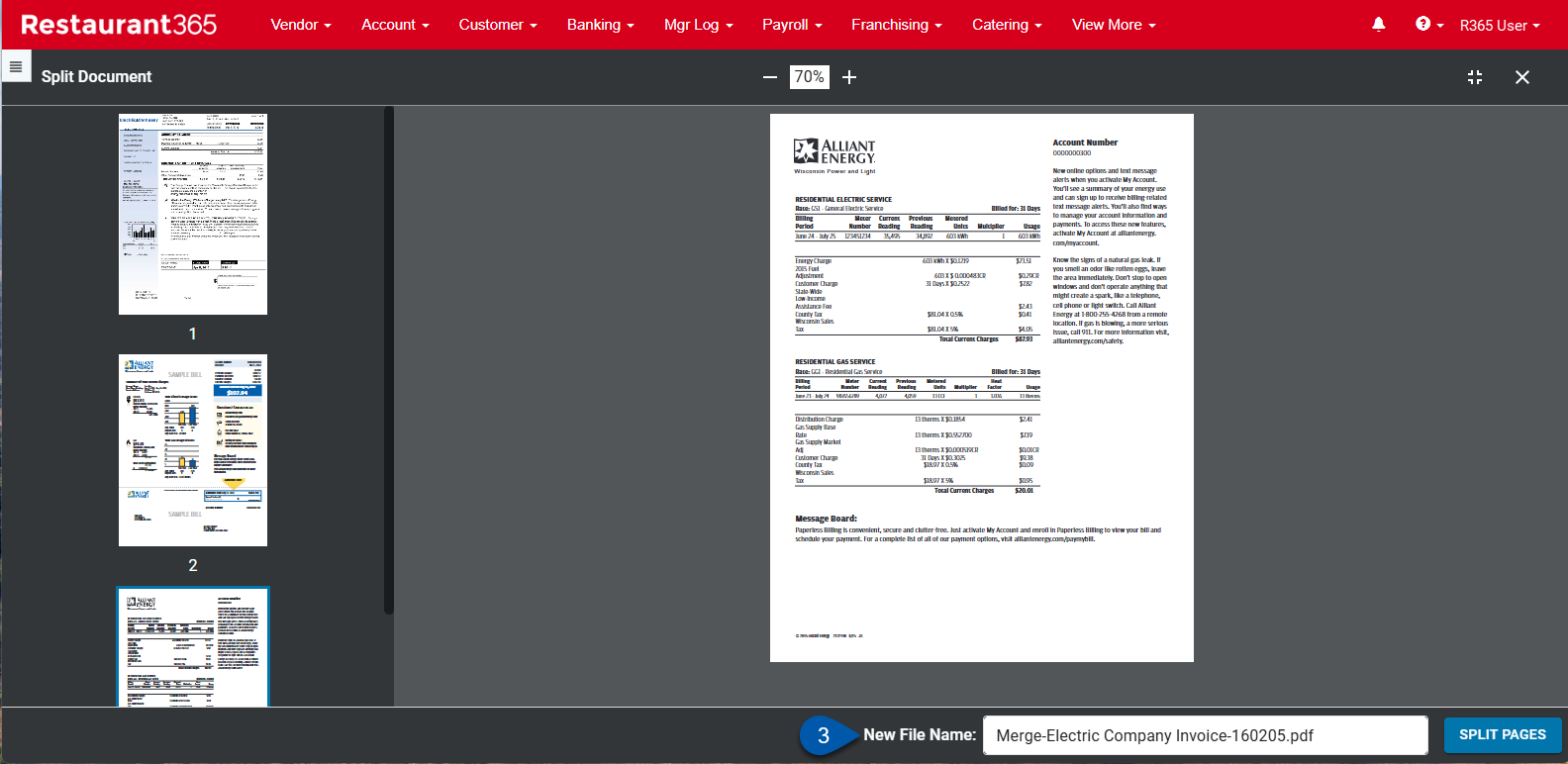
Click Split Pages.
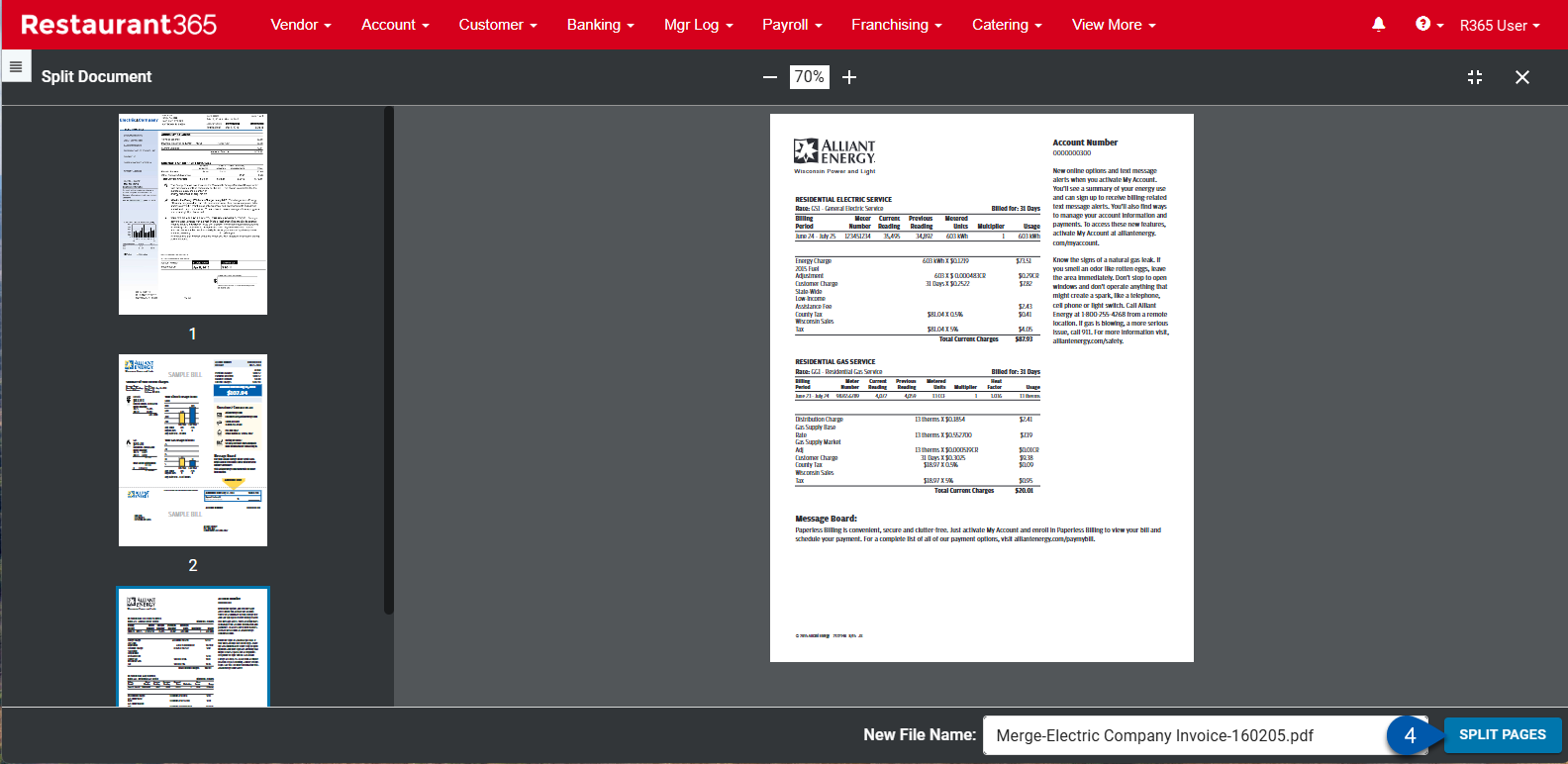
Archive
The archive function removes the selected document(s) from the main tab of documents to process, and moves them into the archive tab on the docs to process page.
Click the Archive button
 to archive the selected documents.
to archive the selected documents.
A confirmation dialog box appears.Select Archive to confirm or select Cancel to close without archiving the document.

Archived documents are stored in the archive tab on the Docs to Process page and can be restored to the main tab.
Reset
Resetting documents deletes OCR mappings for the draft transaction and returns the document to a waiting status.
Click the reset button
 to reset the selected documents.
to reset the selected documents.
A confirmation dialog box appears.Select reset in the confirmation window or cancel to close without resetting.
This option is only available when Capture AI is enabled and all selected documents are in a ‘verification needed’ or ‘review’ status.
Documents to Process Saved Grid Views
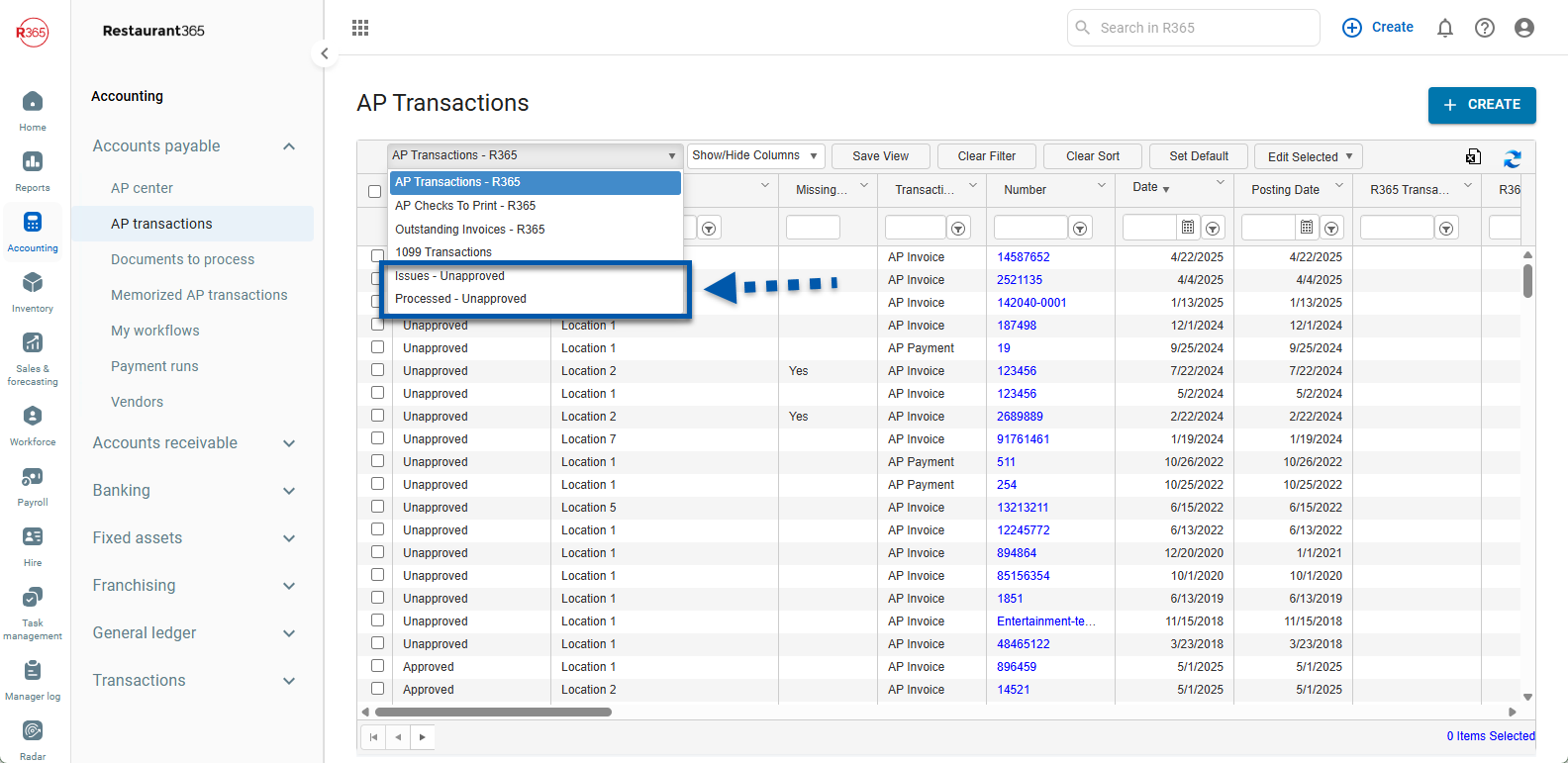
Two unique saved grid views are included to help review, add, and/or resolve issues for documents in the Documents to Process queue. These saved views include:
Issues - Unapproved - This saved view lists all unapproved transactions created through R365 Payments and that have an issue added by the R365 AP Entry Team or a System User. The issues listed on the AP Transaction appear in the designated column, either Issue Data Entry or Issue Customer Reported, depending on who noted the issue.
Processed - Unapproved - This saved view lists all Unapproved AP Transactions created through R365 Payments.
Learn more about Saved Grid Views.