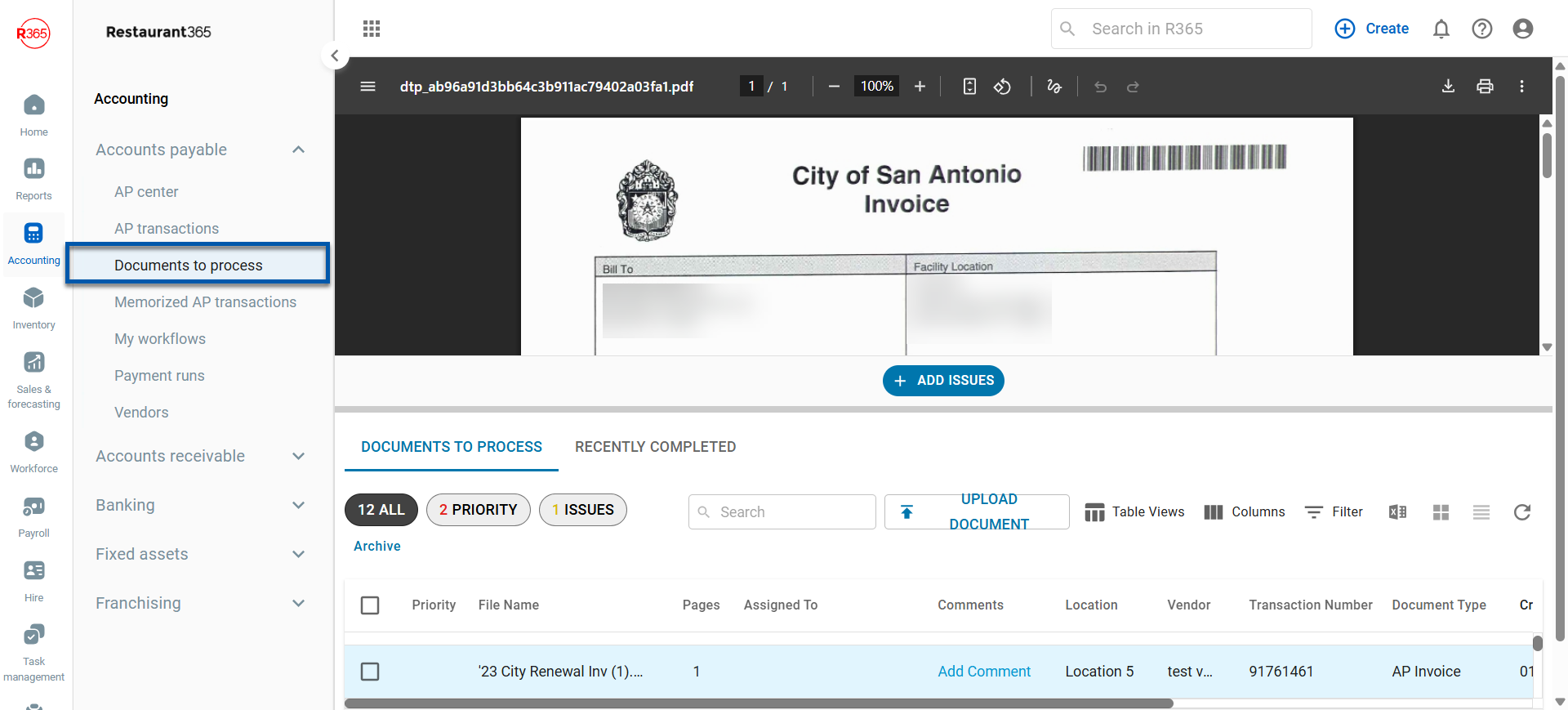
R365 AP Capture Pro is an additional service that R365 offers to users. Using AP Capture Pro, users can rely on the R365 Data Entry Team to enter and review AP transactions. Please contact R365 Support or your R365 Sales Rep to learn more about AP Capture, the first pillar of the R365 AP Automation Suite.
How it Works
Once you are signed up with the R365 AP Capture Pro Service, manually entering AP transactions details becomes a thing of the past.
R365 works with you to review your vendors and their specifications.
Where available, AP transactions are imported using existing electronic integrations.
For all other non-integrated vendors (where electronic invoices are not available), invoices can be scanned and uploaded to Documents to Process where the AP Entry Service Team takes over.
Depending on the vendor, the Team follows the set entry instructions for the vendor or uses a predetermined memorized template to enter the details of the AP transaction.
When entering the location for the transactions, the Team uses the location that is assigned to the transaction when it is uploaded to Documents to Process.
Transactions are processed within 24 hours from the time they are uploaded.
A user in your organization reviews the unapproved transactions and approves them. Use the Edit Selected menu to mass approve transactions and save even more time!
Track usage with the Capture Pro Transactions Report which provides a monthly breakdown of transactions created by the Capture Pro team, organized by location and within a user-specified time range.
Create a Report Subscription to have the report sent to you automatically at your desired cadence.
AP Capture Pro Service Setup
Review and determine which vendors will be used in the AP Capture Pro Service. Provide a list of vendors to your AP Capture Pro Service Team.
Add the Entry Instructions for each vendor. To do this, open each Vendor Record and add the Entry Instructions on the Vendor Additional Info tab, then Save the record.
Additionally, you can create a memorized transaction (without an auto-recurrence) for the vendor so that the correct GL accounts are pre-set for use by the AP Capture Pro Service Team.
When a memorized template exists for a vendor, the AP Capture Pro Service Team will be alerted upon selecting the vendor. If there are more than one memorized transactions for the vendor, a Document icon appears next to the Vendor selector where the team member can select the correct memorized transaction to use (per the Entry Instructions).Single Memorized Transaction Template:
Multiple Memorized Transaction Templates:
Create a saved view in either the AP Transactions or All Transactions list, filtering on the Created By column.
The AP Capture Pro Service Team will always have a username that starts with R365 Data Entry followed by a unique ID, so you can create a filter the list to show values containing R365 Data Entry. Save the view for use during your review.

AP Capture Pro Service Process
Using the AP Capture Pro Service is as simple as 1, 2, 3!
Upload AP transactions that will be entered by the R365 AP Capture Pro Service Team to Documents to Process. You have several options for uploading the documents.
When using either the AP Automation, Manual Upload, or R365 Mobile App Upload options, the location that is set on the transaction will be pulled from the user's default location on their user profile. If you are uploading transactions for other locations that are not your default location, ensure that files are uploaded to the correct Location FTP Folder.
Wait one business day for the Capture Service Team to work their magic.
Transactions will be processed within 24 hours of being uploaded.
Still see documents listed? Click here to learn why.
Review and approve! Process complete!
If the AP invoice is for an itemized vendor and there is/are missing items on the transaction, a member of the AP Capture Pro Service Team will add comments in the AP Transactions notes for your follow up and review.
Troubleshooting & Additional Follow-Up
At times, documents might have issues listed or might be archived as a duplicate transaction. Learn about unassigned locations and duplicate transactions below. If your document still has not been entered, it might marked as having an issue. Click here to learn how to resolve documents with issues.
No Location Assigned
If an AP transaction is uploaded without a location, it will be listed in the No Location Assigned list in Documents to Process. A location is required in order for an AP transaction to be saved, so without a location the AP Capture Pro Service Team will not be able to enter transactions.
Delete and Re-upload
Make sure you have an additional copy of the document, then delete the original document from R365.
Use any upload method to re-upload the file into Documents to Process.
The quickest method is the manual upload, however, this method will always assign the user's default location to the transaction.
Duplicate Transactions

If a transaction appears to be a duplicate, the AP Capture Pro Service Team will flag the transaction as Archived for your review. This is accomplished on the detail view of the document by clicking the Mark as Archived button. When the AP Capture Pro Service Team identifies a duplicate, they will select the All checkbox to flag the entire document as a duplicate.

Select the Archive button on the main Documents to Process screen to view duplicate documents.
The Documents Marked as Duplicates page opens, where users can delete or process the duplicate transactions. Currently, transactions that have been marked as duplicates cannot be passed back to the AP Capture Pro Service Team and must either be deleted or manually processed by your staff.




