The Documents to Process page contains all documents that have been uploaded for transaction creation. The page also includes a Recently Completed tab where transactions that were recently created can be reviewed. Both tabs have a card view and table view. The table view includes bulk edit actions by selecting multiple documents. The card view displays document details alongside a thumbnail image of the document.
From this page users can perform the following actions:
View documents
Create transactions manually
Create transactions with OCR
Merge documents
Split documents
Assign document locations or transaction types
Attach documents to existing R365 transactions
Selecting the Create or Review button in a document row opens the Draft Transaction sidesheet where users can match information from the document to fields in R365.
Navigation
Navigation Steps
Open the Accounting accounting application.
Expand the Accounts Payable folder.
Click Documents to Process.
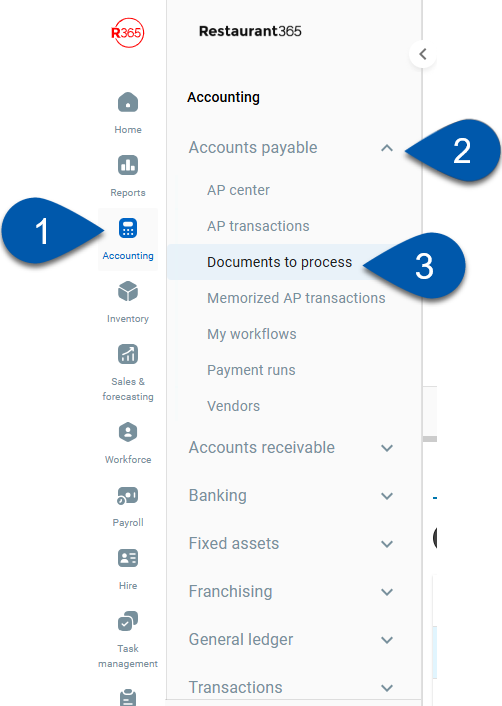
Search
Navigate to pages with the R365 global search bar:
Enter all or part of the page name in the R365 global search bar.
Select the page from the results list.
Only enabled pages can be searched for. If the desired page is not enabled, contact your CSM for assistance.

Documents to Process Tab
The documents to process tab has a card view and table view and options to view documents to be processed and recently completed documents.
Table View
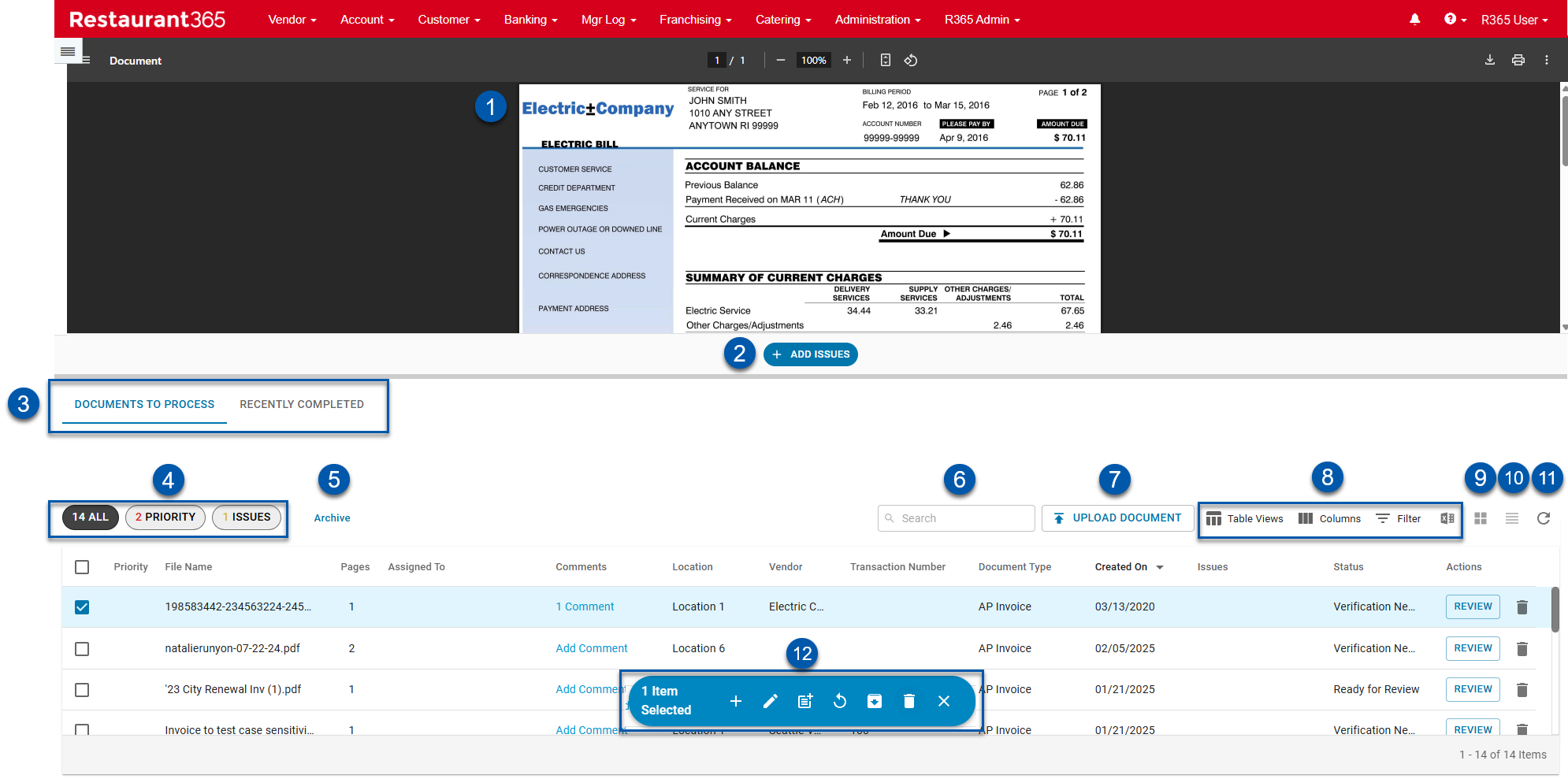
Field | Description | ||||||||||||||||
|---|---|---|---|---|---|---|---|---|---|---|---|---|---|---|---|---|---|
1 | Document Preview | Displays a preview of the pdf or image associated with the selected document. | |||||||||||||||
2 | Add Issues | A list of possible issues that can be assigned to a document. Options include:
Custom issues can be added using the Custom Issue field at the bottom of the list. | |||||||||||||||
3 | Tabs | Changes the table view to show either:
| |||||||||||||||
4 | Category filters | Filters the table to show one of the following:
Each button displays the number of pending documents in that category. | |||||||||||||||
5 | Archive | Opens a table view of archived documents. | |||||||||||||||
6 | Search | Searches the vendor and file name columns for the entered text. | |||||||||||||||
7 | Upload Document | Opens the upload file window where files can be drag and dropped or browsed for upload. | |||||||||||||||
8 | Smart Grid Controls |
Learn more about working with Smart Grids. | |||||||||||||||
9 | Card view | Switches the page to the card view. | |||||||||||||||
10 | Table view | Switches the page to the table view. | |||||||||||||||
11 | Refresh | Refreshes the table. | |||||||||||||||
12 | Bulk Edit Menu | When one or more documents are selected, the bulk edit menu opens. The options available in the bulk edit menu are dependent on the number of documents selected and the document status. The options may include:
|
Columns
Column | Description |
|---|---|
Selector | Selects the document for bulk editing. |
Priority | Displays the document priority. Hover over the the priority column and click the arrow to mark a document as high priority. |
File Name | File name of the document. |
Assigned To | User who is assigned to process the transaction. |
Created On | Date the document was uploaded. |
Pages | Number of pages included in the document. |
Location | Location assigned to the document.
|
Vendor | The vendor associated with the document.
|
Transaction Number | The identifying number associated with the transaction.
|
Issues | Any notes added that explain issues with the upload. These may be issues like Vendor Incorrect or Duplicate Number. Issues can also be manually entered by the user by clicking the +Add Issues button when viewing a document entry. |
Document Type | Type of document: AP Invoice or Credit Memo. |
Comments | Links to comment to view or add comments in this column. The number indicates the number of comments attached to the document. If no comments have been added, the Add Comment button appears. Learn more about Docs to Process Comments. |
Status | Displays the current status of the document. Users may see any of the following statuses:
|
Actions | The Create button directs the user to the AP Invoice/Credit Memo form. To avoid two Users entering an AP Invoice and/or Credit Memo at once, enable Document Locking on the Miscellaneous tab of System Preferences.
|
Delete | Deletes the uploaded document. |
Card view

Field | Description | |
|---|---|---|
1 | Archive | Displays a list of archived documents. |
2 | Search | Searches the vendor and file name for the entered text. |
3 | Locations | Filter the screen to display documents for all location or for specified locations. |
4 | Card view / Table view | Switches between the card view and the table view. |
5 | Refresh | Reloads the table to display the most current information. |
6 | Document cards | Each card includes the following options:
|
Recently Completed Tab

Field | Description | ||||||||||||||||
|---|---|---|---|---|---|---|---|---|---|---|---|---|---|---|---|---|---|
1 | Document Preview | Displays a preview of the pdf or image associated with the selected document. | |||||||||||||||
2 | Tabs | Changes the table view to show either:
| |||||||||||||||
3 | Search | Searches the vendor and file name columns for the entered text. | |||||||||||||||
4 | Smart Grid Controls |
Learn more about working with Smart Grids. | |||||||||||||||
5 | Card view | Switches the page to the card view. | |||||||||||||||
6 | Table view | Switches the page to the table view. | |||||||||||||||
7 | Refresh | Refreshes the table. |
Columns
Column | Description |
|---|---|
Priority | Displays the document priority. Hover over the the priority column and click the arrow to mark a document as high priority. |
File Name | File name of the document. |
Assigned To | User who is assigned to process the transaction. |
Created On | Date the document was uploaded. |
Pages | Number of pages included in the document. |
Location | Location assigned to the document.
|
Vendor | The vendor associated with the document.
|
Transaction Number | The identifying number associated with the transaction.
|
Document Type | Type of document: AP Invoice or Credit Memo. |
Comments/Add Comment | Links to comment to view or add comments in this column. The number indicates the number of comments attached to the document. If no comments have been added, the Add Comment button appears. Learn more about Docs to Process Comments here. |
Actions | View: Opens the selected transaction in a new tab. |
Menu | Opens a menu with the following option:
|
Draft Transaction Sidesheet
The Draft Transaction side sheet is used to enter or verify information when creating or reviewing a document. Information can be entered manually or automatically with R365's AP Capture AI tool, which uses Optical Character Recognition (OCR) to pull data directly from the document into R365.
When using AP Capture AI, if a field is not matched automatically, the tool filters the drop-down to display potential matches, making it easier for users to locate and select the correct option from the list.
If Entry Instructions are available for the vendor, these instructions are shown between A and B. Entry instructions are entered on the Vendor record and can be especially helpful when used with services such as AP Capture Pro and AP Capture AI.
The Attachment Viewer for the Documents to Process page is comprised of three major components:
( A ) Controls and General Information
( B ) Details
( C ) Split View
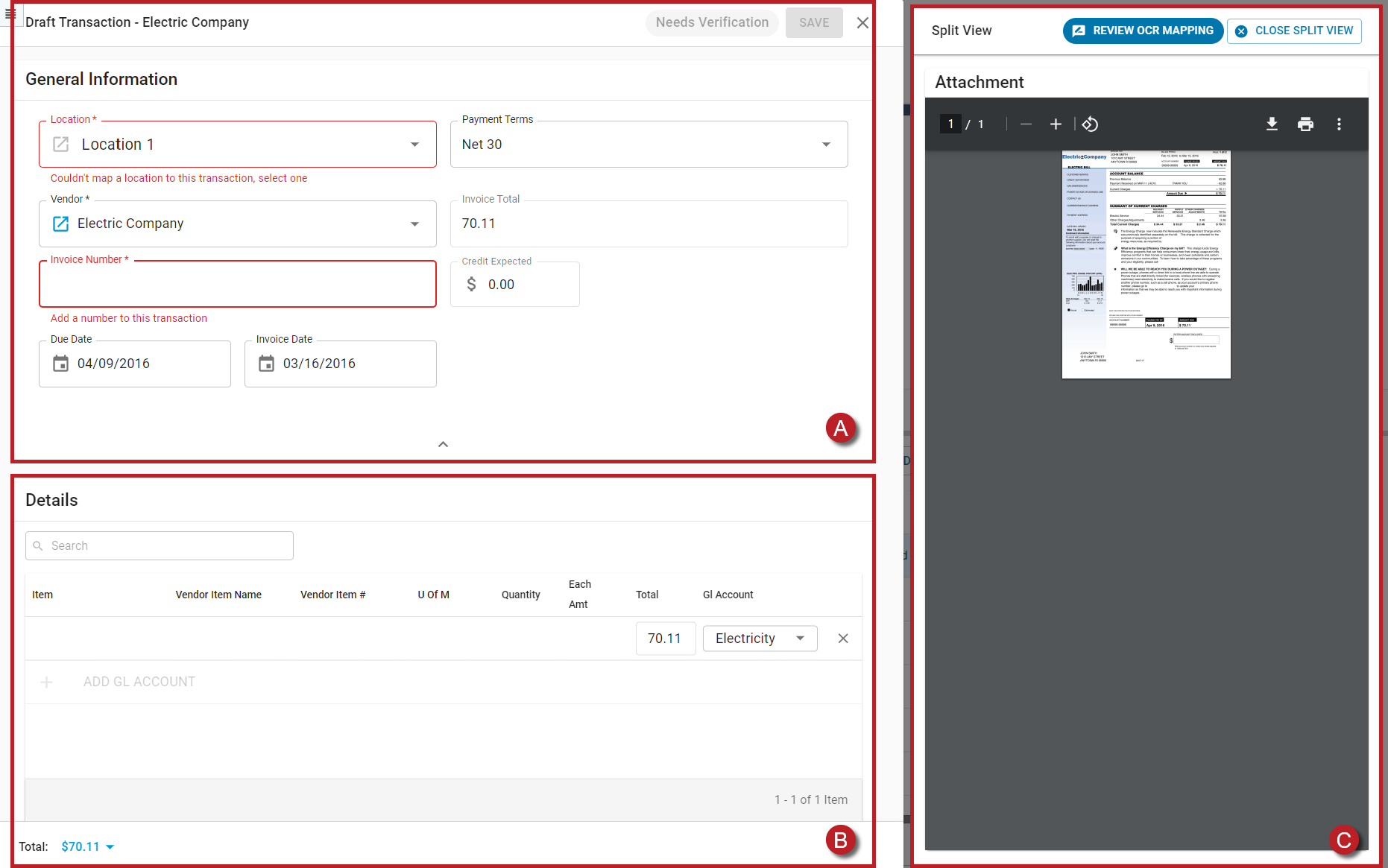
Learn more about the Draft Transaction Sidesheet.




