This article describes the tasks performed on the AP Processing Email tab on the System Preferences screen. Click here for more information on System Preferences.
.png)
The AP Processing Email tab of System Preferences displays the R365-generated email address that is unique to your organization. Vendors can send invoices to this email address, allowing them to send documents directly to your R365 instance without the need for a third party account. This email address is created automatically and is available for immediate use once the vendor's email address has been entered in the Sender Whitelist.
When emails with attachments are sent to this email address, Restaurant365 automatically recognizes the attachment(s) and determines the appropriate action to take. Attachments that cannot be automatically imported as AP Transactions (EDI) are routed to the Documents to Process queue.
Ensure that your vendors are aware that incorrectly entering your R365-generated email address or sending an incorrect file format will cause the files to be rejected. Emails will also be rejected if the vendor's email address is not whitelisted on the AP Processing Email tab in System Preferences.
Accepted File Formats
These file types are treated as data files and processed as AP Invoice records through the FTP folder:
-
TXT
-
CSV
-
INV
These file types are sent to Documents to Process in R365:
-
PDF
-
PNG
-
JPG
Whitelisting Vendors
To allow a vendor to send documents to the AP Processing email address, users must first add the vendor's email address to the Sender Whitelist on the AP Processing Email tab of System Preferences. This enables the vendor to submit invoices by email while preventing erroneous documents from being received from undesired recipients.
All files attached to the email, including images in the signature line, will be imported into your Documents to Process screen. Review all documents on the Documents to Process screen to remove any that do not require processing.
.png)
The listed email address above the Email Address bar is the email unique to your organization. The first part of your email address is your R365 domain/URL followed by @documents.restaurant365.com. In the example above, the restaurant's domain/URL is R365domain, so their email address is R365domain@documents.restaurant365.com.
-
To whitelist an email address, type the address in the From email address field.
-
Then, select + Add Email.
-
Save the Preferences page to ensure that the email address is successfully whitelisted.
All company email addresses can be whitelisted by having their company's email domain entered and saved on this tab. To do so, enter an asterisk (*) and then @ the company domain name in the From email address field.
Example: *@companydomain.com
Assigning Files to a Location
.png)
The added advantage of the R365-generated email address is the ability to assign incoming files to corresponding locations. Vendors can easily assign files to corresponding restaurant locations by adding the location number to the file name, the subject line of the email, or both.
Location Lookup must be set to Number first then Name in the Miscellaneous tab of System Preferences.
Even though the file is assigned to the location in the Documents to Process list, be sure to select the location from the Location field when entering the transaction.
-
Adding Location Numbers to File Names - When a vendor adds the Location Number in brackets in the attached file name, R365 automatically assigns the file to the specified location.Example: [100]Vendor_202003.pdf
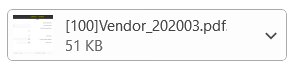
-
Including Location Numbers in the Email Subject - When a vendor includes the Location Number in the Subject line of the email, all files are added to that single location, unless a file includes the Location Number in the file name. The Location Number will need brackets around the Location NumberExample: Subject: [100]Invoices
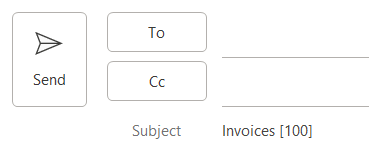
-
Both - When a vendor adds the Location Number in the Subject and includes some documents with a Location Number in the file name, then those documents are connected with the location listed in the file name, while the documents without that naming convention are assigned to the location listed in the Subject line of the email.Example: If the Subject line is 'Invoices [100]', but the email includes files with the Location Number '[200]' in the file name, then all files with the file name '200' are assigned to the 200 Location, while alle other files are assigned to the 100 Location.
Troubleshooting rejected files
If an attachment is an unsupported file type, the entire email is rejected, and the sender receives an automated response stating that an invalid attachment was included and that the email must be resent. This message also appears on the Documents to Process Error Log for reference.
Due to the structure of this feature, all files in the correct file type are accepted. If a file did not import successfully, check the following:
-
The file is an accepted file type.
-
The vendor entered the R365-generated email address correctly.
-
The vendor email address is whitelisted correctly.
User-Created Email Address
POP3 is an older protocol with many limitations. Most email providers no longer support POP3. For this reason, R365 strongly recommends that customers use the R365-generated email address with vendors and other third parties that need to email information for automation purposes.
If necessary, users can connect an email address that was created outside of R365 using POP3. Once connected, the R365 software monitors the inbox for this email address.
.png)
|
Field |
Description |
|---|---|
|
Email Address |
Complete email address for the email account to be monitored for attachments. |
|
Password |
Password for the email account to be monitored for attachments.
|
|
Server (Pop3) |
POP server for the email account. For more information, see this list of POP settings for common webmail providers. |
|
Port (Pop3) |
The 3-digit POP port number for the email account. For more information, see this list of POP settings for common webmail providers. |
|
SSL (Pop3) |
This checkbox should be selected if the specified port requires SSL encryption. For more information, see this list of POP settings for common webmail providers. |