Restaurant Managers can upload relevant documents to Documents to Process directly from the R365 Red App. For Vendors that only provide physical copies of an Invoice or Credit Memo, Users can simply take a photo of the document with their phone and directly upload it to the system. With this simple functionality, Users can upload any important documents with ease and then enter the details of each transaction at a later time.
It is important to note that the photos and/or files uploaded will be saved as a combined PDF in Documents to Process. If photos and/or files should be separated, ensure to repeat this process for each.
Beginning Oct 2025, the R365 mobile app is getting a refreshed design across all screens. Navigation paths in this article may differ from the updated layout, but functionality remains the same. Articles will be updated as soon as possible. Learn more about the new navigation experience.
Security
Uploading Documents to Process is available to Users with either one of the following Permissions:
Accounts Payable → Docs to Process → Upload Docs to Process Documents
Food → Docs to Process → Upload Docs to Process Documents
Upload Files
Users can directly upload files from their device or take a photo of each document and upload them to the R365 Red App. Follow the process below to ensure that all documents are uploaded successfully.
Step 1: Upload a Photo or File
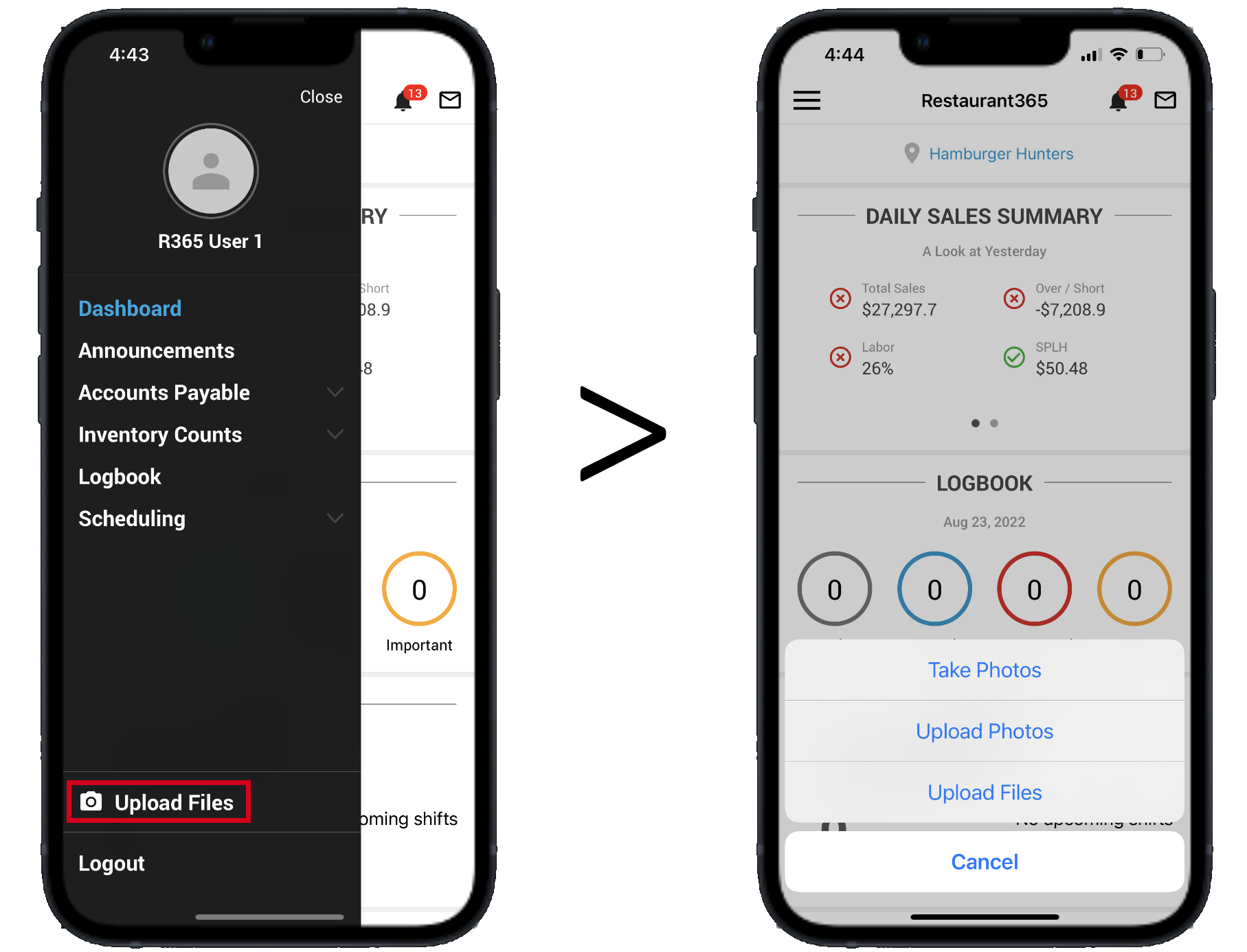
After logging in to the R365 Red App, open the menu and tap the 'Upload Files' button. This will open a menu where the User can select whether to take a photo, upload a photo, or upload files.
R365 supports the following files types:
JPG
PNG
BMP
GIF
TIFF
JPE
JPEG
HEIC
Option 1: Take Photos
If taking a picture for the first time, allow R365 to gain access to the camera by selecting 'Ok'.
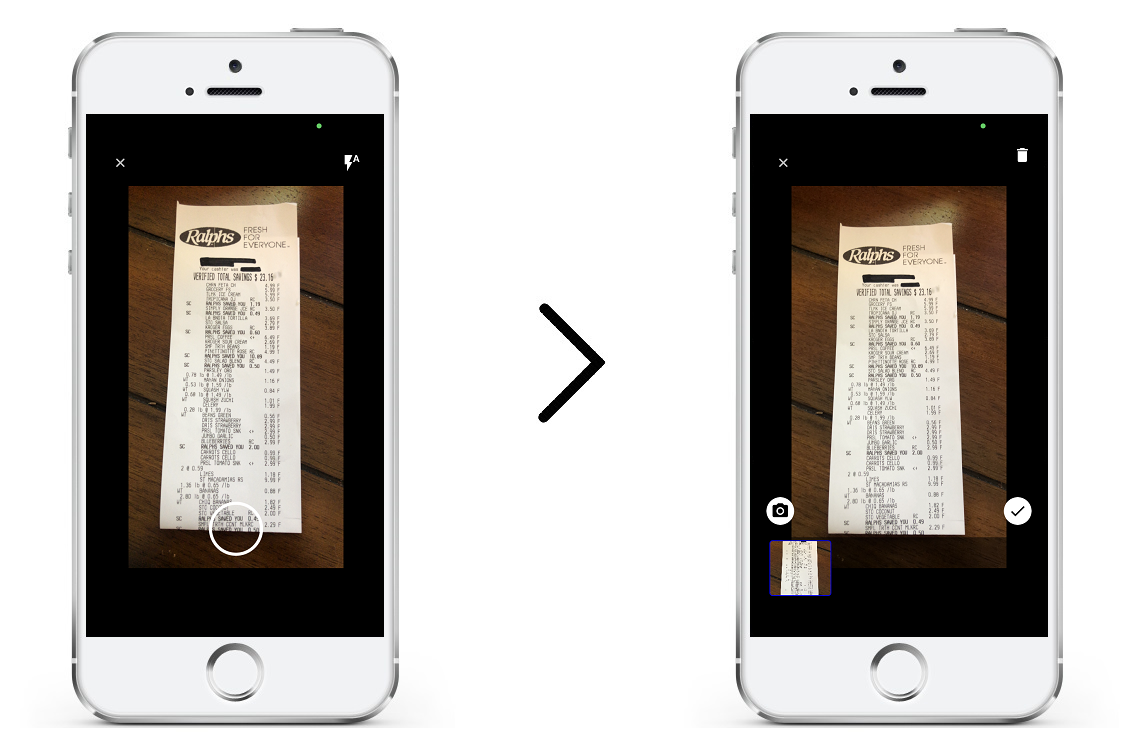
The screen will appear where the User can take a photo of a document. Once the photo is taken, four icons will be displayed around the image:
 - This will close out of the window without saving
- This will close out of the window without saving - This will delete the selected photo
- This will delete the selected photo - This will enable the User to take an additional photo. All photos will be listed at the bottom of the screen and can be selected and deleted before uploading all photos
- This will enable the User to take an additional photo. All photos will be listed at the bottom of the screen and can be selected and deleted before uploading all photos - This will upload the photo(s) to the 'Create New Doc' screen
- This will upload the photo(s) to the 'Create New Doc' screen
Once all photos are taken, click the checkmark icon to upload the photo(s) to the 'Create New Doc' screen.
Option 2: Upload Photos
When 'Upload Photos' is chosen, a confirmation message will appear asking to allow R365 access to the device's photo library. Tap 'Yes' to allow access and then the screen will open to the 'Recents' gallery of images.
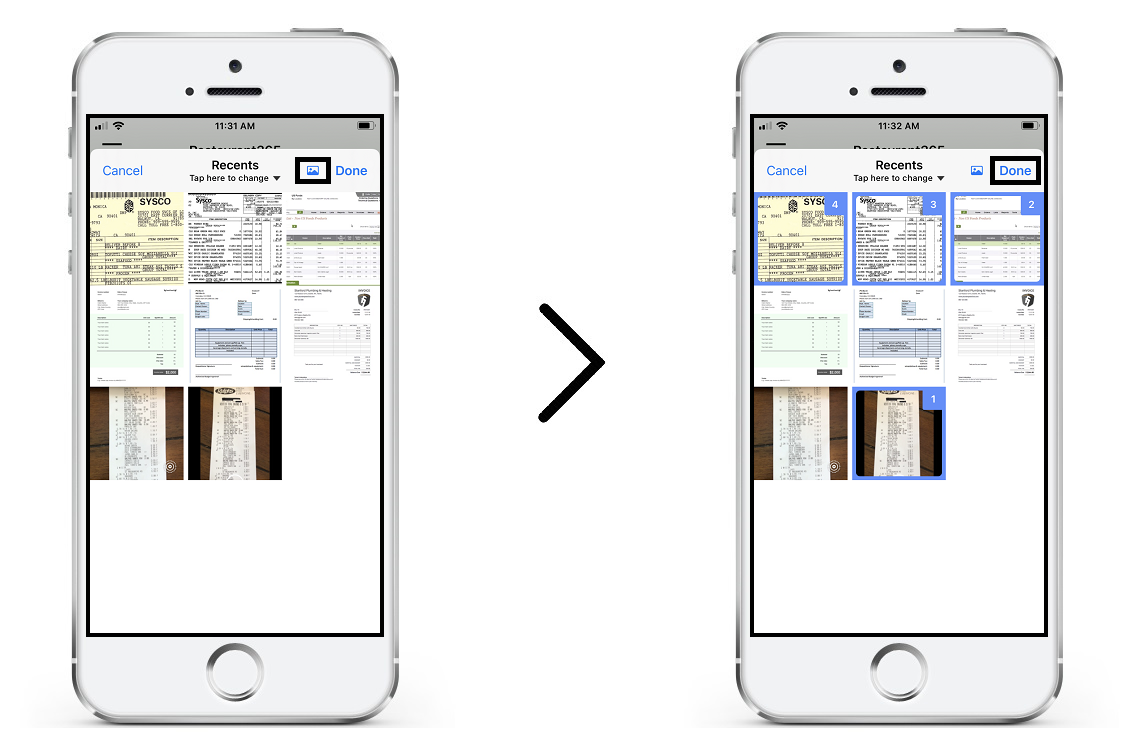
To add more images to this screen, tap the picture icon listed in the header to view a listing of all images on your device. Select the desired images to add them to this 'Recents' gallery and then from this gallery, select the photos that will be uploaded.
Finally, tap 'Done' to upload them to the 'Create New Doc' screen.
Option 3: Upload Files
To upload files, select the 'Upload Files' option in the Upload menu to open the 'Recents' listing where all recently added or opened files will be displayed.
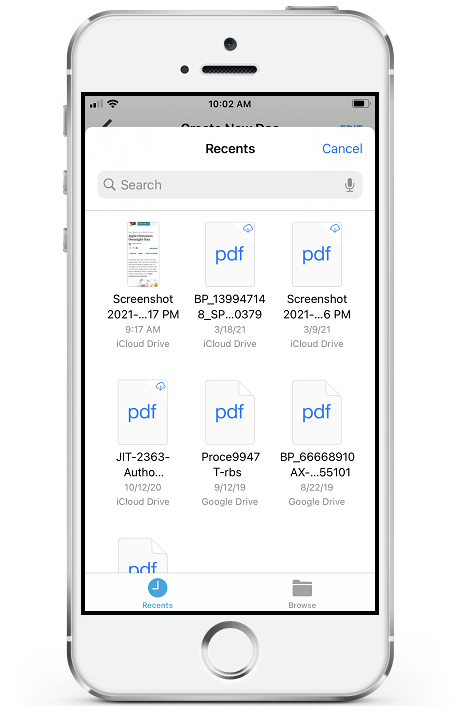
Choose from this listing or click the 'Browse' icon in the bottom of the screen to view all document files from your device. Selecting a file will automatically upload it to the 'Create New Doc' screen.
Step 2: Reviewing Uploads
All uploaded photos and files can be found on the 'Create New Doc' screen. Once the initial upload is completed, Users can add more photos/files, edit the existing uploads, finalize the details, and then upload the attachments as one document.
The 'Create New Doc' screen will have two tabs: 'Documents' and 'Details'.
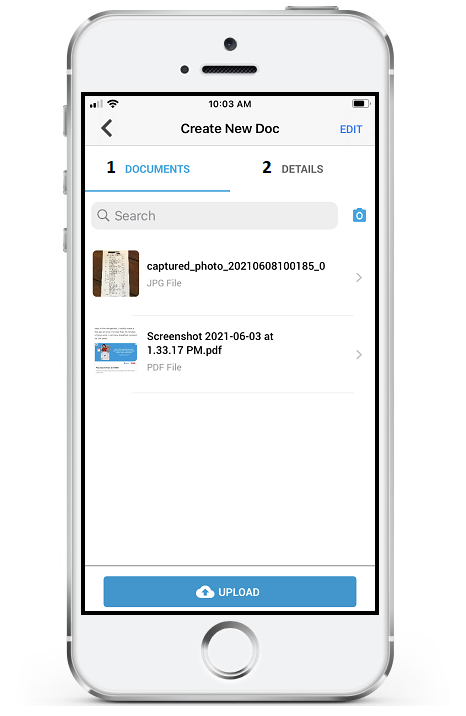
'Documents' Tab - This tab houses all uploaded documents from the device. From this tab, Users can complete the following functions:
Search the Photos/Files - Users can search all photos/files for the values entered in the Search Bar
Add Photos/Files - Users can add photos and/or files to the current listing by clicking the camera icon
 and repeating Step #1 above
and repeating Step #1 aboveView Existing Photos/Files - Users can tap any of the listed photos/files to view that document in full screen
Edit Existing Photos/Files - Users can edit existing photos/files by tapping 'Edit' in the top, right corner and completing Step #3
Upload Photos/Files - Users can send the attached photos/files to Documents to Process by tapping the 'Upload' button at the bottom of this tab
'Details' Tab - This tab lists the details of the finalized document sent to Documents to Process. The details described below are reviewed in Step #4. From this screen, Users can complete the following actions:
Update Document Name and Location - Users can create a unique document name and assign it to a Location different than their default Location
Mark as 'High Priority' - Users can mark the document as 'High Priority' to notify AP Entry Users of its importance
Upload Photos/Files - Users can send the attached photos/files to Documents to Process by tapping the 'Upload' button at the bottom of this tab
Step 3: Rearrange and/or Remove Existing Documents (Optional)
All uploaded photos/files will be listed under the 'Documents' tab where they can be opened and reviewed at any point. From this tab, documents can be rearranged and even deleted, if needed.
To do either action, begin by tapping 'Edit' in the top, right corner of the screen.
Rearrange Documents

Change the order of the documents by dragging and dropping the document's rearrange icon in the desired order. When completed, tap 'Done' in the top, right corner of the screen.
in the desired order. When completed, tap 'Done' in the top, right corner of the screen.
Remove Documents
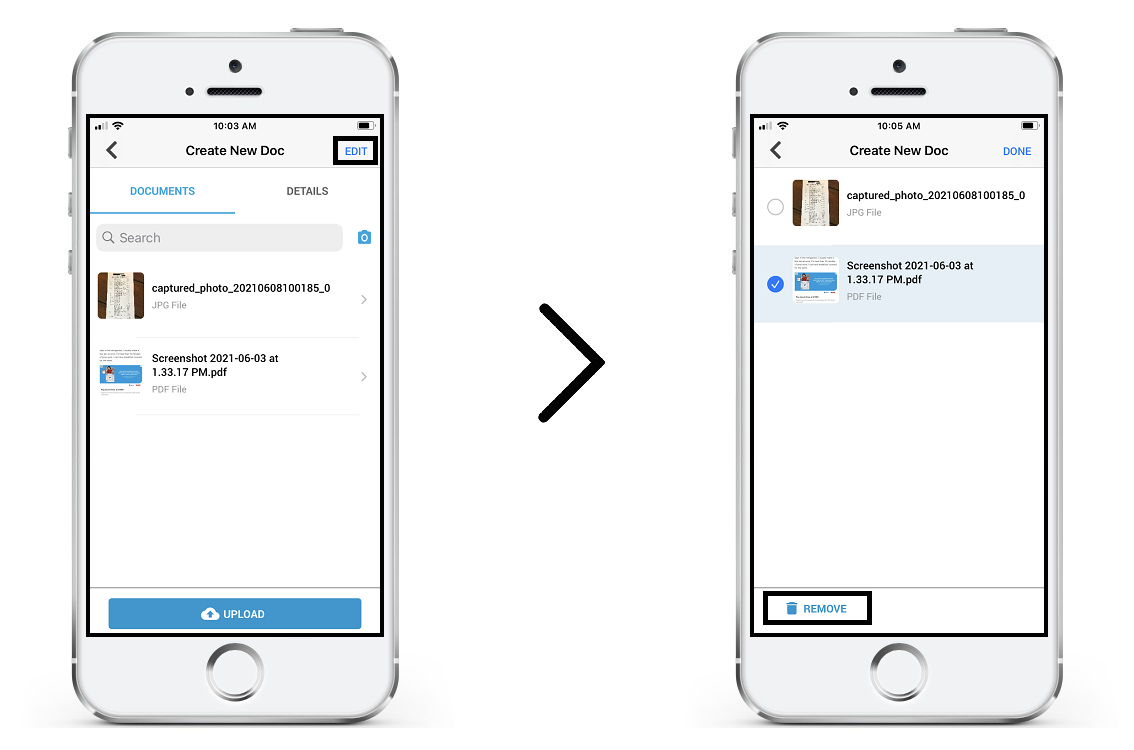
Delete documents by selecting the desired uploaded documents and then tapping the 'Remove' button below the listing. When completed, tap 'Done' in the top, right corner of the screen.
Step 4: Finalize and Upload the Document
Navigate to the 'Details' tab where information about the document can be updated before it is uploaded to the system.
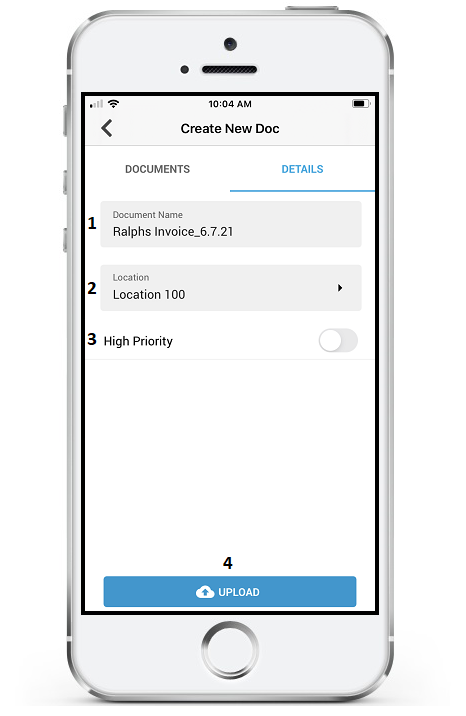
Document Name - The name of the document displayed in Documents to Process. This will be pre-filled with the User's name and the current date
Location - The Location assigned to this document. This is set to the User's default Location but can be manually updated
High Priority - If enabled, this will mark the document as 'High Priority'
Upload - When clicked, this will upload the document to Documents to Process
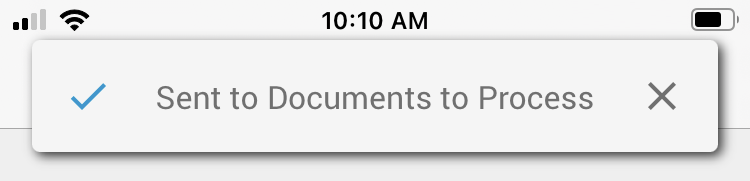
Once a document is uploaded, a confirmation will appear at the top of the screen.