The Draft Transaction details in Restaurant365's Documents to Process feature serves as an interface where users can review and edit transactions before they are finalized and posted into the Accounting system. This sidesheet is a crucial tool in Restaurant365’s workflow, providing transparency and control over financial transactions before they impact the organization’s financial records. Using this tool helps ensure accuracy, compliance, and efficient processing of transaction data. Users can send draft transactions to collaborate and review prior to completing processing.
Users access Draft Transaction sidesheet enter or verify information on an uploaded document, such as an AP invoice or credit memo. While information can be entered and reviewed manually, R365 offers two unique add-on features to streamline this process:
AP Capture Pro - Let us do the work for you! With AP Capture Pro, the R365 Data Entry Team enters and reviews AP transactions, ensuring data accuracy while saving you time.
AP Capture AI - The AP Capture AI tool uses Optical Character Recognition (OCR) to automate AP invoice processing and reduce manual data entry. When using AP Capture AI, if a field is not matched automatically, the tool filters the drop-down to display potential matches. If a match is unavailable, users are prompted to complete the necessary fields. Information entered or adjusted on the Draft Transaction improve Capture AI’s learning for the individual R365 Instance.
The Draft Transaction sidesheet is comprised of three major components:
( A ) Controls and General Information
( B ) Details
( C ) Split View
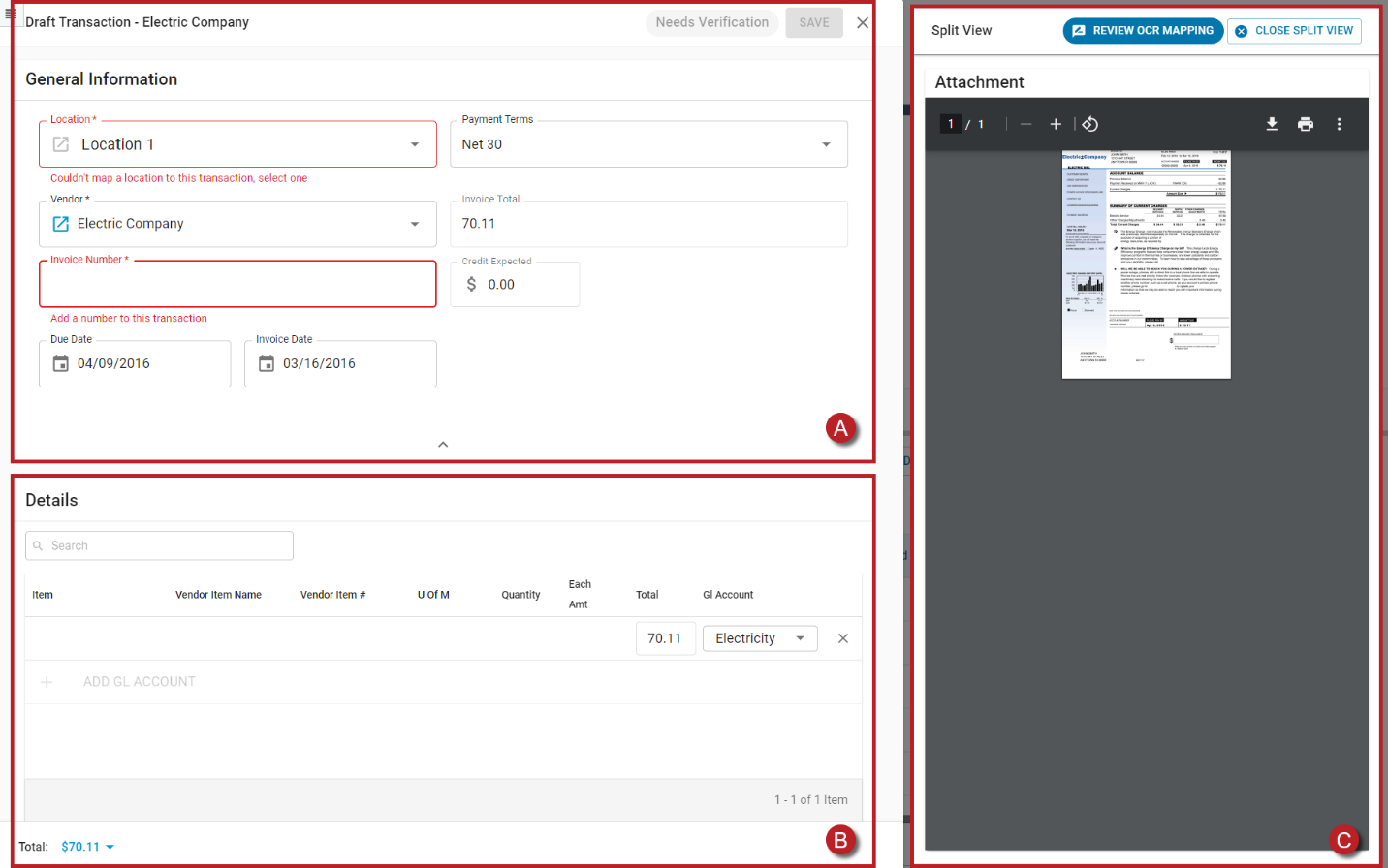
Controls and General Information

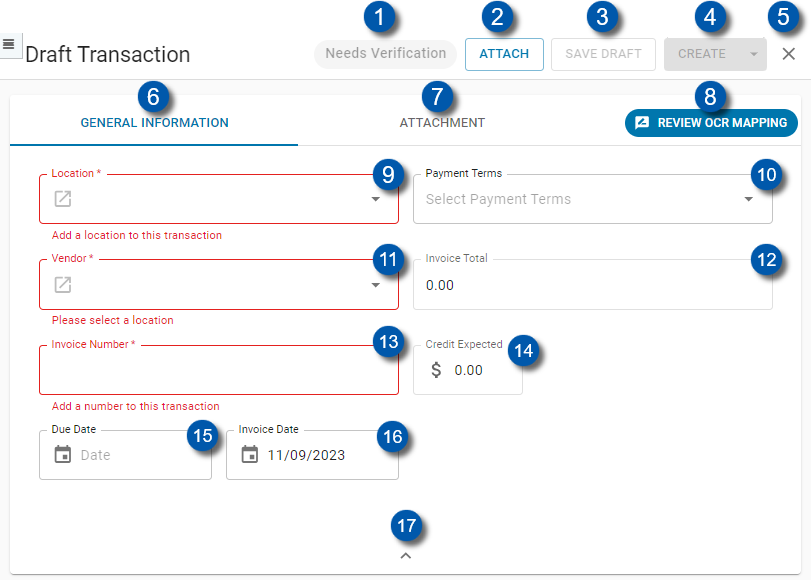
When a transaction number already exists for the same vendor and the Miscellaneous Preference is set to Allowed with warning or Do not allow, an alert will notify the user of the duplicate transaction.
If a transaction number already exists in another draft for the same vendor, a warning appears but does not block saving.
If Entry Instructions are available for the vendor, these instructions appear at the bottom of this section. Entry instructions are entered on the Vendor record and can be helpful when used with services such as AP Capture Pro and AP Capture AI.
Field | Description | |
|---|---|---|
1 | Needs Verification | Indicates that there is an issue with the document that requires the user to make a correction, such as a missing vendor. |
2 | Attach | Allows the user to attach an existing transaction to the document. |
3 | Save Draft | Saves changes to the draft without creating the transaction. |
4 | Create | Creates the transaction. This button is only available if the Invoice Total in the General Information section matches the Total in the Details section.
|
5 | Close | Closes the Draft Transaction side sheet. |
6 | General Information tab | The General Information tab or section is used to enter important information about the document so that a transaction can be created. |
7 | Attachment tab | When not in Split View, users can select the Attachment tab to access the Attachment Viewer and review the document. When in Split View, the General Information section and the Attachment Viewer appear side by side. |
8 | Review OCR Mapping | Opens the Review OCR Mapping page, where users with access to the AP Capture AI add-on and Permissions to Edit OCR Mappings can submit suggestions to instruct the system on how to map information in the document to fields in the General Information and Details sections. |
9 | Location | Location associated with the invoice.
|
10 | Payment Terms | Terms of payment agreed upon by the organization and the vendor. Unless otherwise specified, this field matched the Payment Terms assigned on the Vendor Record. |
11 | Vendor | Vendor who sent the AP invoice or credit memo. |
12 | Invoice Total | Total amount due on the invoice. This number should match the total amount for all items in the Details section. If the Invoice Total does not match the Total of all line items in the Details section below, the over assigned or unassigned amount appears below the Invoice Total field.
|
13 | Invoice Number | Number assigned to the invoice by the vendor. This field is limited to 100 characters. |
14 | Credit Expected | Used to document credit due on the transaction, if any. |
15 | Due Date | Date when payment is due.
|
16 | Invoice Date | Date on the invoice. This is usually the date when the invoice was issued by the vendor. |
17 | Expand / Collapse | Show or hide the General Information section. |
Details
Buttons and Fields
![]()
.png)
Field | Description | |
|---|---|---|
1 | Search | Filters the table to display items matching the search criteria that is entered into the field. |
2 | Item / Account information | Displays information for each item or account on the invoice. Columns differ depending on whether By Account or By Item is selected in the Entry field of the vendor record. Users can link any unlinked items as needed directly from this table. |
3 | Add GL Account / Add Item | Adds a new line to the table where users can enter any line items that were not captured by the system.
|
4 | Total | Total amount due on the invoice. This number should match the Invoice Total in the General Information section. |
Columns
Column layout is determined by the vendor’s Entry type setting: By Account or By Item.
By Item
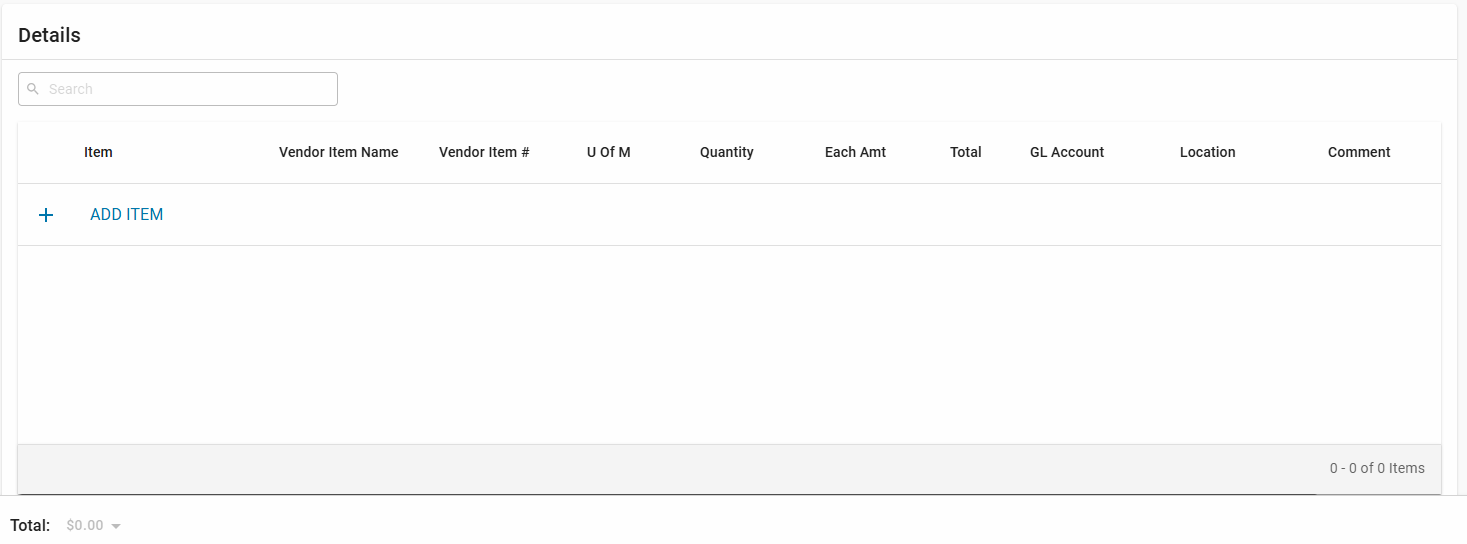
Column | Description |
|---|---|
Item |
|
Vendor Item Name | The name of the vendor item from the uploaded document.
|
Vendor Item # | The vendor item number from the uploaded document.
|
U of M | The unit of measure associated with the item.
|
Quantity | The quantity of the item as read from the uploaded document. If catch weights are in a dedicated column, the weight is used for the quantity on the draft transaction. If a catch weight column is present, but the value is 0, the quantity will use the case quantity.
|
Each Amt | The unit price for each item.
|
Total | The total for the item/row. |
GL Account | The GL (general ledger) account that will be receive the cost for the item/row. |
Location | The location(s) associated with the item/row. The location detail defaults to the header location, but can be edited. |
X | Deletes the row from the draft transaction. |
Comment | An optional note or comment about the detail row. |
By GL Account
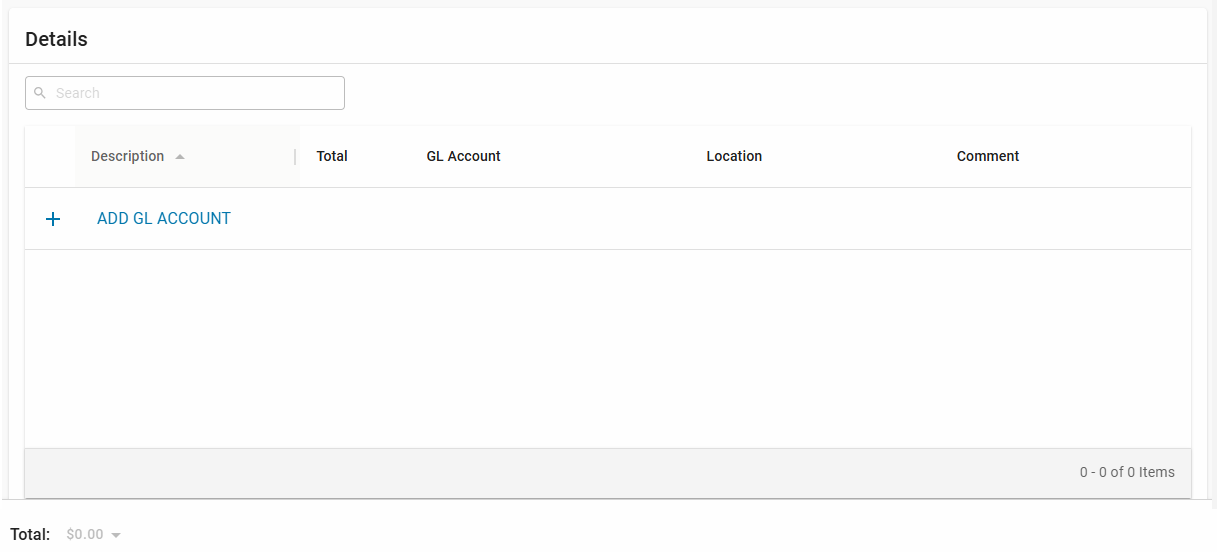
Column | Description |
|---|---|
Description |
|
Total | The total for the item/row. |
GL Account | The GL (general ledger) account that will be receive the cost for the item/row. |
Location | The location(s) associated with the item/row. The location detail defaults to the header location, but can be edited. |
X | Deletes the row from the draft transaction. |
Comment | An optional note or comment about the detail row. |
Split View

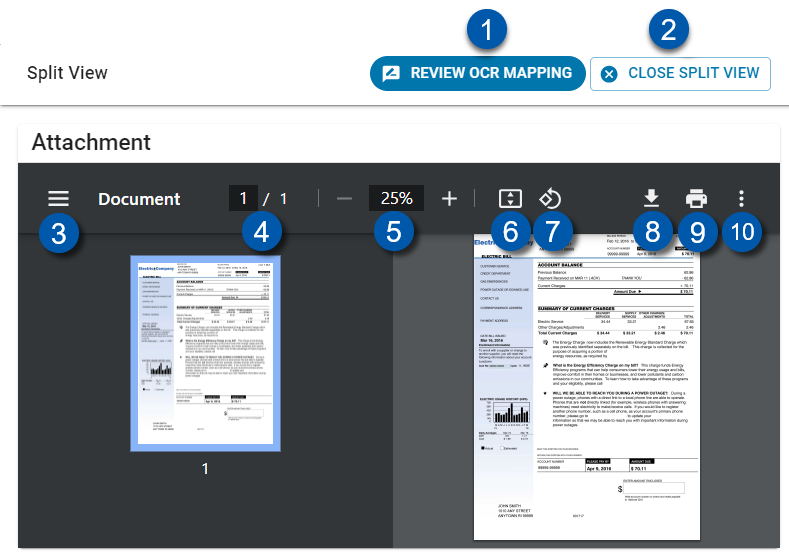
Field | Description | |
|---|---|---|
1 | Review OCR Mapping | Opens the Review OCR Mapping page where users can instruct the system on how to map any items that were mapped incorrectly. The dropdown option, Reset document deletes the OCR mappings for the draft transaction and returns the document to a waiting status. The Reset documents can be split into separate PDFs for individual processing. |
2 | Close Split View | Closes the Attachment Viewer. |
3 | Expand / Collapse | Allows users to show or hide the page navigation pane. The page navigation pane is useful for documents with multiple pages. If a user is viewing a one-page document or is viewing the document on a smaller screen, it might be beneficial to hide this feature. |
4 | Pages | Shows the number of the selected page and the total number of pages in the document. |
5 | Zoom | Makes the document larger or smaller in the Attachment Viewer.
|
6 | Fit to screen | Adjusts the zoom so that the width of the page fits the width of the Attachment Viewer. |
7 | Rotate | Rotates the document by 90°. |
8 | Download | Downloads the document to the user's device. |
9 | Opens the Print options window on the user's browser or device. | |
10 | View options | Expands a menu that contains additional actions, including:
|
.png)