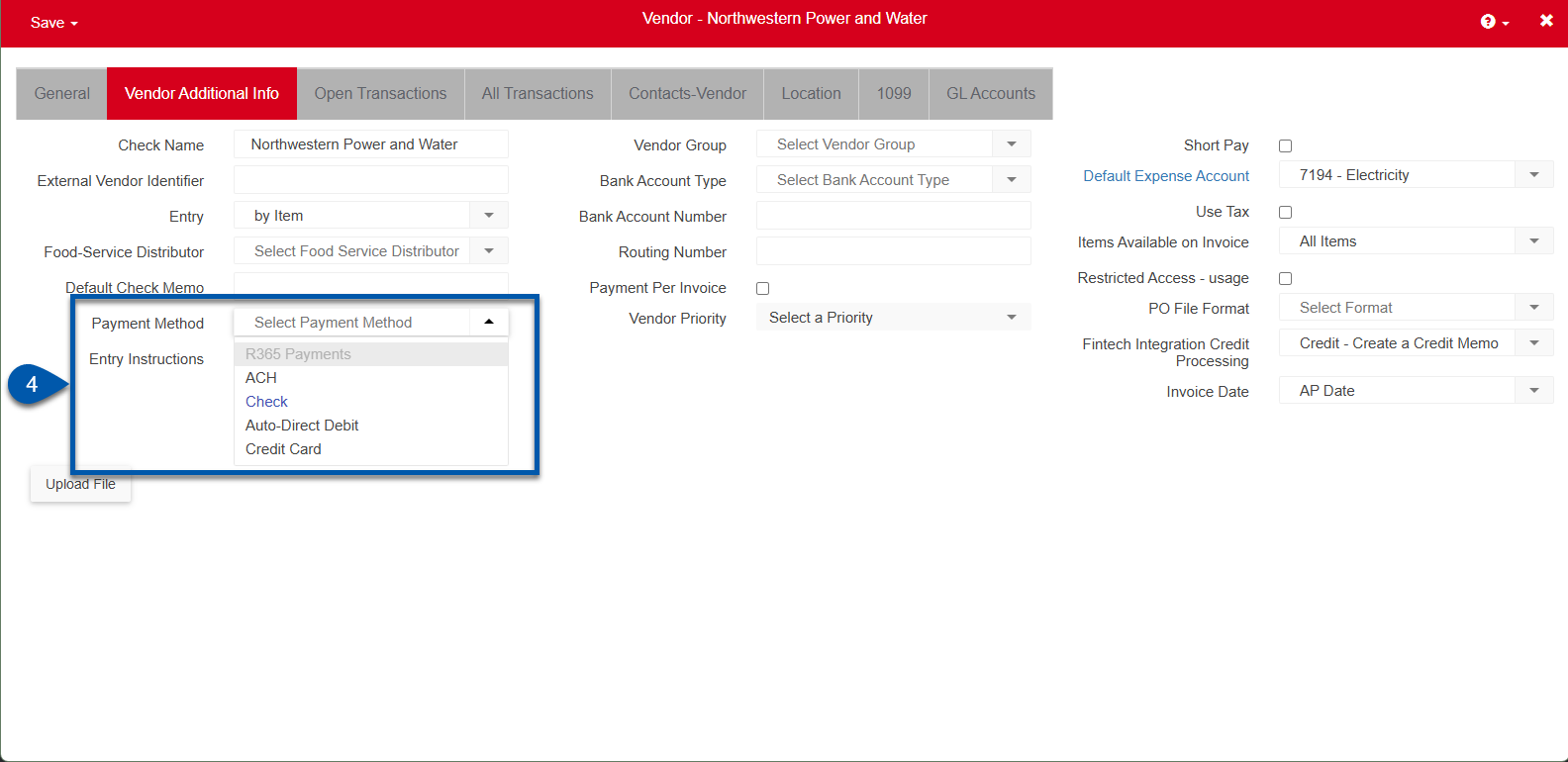Organizations with the R365 Payment service may need to add or remove vendors for use with the service of R365. Organizations that are new to the R365 Payments service should review Getting Started with R365 Payments before making changes to vendors.
This article outlines the steps necessary to add or remove a vendor from the R365 Payments Service after completing initial setup.
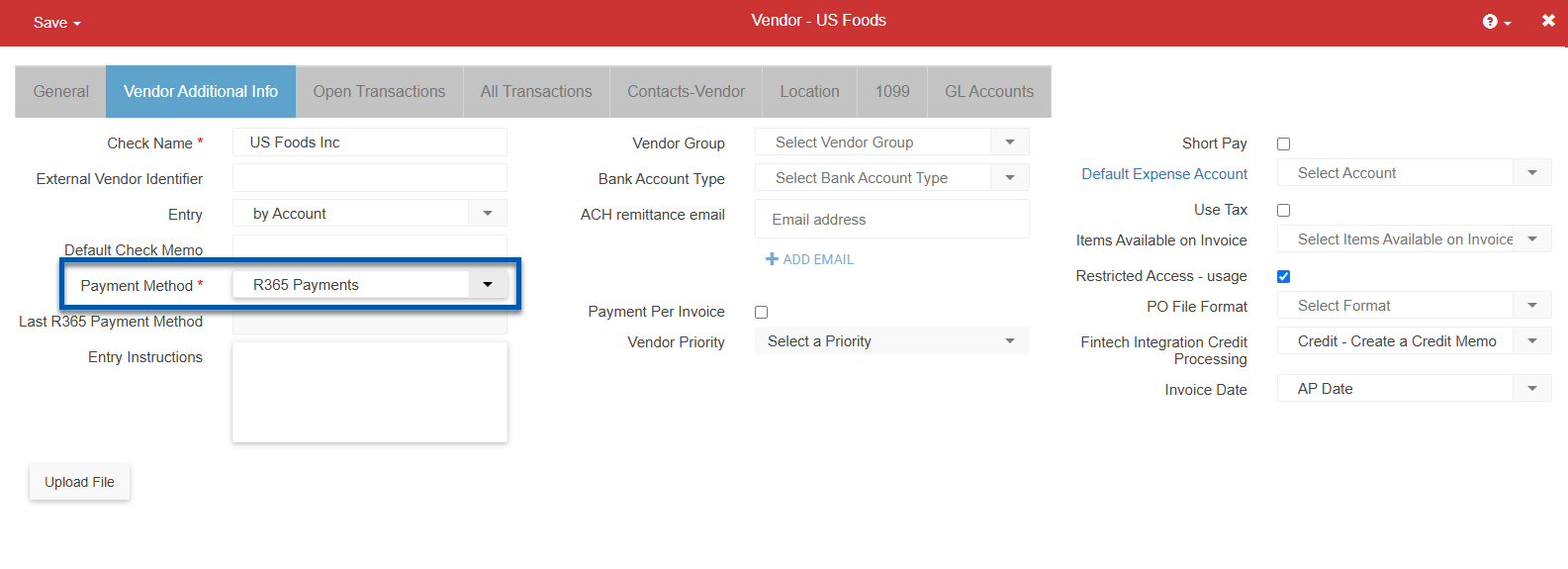
Adding a Vendor to R365 Payments
Follow these steps to add a vendor to R365 Payments:
Click steps to expand for additional information and images.
1) Open or create the Vendor record for the new R365 Payments vendor.
To open an existing vendor:
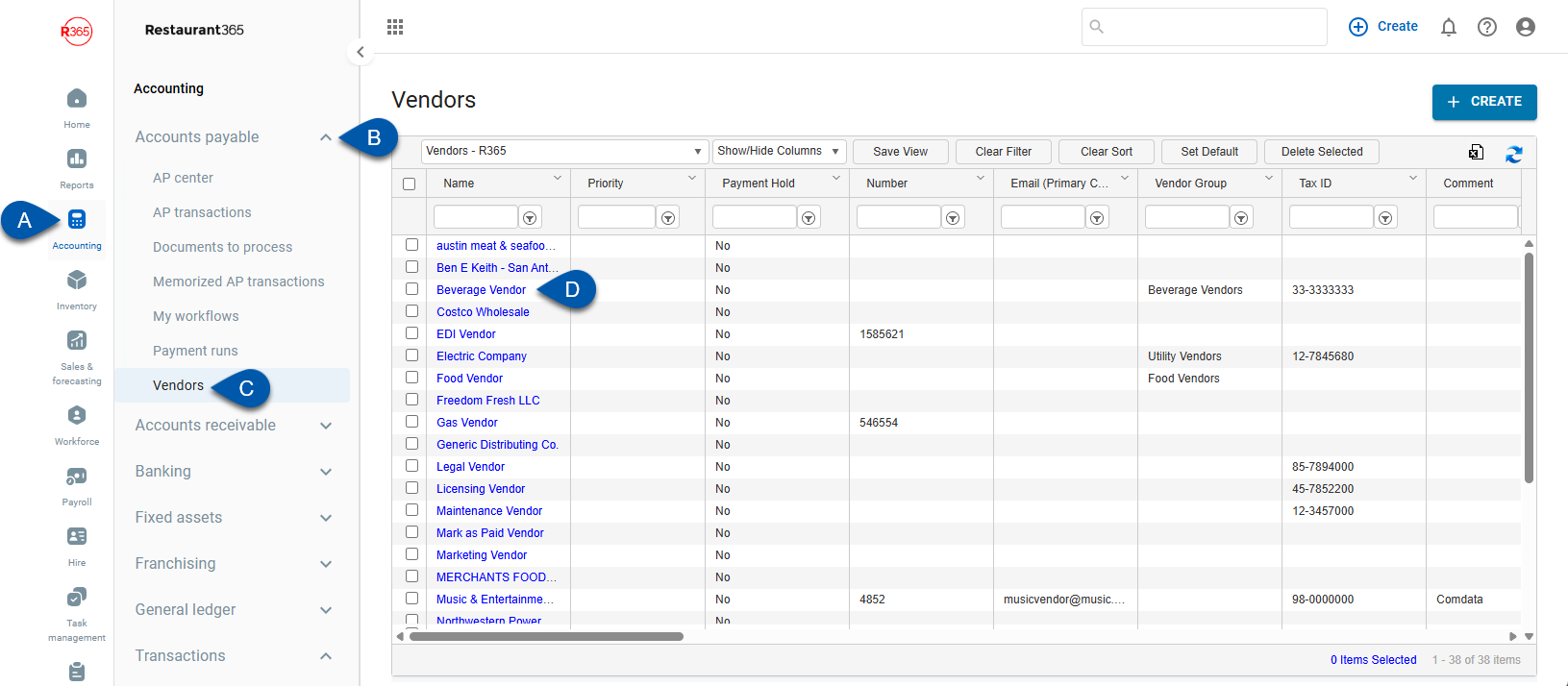
Create a new vendor:
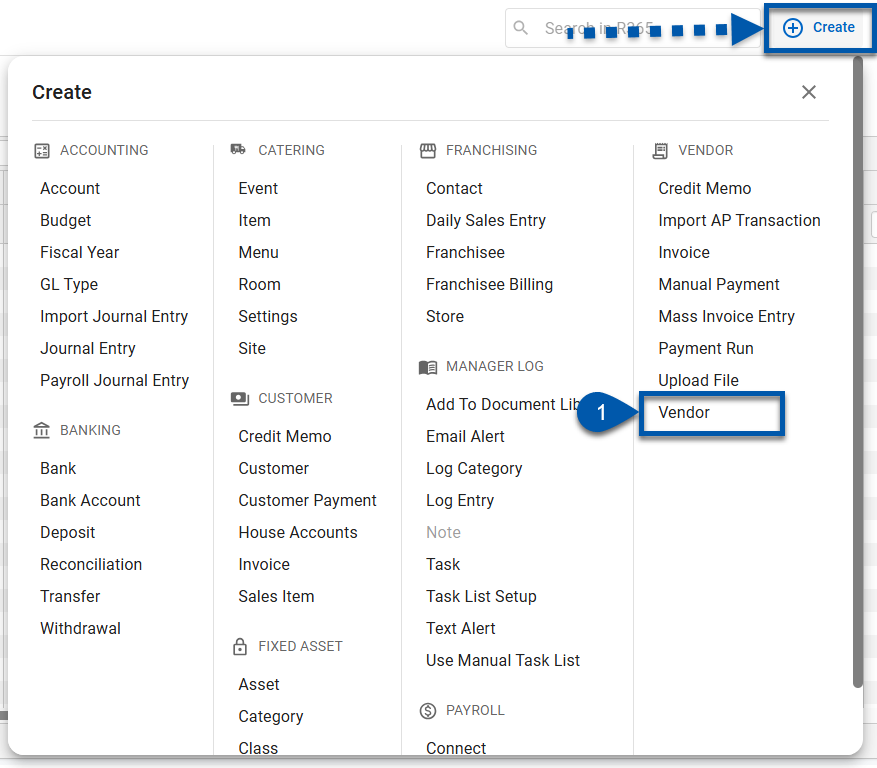
2) Ensure that the necessary fields are completed on the General tab of the Vendor record.
The required fields are:
Name
Address (including all relevant fields)
R365 Best Practice
The vendor email is optional but recommended to expedite vendor enrollment.
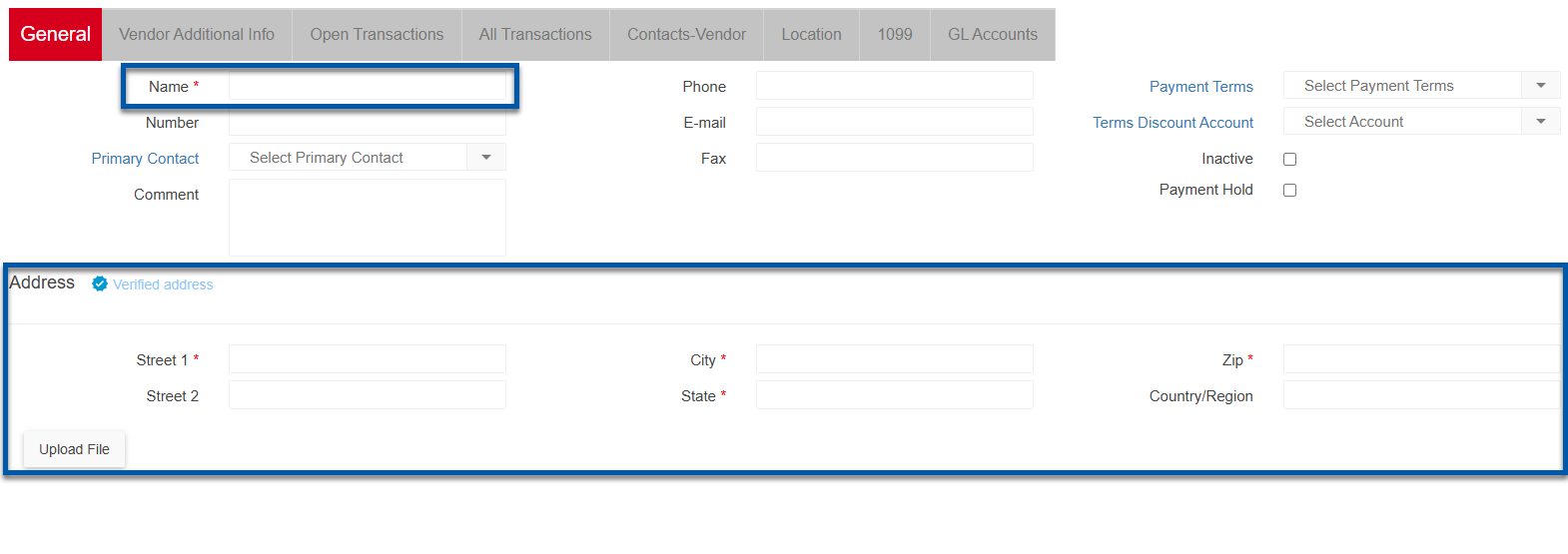
3) On the Additional Info tab, set the Payment Method to R365 Payments.
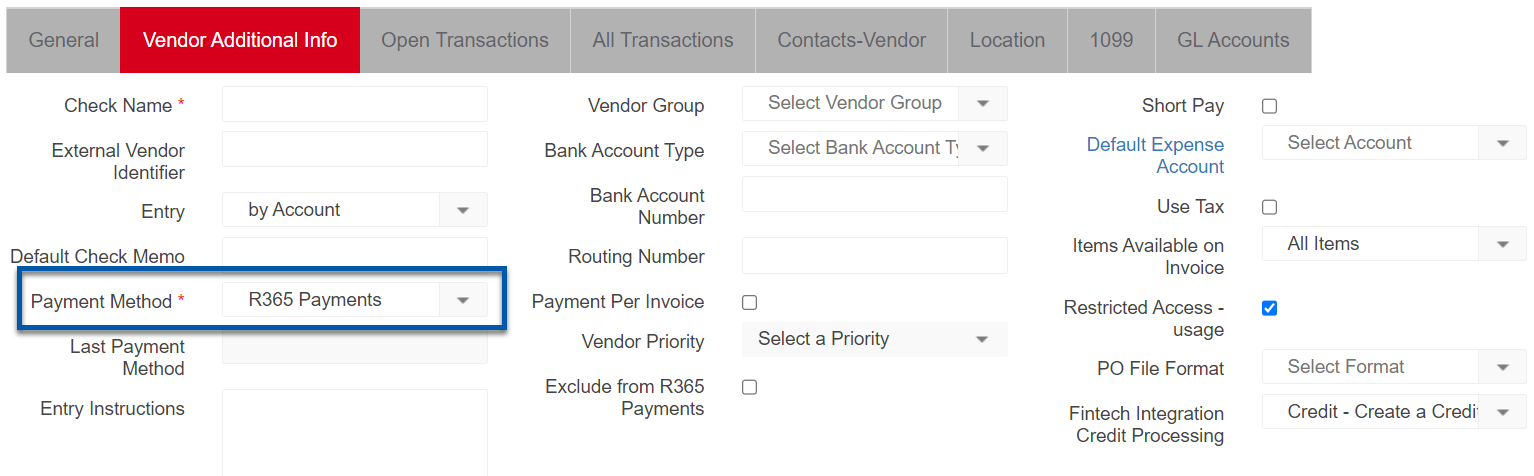
If the payment method is set to R365 Payments, the Bank Account Number and Routing Number fields will not appear on this tab.
4) Save the Vendor record.
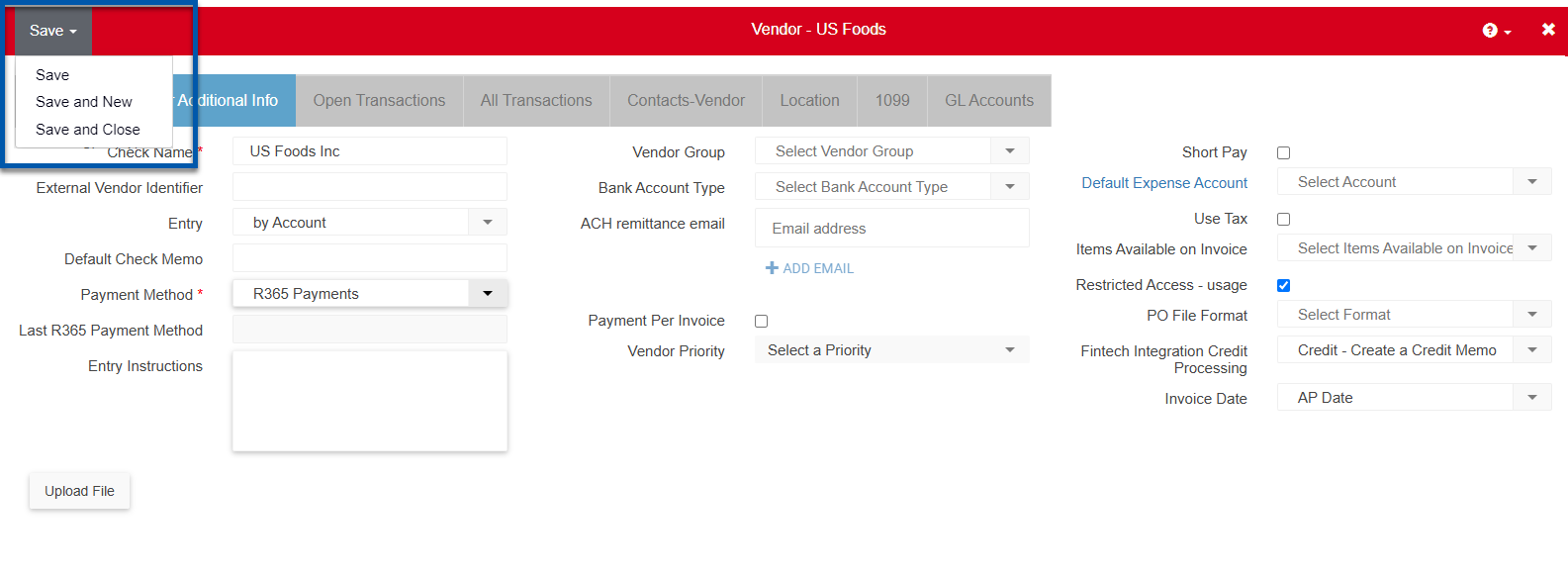
The vendor is ready to be paid with R365 Payments!
Remittance Email
When an ACH or vCard payment is processed through R365 Payments, a remittance email is sent to the vendor with payment details, including invoice numbers and amounts.
The email is sent to the address on file with FIS.
Remove a Vendor from R365 Payments
Follow these steps to remove a vendor from R365 Payments:
Click steps to expand for additional information and images.
1) Navigate to the Vendors page then locate the desired vendor record.
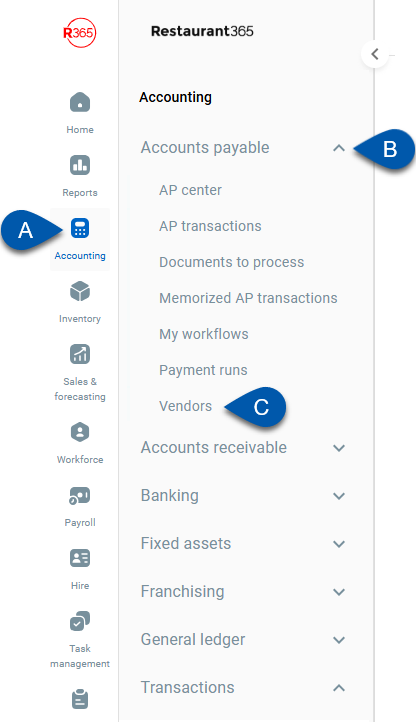
2) Double click the vendor row to open the record.

3) Click the Vendor Additional Info tab.
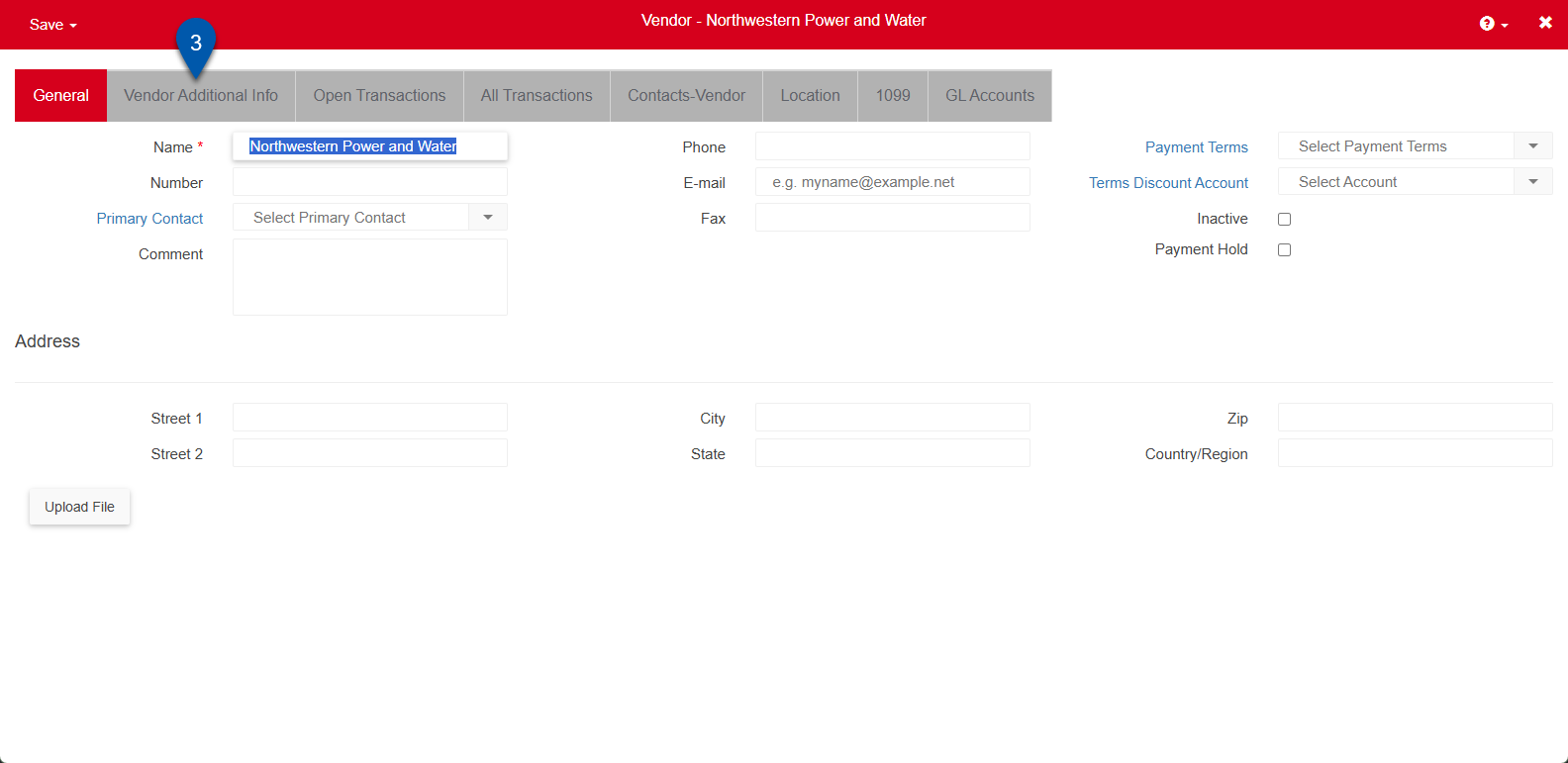
4) Use the dropdown to change the Payment Method from R365 Payments to the desired payment method.