The Payroll tab contains payroll-related information and configurations. This tab is only displayed after the employee has been onboarded to payroll.
Here, users can edit the employee's direct deposit information and deductions. Employees are able to view and edit their direct deposit information through the 'My Pay' section of the R365 Mobile App.
This tab is only displayed if Workforce Payroll is enabled and the employee has already been onboarded to payroll.
Pay History
The Pay History section displays summary information for historical paystubs and the employee's 'Paperless Tax Statements' selection. Paystubs and W2s can be downloaded in this section.
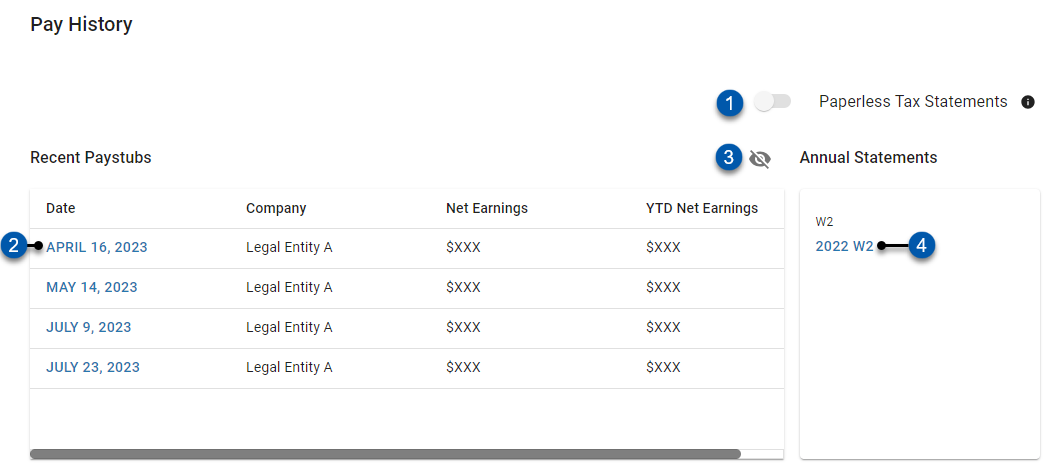
Field | Description | |
|---|---|---|
 | Paperless Tax Statements | Indicates whether or not the employee has selected to receive paperless tax statements. Learn more about paperless tax statements here. |
 | Recent Paystub | Lists the employee's historical paystubs with the following information: Date - Pay date for the paystub. Company - Payroll company associated with the paystub. Net Earnings - Net earnings paid for that paystub only. YTD Net Earnings - Total net earnings paid in the year up to the date of the paystub.
|
 | Show/Hide | Click to show or hide paystub earnings. |
 | W2 | Link to download the employee's W2 for a single year. |
Legal Work Location

Field | Description | |
|---|---|---|
1 | Payroll Company | Payroll company that the employee has been onboarded to. |
2 | Legal Work Location | Location used to determine the employee's tax forms for the payroll company. |
3 | Address | Address of the selected location. This address is used to determine the employee's tax forms for the payroll company. |
4 | Update | Saves changes to the legal work location selections.
|
Pay Preferences
The 'Pay Preferences' section contains the setting for how the employee has chosen to be paid; either by direct deposit or check. If direct deposit is chosen, the direct deposit account information can be viewed and edited here. Learn more about editing direct deposit account information here.
.png)
Field | Description | |
|---|---|---|
1 | Payment Preference | The employee’s selected payment preference: Direct Deposit - The employee will be paid via direct deposit. Check - the employee will be paid via printed check. Learn more about Paycheck Runs here.
|
2 | View Icon | Displays or hides full direct deposit account numbers.
|
3 | Edit | Click to open the Direct Deposit Accounts sidesheet to view and/or edit the direct deposit account information. |
4 | Account | All direct deposit accounts configured for the employee, including the following information: Account Name - User-entered account name. Institution - Name of the financial institution for the account. Acct Type - 'Checking' or 'Savings'. Distribution - Amount of pay distributed to the account.
Acct Number - Last four digits of the account number.
|
Direct Deposit Distribution Order
Direct deposit distribution percentages and fixed amounts are always based on the remaining funds after funds have been distributed to each account, in order. Funds are distributed to accounts in the reverse of the order that they are listed in.
Example: |
|---|
 With the configuration shown here, funds are distributed as follows:
|
Deductions
The Deductions section displays employee deduction and garnishment withholdings. Each legal entity associated with a location where the employee works will have a 'Pre-tax Deductions' and a 'Post-tax Deductions' section.
Locations associated with the employee can be viewed on the Integrations tab.
Deductions are configured per payroll company, and only apply to earnings from locations associated with that payroll company. When an employee's earnings are calculated for a pay run, deductions are applied in the order that they are listed.
Click the pencil icon![]() associated with the legal entity to view and/or edit deduction details.
associated with the legal entity to view and/or edit deduction details.
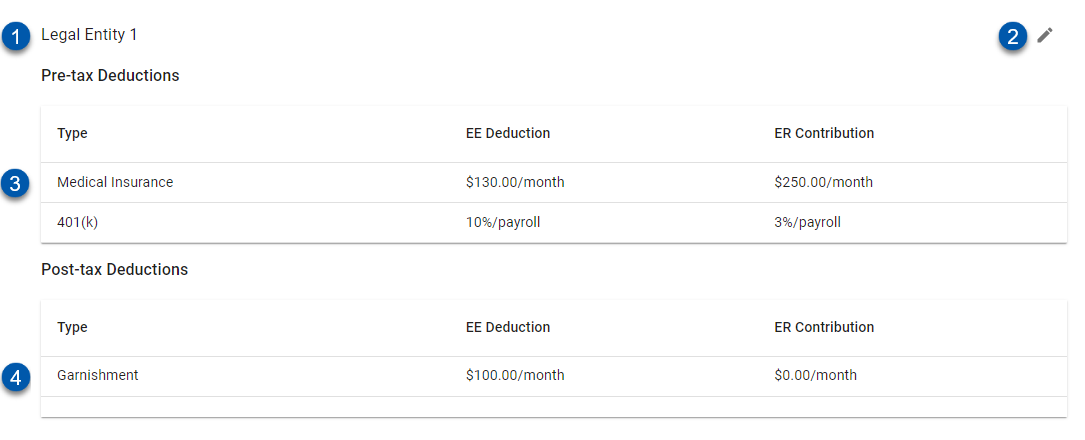
Field | Description | |
|---|---|---|
1 | Legal Entity | Legal entity associated with the payroll company associated with the deduction. |
2 | Edit | Click to view and/or edit the employee's deduction details for the associated payroll company. |
3 | Pre-tax Deduction | Deductions that are withheld prior to taxes, including the following information: |
4 | Post-tax Deduction | Deductions that are withheld after taxes, including the following information: |
.png)