This article covers the Deductions and Benefits Details sidesheet, which is part of the Payroll tab of Workforce Employee Records. Here, users can view and edit the deductions and benefits for the employee.
The Payroll tab and the Deductions and Benefits Details sidesheet are only available when Workforce Payroll is enabled.
.png)
Deductions and Benefits Overview
Deductions and benefits are configured per legal entity, and only apply to payroll earned when working at a location associated with that legal entity. Deductions and benefits are sorted into pre-tax and post-tax, and are applied to the employee's paycheck in the order that they are listed.
All deduction and benefit types, including insurance, loan repayments, and garnishments, use the same base form. The sections below review the standard form used for all types, followed by specific types that have additional fields.
Effective Dates
The Effective Date for deductions and garnishments will determine when that deduction or garnishment is applied to the employee's payments. It is recommended that the date be aligned with the start of a pay period, as deductions and garnishments that become effective in the middle of a pay period will not be applied to any payments in that pay period.
If historical data for deductions and/or garnishments will be imported for an employee, the 'Effective Date' must be on or before the first date that the deduction or garnishment is listed in historical data. Historical data prior to the effective date will not be imported.
Deduction Expiration Dates
The Expiration Date for a deduction determines when that deduction will stop being applied to the employee’s payments. It is recommended that the expiration date be aligned with the end of a pay period, as deductions that expire in the middle of a pay period will not be applied to any payments in that pay period.
If the deduction has not been applied to any of the employee’s past payments, the expiration date can be set to any date after the effective date of the deduction.
If the deduction has been applied to any of the employee’s past payments, the expiration date can be set to the last date of the prior pay period or after.
When the expiration date is set, the deduction will be removed from any pending payment with a pay period that includes or falls after the expiration date.
Expiration dates for garnishments are set as part of the garnishment details.
Multiple Deductions of the Same Type
Most deduction types can only be applied for an employee once. The following deduction types can be applied multiple times:
Dues
Emergency Savings Account
Garnishment
Loan Repayment
401(k) Loan Repayment
Roth 401(k)
Other Post Tax Deduction
Uniform
Miscellaneous
Fringe Benefit Offset
Employee Meal
Navigation
The Deductions and Benefits Details sidesheet can be opened by clicking the pencil icon ![]() associated with the legal entity in the Deductions section of an Employee Record's Payroll tab.
associated with the legal entity in the Deductions section of an Employee Record's Payroll tab.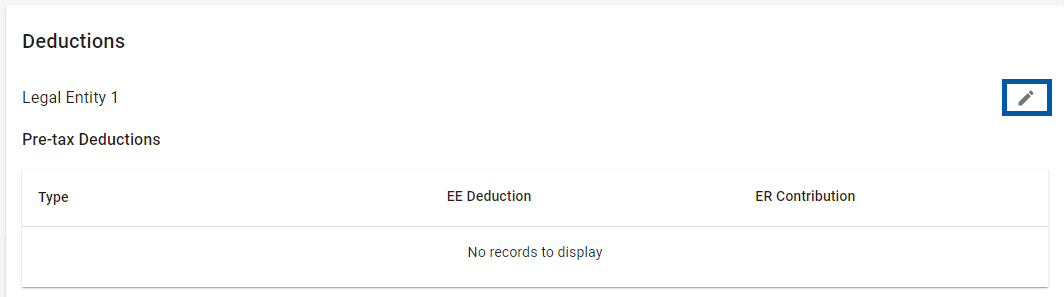
Deductions Sidesheet Fields and Buttons
.png)
Field/Button | Description | |
|---|---|---|
1 | Done | Closes the sidesheet and returns to the Payroll tab of the Employee Record. |
2 | +Add Benefit/Deduction Button | If details for an existing deduction or benefit are already displayed, click to clear the Add Benefit or Deduction form (#8) and create a new deduction or benefit. Benefits and deductions cannot be added for separated employees. If the employee has been separated from the associated legal entity, this button is not displayed. |
3 | Pre-Tax Deductions | List of all deductions and benefits that are applied to the employee's paycheck before taxes. If more than one deduction or benefit is listed, they will be applied in the order that they are listed in. |
4 | Deduction or Benefit | Summary information for the configured deduction or benefit. Click to open the 'Add benefit or deduction' form to view or edit all details. |
5 | Trashcan Button (delete) | Removes the associated deduction or benefit. |
6 | Post-Tax Deductions | List of all deductions and benefits that are applied to the employee's paycheck after taxes. If more than one deduction or benefit is listed, they will be applied in the order that they are listed in. |
7 | Add Benefit or Deduction Form | If no existing deduction or benefit is selected, the 'Type' drop-down menu will be displayed, allowing the user to create a new deduction or benefit. If an existing deduction or benefit is selected, its details will be displayed. |
8 | Type Drop-Down Menu | Lists all of the deduction or benefit types available. Selecting a type will then display a blank form for configuring a new deduction or benefit of that type.
|
Add Benefit or Deduction Form
After selecting a deduction or benefit type or clicking on an existing deduction or benefit, the 'Add benefit or deduction' box will display a form specific to that type. All types will include the fields reviewed here. See the sections below for types with additional fields.
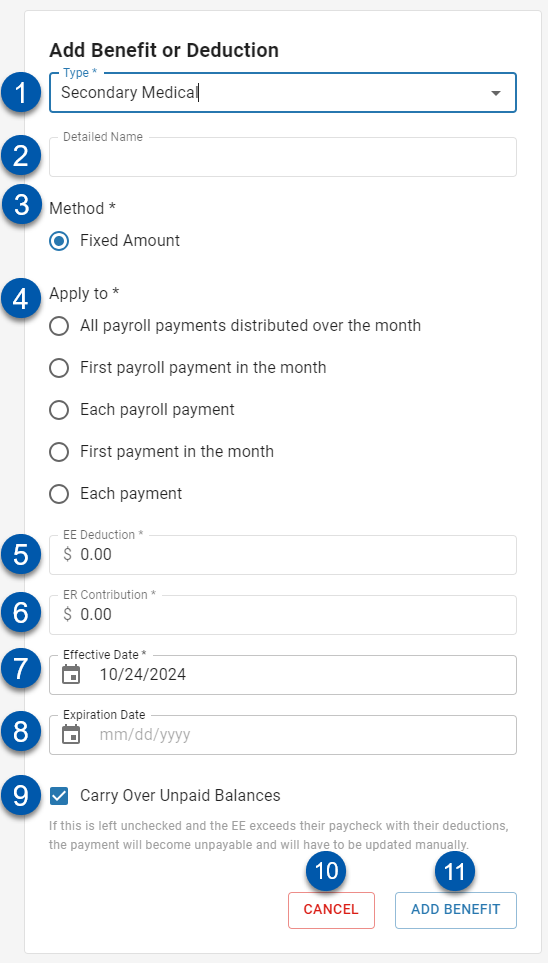
Field/Button | Description | |
|---|---|---|
1 | Type | Type of deduction or benefit. This selection determines the fields available for configuration on the form. |
2 | Detailed name (optional) | User-entered name for the deduction or benefit. |
3 | Method | How the deduction or benefit is calculated.
|
4 | Apply to | The frequency that the deduction or benefit is applied to the employee's paycheck. All payroll payments distributed over the month - The deduction or benefit is split evenly between all pay runs for the month. First payroll payment in the month - The deduction or benefit is applied to only the first traditional pay cycle Pay Run of the month. This option does not include manual one-time payments. Each Payroll Payment - The deduction or benefit is applied to each traditional pay period pay run. First payment in the month - The deduction or benefit is applied to the first payment in the month, including manual one-time payments. Each Payment - The deduction or benefit is applied to all pay runs, including one-time payments.
|
5 | EE deduction / EE deduction percent | The amount of the deduction or benefit paid by the employee on their paycheck. |
6 |
| The amount paid by the employer for this deduction or benefit. This amount will not be deducted from the employee's paycheck. |
7 | Effective Date | The first date the deduction or benefit will be included in payroll calculations for the employee. |
8 | Expiration Date | The last date the deduction or benefit will be included in payroll calculations for the employee. If the expiration date is in the middle of a pay period, the deduction/benefit will not be applied.
|
9 | Carry over unpaid balances Checkbox | When checked, if the employee's pay does not cover the configured deduction amount, the uncovered amount of the deduction is carried over and deducted from their next paycheck. Learn more about {{ glossary.R365}}-payroll-net-pay-shortfalls" target="_blank" rel="noreferrer">Net Pay Shortfalls and the carryover process here.
|
10 | Cancel Button | Closes the form without saving. |
11 | Add Benefit / Update Benefit Button | For new deductions or benefits, after completing the form, click 'Add benefit' to add the new deduction or benefit. For existing deductions or benefits, click 'Update benefit' to save changes made to the form. |
Health Savings Account (HSA) Type
The 'Health Savings Account (HSA)' type has an additional field to define the 'Limit level' of the benefit as either 'Individual' or 'Family'.
.png)
401(k) & Roth 401(k) Types
The '401(k)' and 'Roth 401(k)' types have an additional 'Method' option of 'Percentage'.
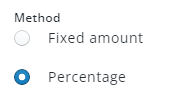
When 'Percentage' is selected, the 'Apply to' field is replaced with the 'Dollar limit frequency' field, where the contribution dollar limits can be set. The 'EE deduction' and 'ER contribution' fields are also updated to reflect a percentage instead of a fixed dollar amount.
.png)
Dollar Limit Frequency Options
When the 401(k) types are set to use a percentage, a maximum dollar contribution can be set.
None - No limit is set.
Per Paycheck - Dollar limit applies to each paycheck separately.
Monthly - Dollar limit applied for all paychecks within the month combined.
When 'Per Paycheck' or 'Monthly' are selected, additional fields will be displayed. Both of these fields are optional, allowing the employee or employer to set a contribution max, without requiring that both do.
.png)
EE Dollar limit - The maximum dollar amount the employee can contribute.
ER Dollar limit - The maximum dollar amount the employer can contribute.
Garnishment Type
The 'Garnishment' type has a series of additional fields for tracking, documenting, and configuring this deduction based on a garnishment order.
Order Details
.png)
Field | Description | |
|---|---|---|
1 | Fund and Remit | If enabled, garnishment amounts will be included in the total funding amount for pay runs and then paid to the applicable agency. To enable Fund and Remit for garnishments, contact R365 Support. |
2 | Upload Document Button | Click Upload Document to browse, or drag and drop a copy of the garnishment order as support for the garnishment deduction. |
3 | Order Details | Date order was received, agency name, and address for the agency that issued the garnishment order. |
4 | Identifying Numbers | ID information for the garnishment order. At least one of these three fields must be entered in order to save the garnishment deduction. |
5 | Effective Date | The first date that the garnishment will be included in payroll calculations for the employee. |
Pay Details
The fields displayed in the 'Pay details' section are determined by which 'Method' is chosen; either 'Fixed Amount' or 'Percentage'.
Fixed Amount
| Deduction amount - Amount deducted from the employee's paycheck. Apply to - This drop-down menu has the same choices as the 'Apply to' field in the regular form.
|
Percentage
| EE deduction percent - The percent of the employee's pay deducted from their paycheck. Dollar limit (optional) - Maximum deduction amount. Frequency - Frequency of the deduction. |
Duration Details
The 'End deduction' field can be used to set an expiration date or contribution threshold that will automatically end the deduction when reached.
Once total amount paid | The deduction will automatically end once the amount in the 'Total garnishment amount' field has been deducted.
|
On expiration date | The deduction will automatically end once the date in the 'Expiration date' field is reached.
|
Continue until updated | The deduction will not automatically end, and must be ended manually. |
Employee Notification
The 'Employee notification' section contains an acknowledgement checkbox, where the user configuring the garnishment can document that the employee has received written notice of the garnishment.
R365 will not inform the employee that a garnishment deduction has been applied.
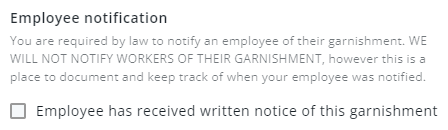
Loan Repayment and Other Post-Tax Deduction Types
The deduction types of 'Loan Repayment', '401(k) Loan Repayment', and 'Other Post Tax Deduction' all have the additional field of 'End deduction', and the 'ER contribution' field is hidden.
.png)
End Deduction Options
The 'End deduction' field can be used to set an expiration date or contribution threshold that will automatically end the deduction when reached.
Once total amount paid | The deduction will automatically end once the amount in the 'Total amount owed' field has been deducted.
|
On expiration date | The deduction will automatically end once the date in the 'Expiration date' field is reached.
|
Continue until updated | The deduction will not automatically end, and must be ended manually. |
Variable Method Deductions
Variable method deductions are used for all deductions that are inconsistent in frequency or amount; for example, an employee contribution for their 'Employee Meal'. The amount of the deduction will vary depending on the meal chosen, and the frequency will vary depending on the employee's use of the benefit.
Deductions where the method is set to 'Variable' require that the variable amount of the deduction is manually entered each time the deduction should be applied. The variable deduction amount can be imported as a one-time deduction or manually added through deduction editing.
By default, variable method deductions are always $0.00 and are not included in the calculation of pay runs. Variable method deductions are only included in pay run calculations when the variable amount is entered. Variable method deductions are always calculated as post-tax deductions.
.png)
The following deduction types can be configured with a variable method:
Dues
Other Post-Tax Deduction
Employee Meal
Instant Deposit Fee
Union Dues
Employee Uniform
Miscellaneous
Fringe Benefit Offset
Net Adjustment
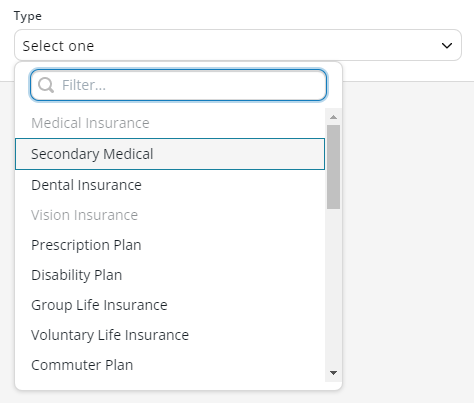
.png)
.png)
.png)
.png)
.png)
.png)