This article reviews the 'Documents' page for Workforce. Here, Users can view, add, and delete uploaded documents.
Documents Page Buttons and Fields
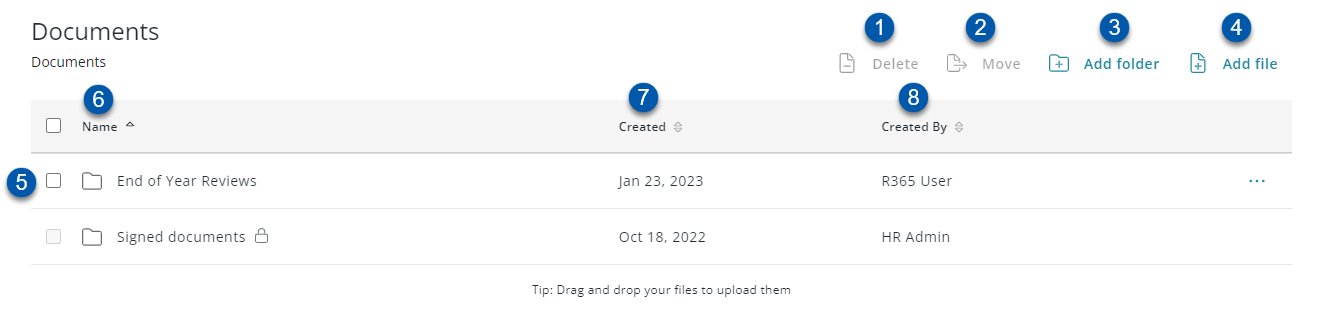
Field | Description | |
|---|---|---|
 | Delete | Click to delete the selected file or folder.
|
 | Move | Click to move the selected file or folder to a different folder.
|
 | Add Folder | Click to add a new folder. |
 | Add File | Click to upload a file to the current folder.
|
 | Bulk Select | Click to select the file or folder. Selecting one or more files or folders will activate the 'Delete' (#1) and 'Move' (#2) buttons in the header. |
 | Name | Name of the file or folder.
|
 | Created | Date folder or file was created. |
 | Created By | User who created the file or folder. |
 | File/Folder Menu | Contains the following options: Folders Rename - Click to rename the folder. Move - Click to move the folder to a different folder. Delete - Click to delete the folder.
Files Download - Click to download the file. Rename - Click to rename the file. Move - Click to move the file to a different folder. Request Signature - Click to request electronic signatures from employees.
Activity - Click to view upload details. Delete - Click to delete the file. |
Uploaded Documents
Once a document has been uploaded, clicking on the document will display a document preview.
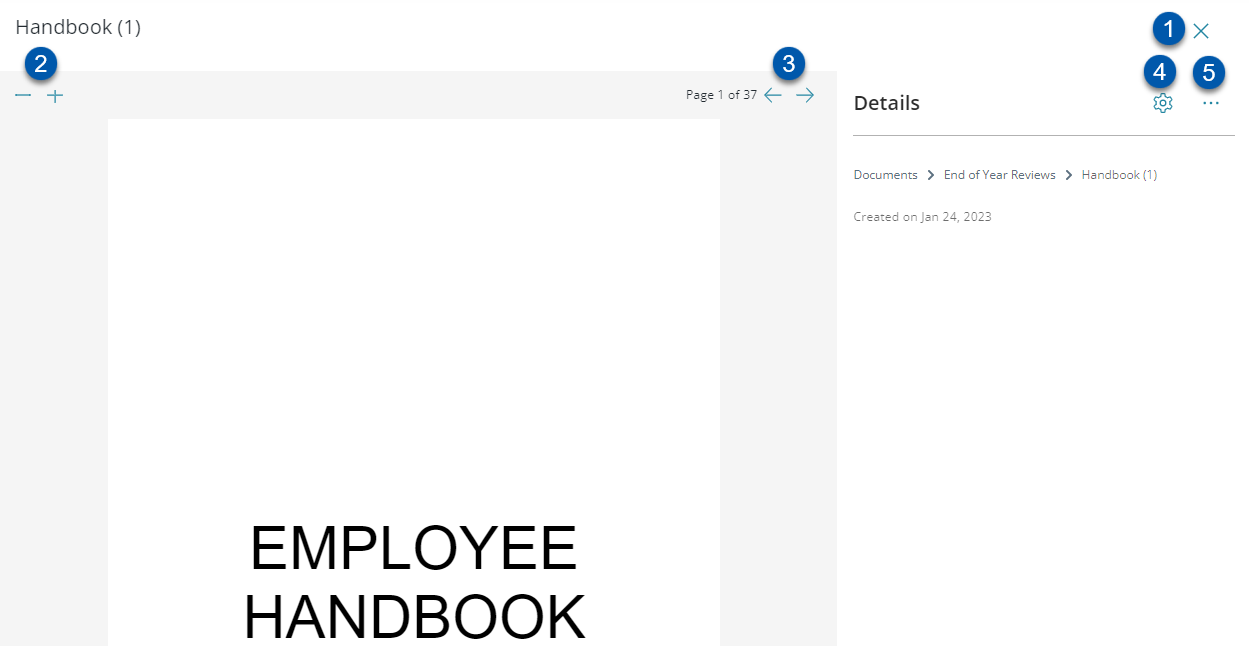
Field | Description | |
|---|---|---|
 | Close | Click to close the document preview and return to the Documents page. |
 | Zoom | Click the - or + icon to decrease or increase the size of the document preview. |
 | Page Navigator | Click the arrow icons to navigate through the pages of the uploaded file. |
 | Settings | Click to open the 'Onboarding Settings' form.
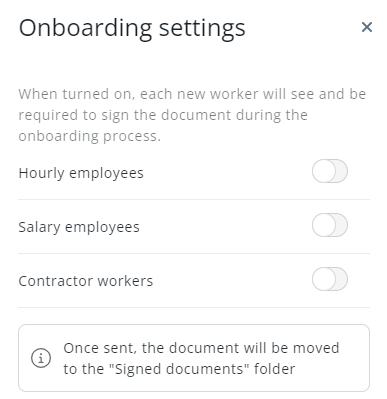 |
 | File Menu | Contains the following options: Download - Click to download the file. Rename - Click to rename the file. Move - Click to move the file to a different folder. Request Signature- Click to request electronic signatures from employees.
Activity - Click to view upload details. Delete - Click to delete the file. |