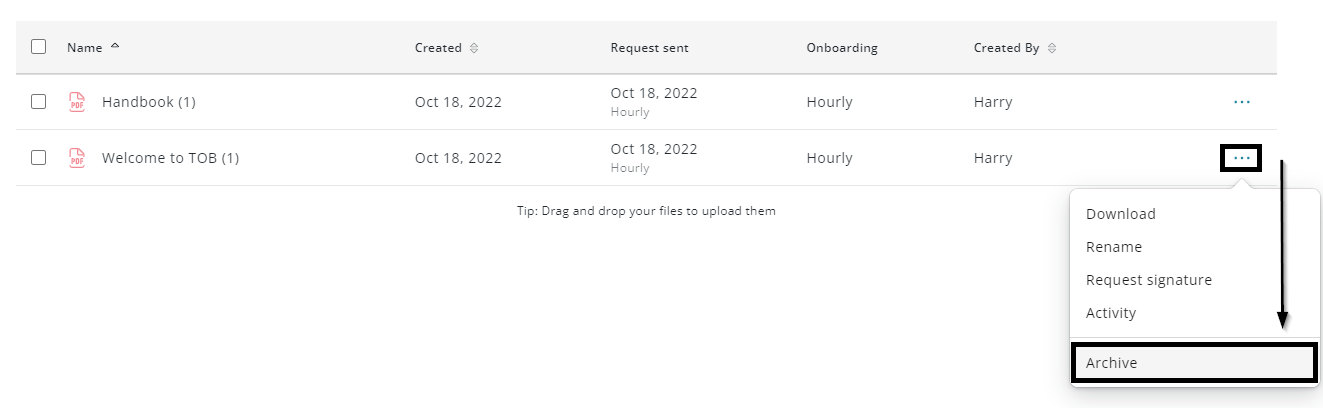This article reviews the Signed Documents folder within the Documents page for Workforce. Here, Users can manage uploaded Documents that require electronic signatures from Employees.
Signed Documents Overview
Employees can be required to electronically sign Documents via the Employee Self-Service Portal. Documents that Employees are required to sign are housed in the 'Signed Documents' folder and have additional tracking.
Documents can be uploaded to any folder on the Documents page or directly to the 'Signed Documents' folder. Regardless of where a Document is uploaded, signatures will not be requested from Employees until the 'Onboarding Settings' or 'Signature Request' settings are configured. Once these settings are applied to a Document, it will be automatically moved to the 'Signed Documents' folder.
Configuring Onboarding Settings will ensure that the Document is required from all Employees who are going through the Onboarding process.
Sending a single signature request will require that current Employees sign the Document, but will not add the Document to new Employees' Onboarding.

Name - Document name
Created - Date Document was uploaded
Request Sent - Date signature request was sent and which Employee Type is requested to sign the Document
Onboarding - Employee Type that has the Document included in their Onboarding
Created By - User who uploaded the Document
Onboarding Settings
Onboarding Settings determine which new Employees are required to sign a Document during Onboarding.
Changing Onboarding Settings
Follow these steps to change the Onboarding Settings for Documents that already have signature requests:
Open the Document
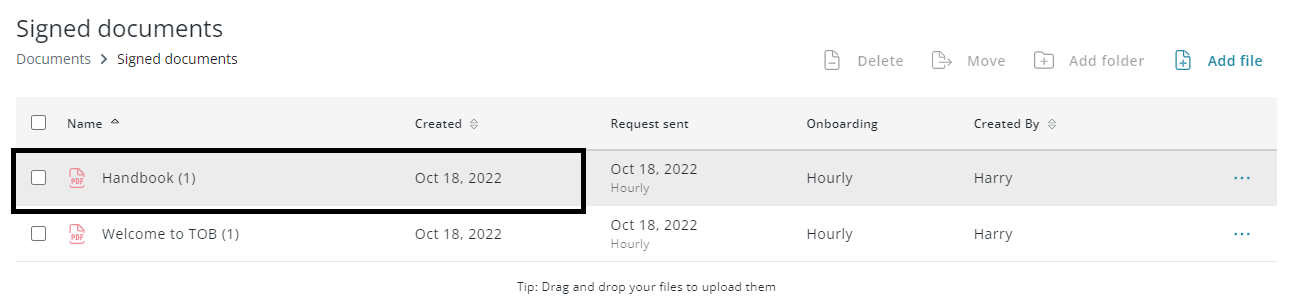
Click on the 'Settings' icon
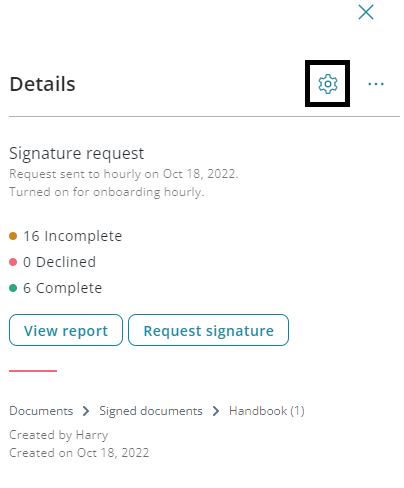
This will open the Onboarding Settings menu. Changes to the Onboarding Settings are saved automatically.If the Document was not already in the Singed Documents folder, it will be moved to the Signed Documents folder.
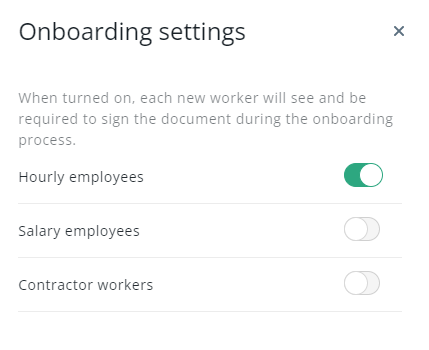
Requesting Signatures
Requesting signatures for a Document will send a one-time request for Employees to review and electronically sign the Document.
Follow these steps to request signatures:
Click the menu icon
 associated with the file, then select 'Request Signature'
associated with the file, then select 'Request Signature'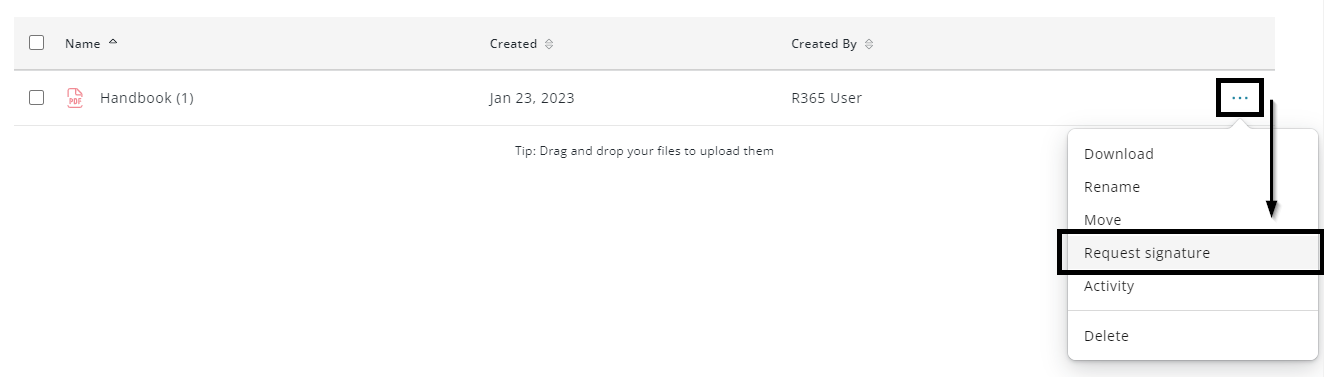
The 'Send a signature request to' form will open
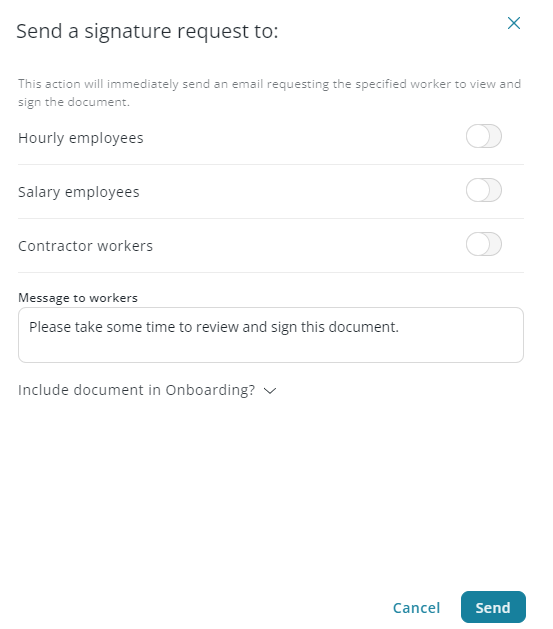
Click the toggle button for the type of Employees that should review and sign the Document
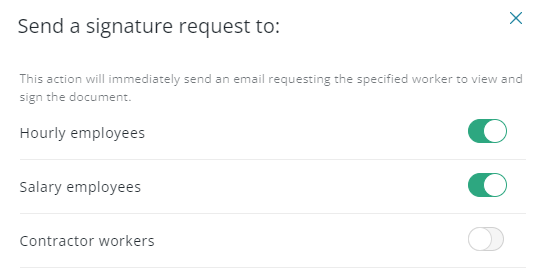
Add a message to include with the signature request

Configure Onboarding Settings if this Document should be added to new Employee Onboarding
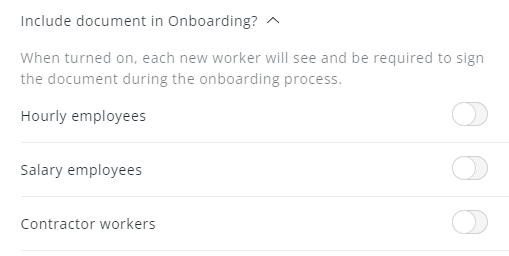
Click 'Send' to email Employees
Signature Request Details
Once signatures are requested for a Document, the signature activity for the Document can be viewed. Clicking on the Document within the 'Signed Documents' folder will open the Document and show the signature request details.
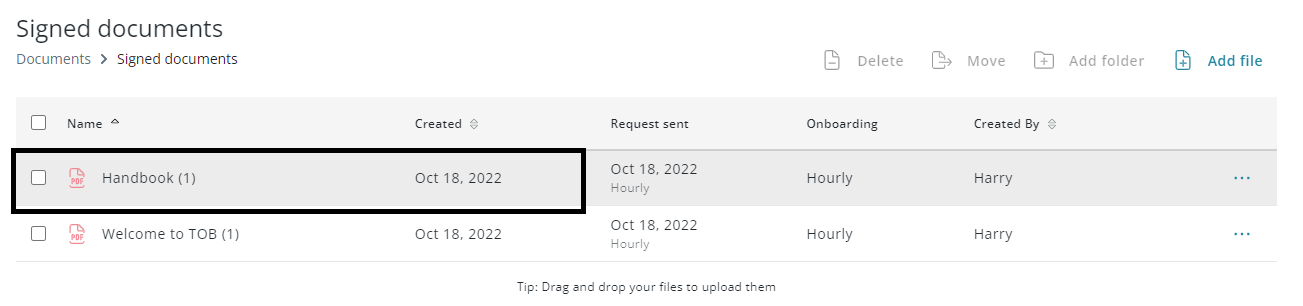
The signature request details sidesheet shows the number of incomplete, declined, and completed signatures. Clicking 'View Report' will open a detailed report listing each Employee.
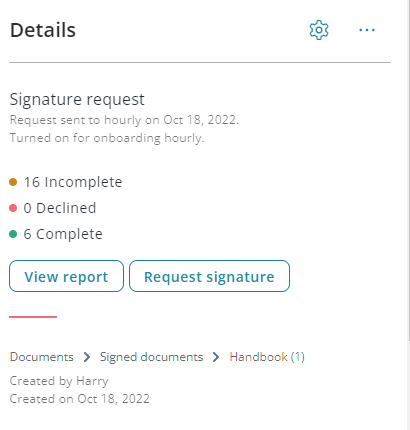
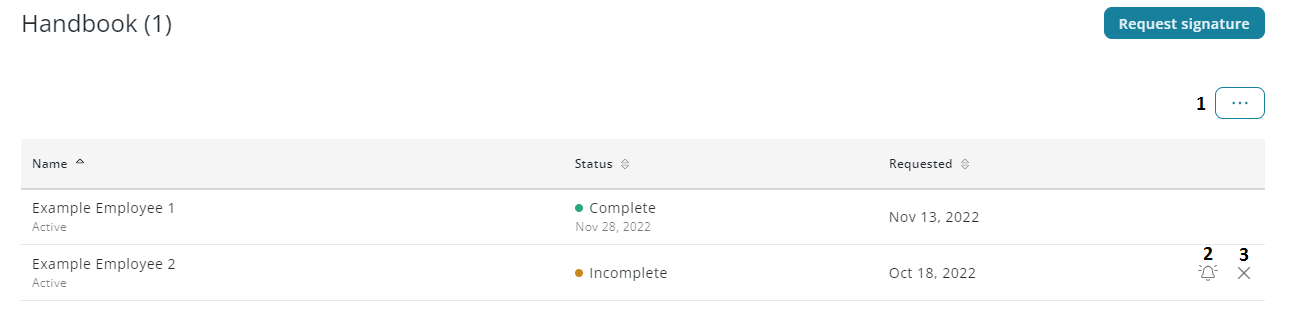
Menu - Contains the following options:
Remind all Incomplete - Sends a reminder to all 'Incomplete' Employees
Cancel all Incomplete - Cancels the signature request from all 'Incomplete' Employees
Remind Employee - Click the bell icon
 to send a reminder to the associated Employee
to send a reminder to the associated EmployeeRequest - Click the X icon to remove the associated Employee from the signature request list
Archiving Documents
Documents that no longer require signatures cannot be deleted. They can be 'Archived', removing the Document from the 'Signed Documents' folder and moving it to the 'Archived' folder. If the Document was included in new Employee Onboarding, the Document will be removed from the Onboarding Documents.
To archive a Document, click the menu icon , then select 'Archive'.
, then select 'Archive'.