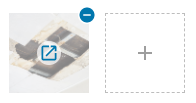This is a part of the Log Entries feature of New Manager Log. Click here to learn more about Log Entries.
Users can also Create Log Entries from the R365 Red App. Click here to Create Log Entries from the R365 Red App.
Log Entries can be created to document any important or relevant notes for the day. Additional items, such as attachments, tags, and priority statuses, can be included to further define an entry.
Once Log Entries are saved, they can be viewed on the Home page for the date and Location specified as well as included on the Log Entries page. Log Entries can always be edited by the User who created them as needed and will include a 'Comments' section where Users can enter comments about the entry. Click here to learn more about the 'Comments' section of a Log Entry.
Create a Log Entry
Operations Overview Dashboard
On the Operations Overview Dashboard, in the Daily Comments Tools box, click the Tell us something we should know... box to open a new Log Entry modal.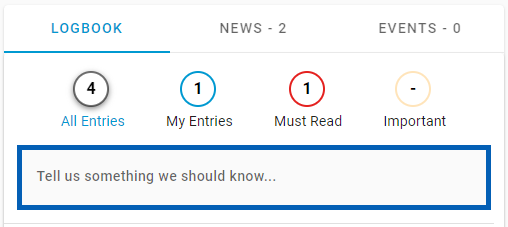
Log Entries Page
Navigate to the Log Entries page and click + Log Entry in the top, right corner of the page. This will open a new Log Entry modal
Add Log Entry
When the Add Log Entry pop out opens, enter in the necessary details to create your entry. Required fields will either include an asterisk or have icons highlighted in blue.
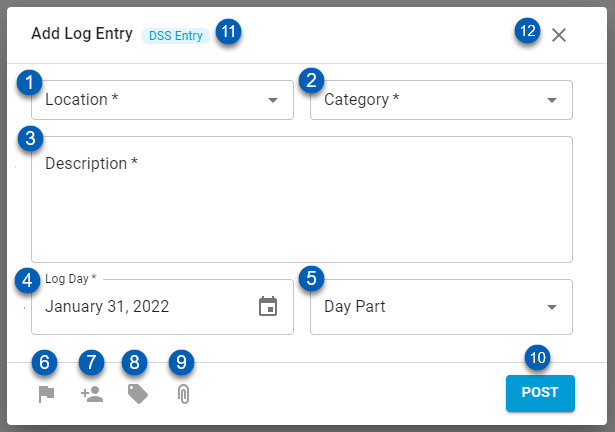
Field | Description | |
|---|---|---|
1 | Location | The Location tied to this Log Entry. |
2 | Category | The category associated with this entry. |
3 | Description | A text field where details in relation to the selected category can be entered
|
4 | Log Day | The day that pertains to the entry. This field will default to the current date based on the Location's time zone but can be updated by clicking the field and selecting the desired date from the calendar that appears. |
5 | Daypart | The daypart that corresponds to the entry description. Dayparts listed are based on the dayparts set up in the Labor Matrix, if configured, or the Schedule Calendar, if the Labor Matrix is not configured, for the selected Location.
|
6 | Priority | When clicked, this icon's color will change to blue and an 'Importance' selector will be displayed where a priority status can be selected. This can help point other Users to higher priority items. Options include:
|
7 | Tag Employee | Click to associate employees with the log entry. Only employees associated with the location for the log entry can be tagged. When a log entry is associated with an employee, it appears on the Notes tab of their Employee Record. The tagged employees are not notified or alerted that they were tagged.
|
8 | Add Tag | When clicked, this icon's color will change to blue and a tags selector will be displayed where one or more tags related to the category can be chosen in connection with the entry. If there are no tags associated with the category, users select + Create new tag for '[Tag Name]'. This will create and enable the new entered tag for the selected logbook and logbook category. |
9 | Add Attachment | When clicked, this icon's color will change to blue and open an 'Attachments' section, where the User can drag and drop or click the box to upload an attachment. Up to 10 attachments can be added to a Log Entry. Supported file formats include:
|
10 | Post | This will post the log entry to the Log Entries page. |
11 | DSS Entry Tag | This will appear to signify that the selected category is linked to the DSS. |
12 | Close Out | Click to close our of the log entry modal without saving any changes. |
Edit a Log Entry
Users will either be able to edit all Log Entries or just their own entries, based on the preferences set by power users who built out their Location's Logbook. By default, users are only able to edit their own entries. Depending on the Permissions set, there may be limited editing abilities.
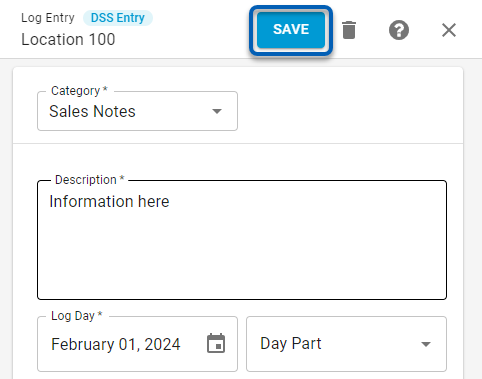
Regardless of whether Users can edit their own or all Log Entries, users can edit an entry simply by navigating to the Log Entries page and clicking into the desired Log Entry. This will open the entry in a sidesheet, where any details can be updated and then saved by clicking the Save button.
To delete an entry, click the trash can icon listed next to the Save button and confirm its deletion from the confirmation message that appears.
listed next to the Save button and confirm its deletion from the confirmation message that appears.
Log Entries that the user cannot edit will be marked as Locked in the top-right corner of the Log Entry.
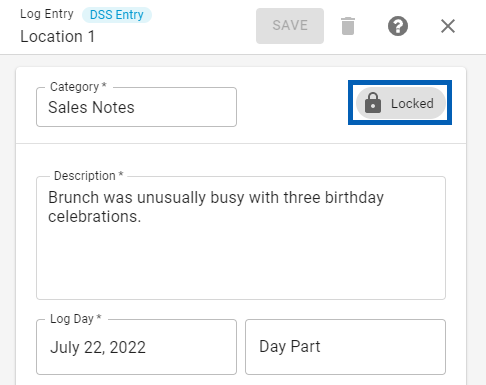
Enter Log Entry Comments
Once a Log Entry is initially saved, Users can return to the Log Entry and leave comments about the details entered in the Comments section. Click here to learn how to enter Log Entry comments.

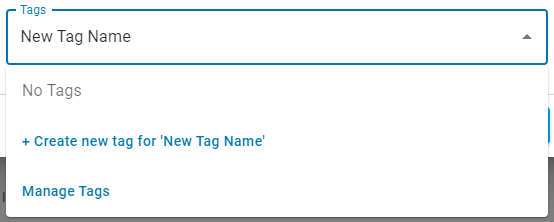
 or remove an attachment by clicking the Remove icon
or remove an attachment by clicking the Remove icon when hovering over its thumbnail.
when hovering over its thumbnail.