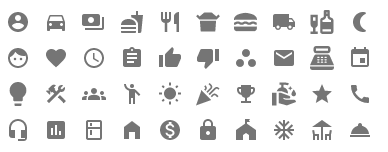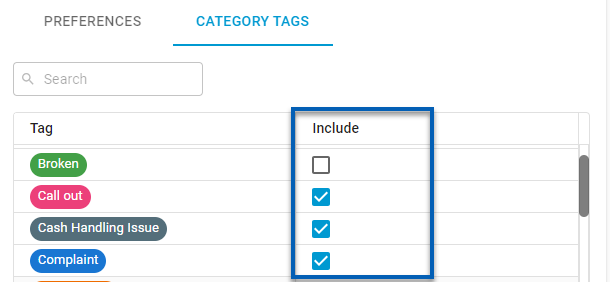This is a part of the Logbook feature in the New Manager Log. Click here to learn more about the Logbook feature.
Power users have the ability to define and rearrange categories, as well as set suggested preferences for new Logbooks from the Logbook Settings sidesheet. Default settings will be listed, but can be easily updated depending on your organization's preferences. While not all settings need to be updated, tags can only be created within Logbook Settings.
Open Logbook Settings
Logbook settings can be opened by clicking the wheel icon next to the + Logbook button.

When the Logbook Settings sidesheet opens, Users can navigate between the Categories and Tags tabs to manage each of these settings.
Any update made to the Logbook settings will be automatically saved.

Categories Tab
The Categories tab includes two sections: Categories and Category Details.
Any custom categories built in the Classic Manager Log will be carried over as tags. Historical notes from the Classic Manager Log that were created will be tagged with the custom category name and assigned to the Uncategorized category.
Default Logbook categories and their default descriptions include:
Sales Notes - Enter in any pertinent sales information for the day/shift
Summary - Summarize the events of your shift or the day
Employees - Describe relevant details about Employee performance from your shift
Maintenance - Make note of any maintenance tasks that will need to take place around the building
Food and Drink - Note any important details about food and drink from your shift
Customers - Document customer complaints, compliments, or actions that occurred during your shift
Uncategorized - Make note of any relevant shift details outside of the listed categories
When a category is selected in the Categories section, its details will open in the Category Details section. Key features of the Categories tab are described below:
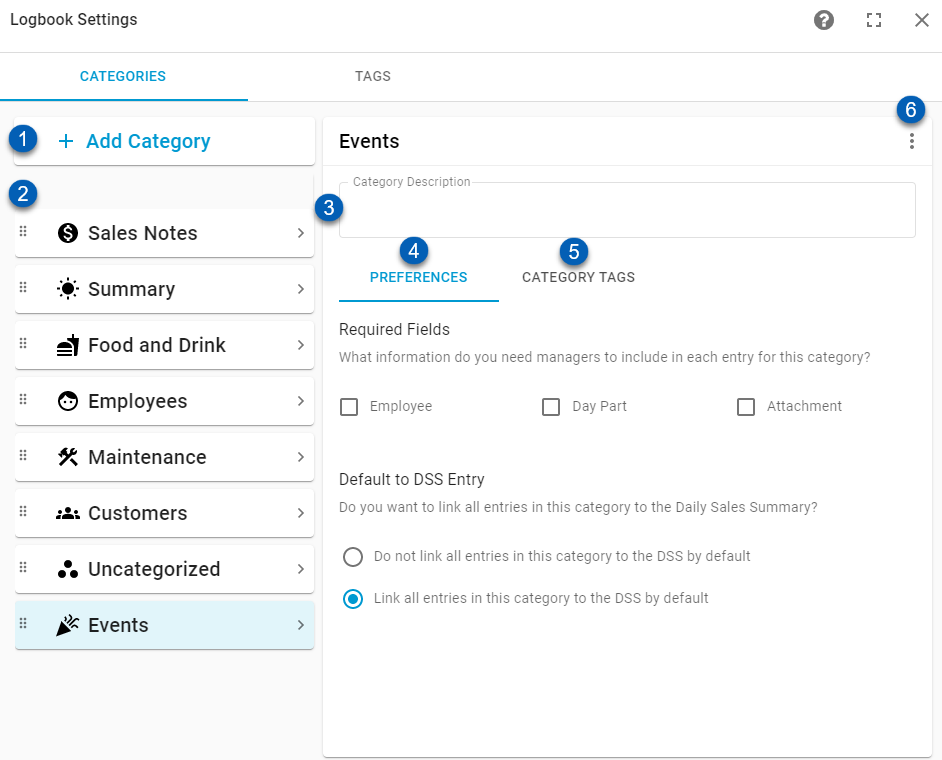
Field | Description | |
|---|---|---|
1 | + Add Category | This button will enable a User to create a Custom Category. |
2 | Rearrange Icon | This icon will enable a User to drag and drop categories in the desired order when clicked. |
3 | Category Description | A description of the category.
|
4 | Preferences Subtab | This subtab is where standard category preferences are set as the default selections when a new Logbook is configured. These preferences include the following:
|
5 | Category Tags Subtab | This subtab is where tags are included or excluded from the currently selected category when a new Logbook is created. Tags can be created and managed from this subtab.
|
6 | Custom Category Edit Menu | This menu is only available for Custom Categories and allows for editing the category's icon and name.  |
Creating Custom Categories
To create a Custom Category, Click ![]() to open the Add Category form. Fill in the Add Category form with the appropriate information:
to open the Add Category form. Fill in the Add Category form with the appropriate information:

Field | Description | |
|---|---|---|
1 | Category Icon | Icon that represent the custom category. |
2 | Category Name | The display name of the custom category. |
3 | Category Description | The description of the category. |
4 | Enable for All Logbooks | If this checkbox is checked, the new Custom Category will be enabled on all existing Logbooks and managers will be able to create Log Entries using the new Custom Category immediately. Learn more about enabling Logbook Categories here. |
5 | Add Category | Click to complete the category creation. Click |
Tags Tab
The Tags tab is where tags can be added and managed for all categories. From this tab, all tags are listed and can be filtered and exported, if needed.
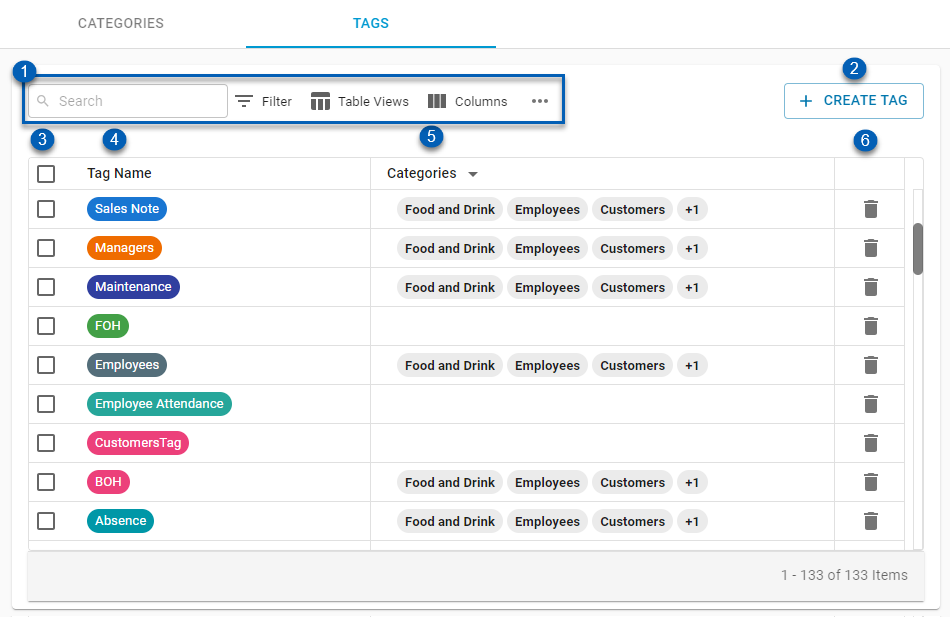
Field | Description | |
|---|---|---|
1 | Tags Table Functions | As with all smart grids, the Tags grid on this sidesheet features the following table functions:
|
2 | + Add Tag | Click to add a new tag. Learn more about adding tags below. |
3 | Checkbox | Click to highlight a tag. Learn more about bulk options below. |
4 | Tag Name | The name of the tag. This can be updated by clicking the tag name, entering in a new name, then clicking outside of the box. |
5 | Categories | This lists the categories that will have the option of including this tag. This can be updated by clicking the Categories section of the tag, deleting and/or adding a new category, then clicking outside of the box.
To do this, users must navigate to the Category Tags subtab of the necessary Category and check the 'Include' Checkbox beside the appropriate tag. |
6 | Delete | This will remove the tag from the tag listing and 'Category Tag' subtab of the 'Details' tab
|
Create a Tag
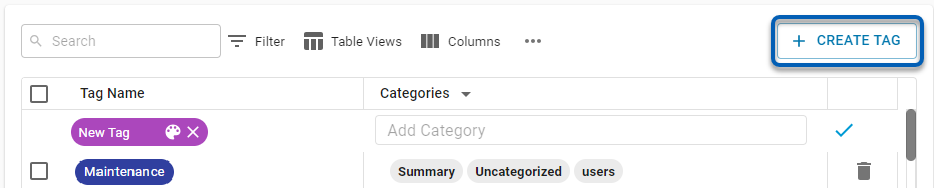
To create a tag, click the + Create Tag button above the tags listing and a new row will be displayed. Enter the tag name and select the categories that can utilize this tag. Click the checkmark icon at the end of the row to add the tag.
In order to utilize the tag on a logbook entry. Users must enable to tag from the Category's Category Tags subtab.
Update and Delete a Tag Individually
To update a tag name, double-click into the tag name or category field of the desired tag, make the necessary changes, then click outside of the tag to save.
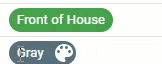
To change the color of a tag, hover over the tag and click the paint palette icon.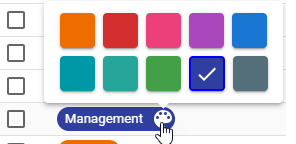
Delete a tag from the listing by clicking its trash can icon![]() listed at the end of its row.
listed at the end of its row.
Update and Delete Tags in Bulk
Tags can be updated in bulk from the Tags listing. To do this, select all of the desired tags and then complete one of the following actions from the toolbar menu that appears at the bottom of the grid:
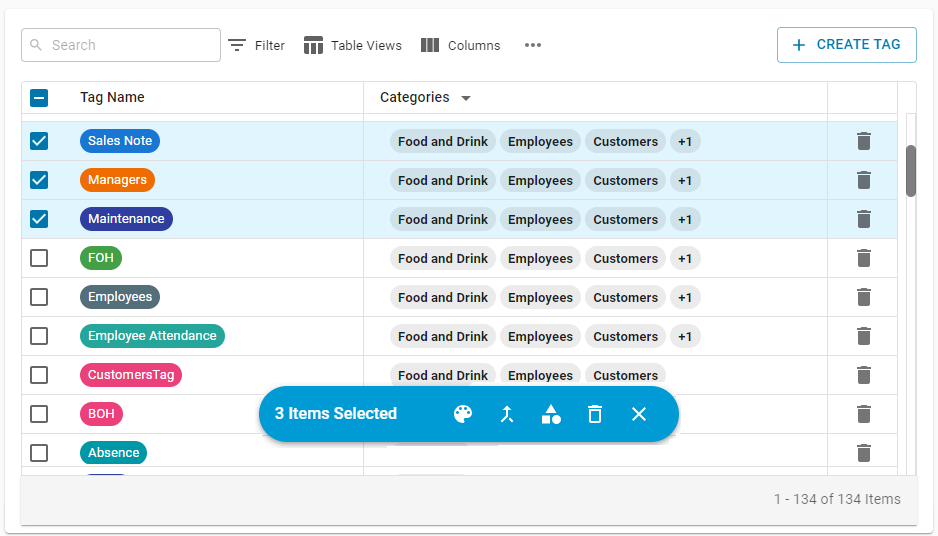
 - This will allow users to change the color of the tag.
- This will allow users to change the color of the tag. - This will merge the selected tags into one selected tag.
- This will merge the selected tags into one selected tag. - This will open a category selector field where a category can be added to the selected tags.
- This will open a category selector field where a category can be added to the selected tags. - This will delete the tag from the listing.
- This will delete the tag from the listing. - This will close the toolbar menu and deselect the selected items.
- This will close the toolbar menu and deselect the selected items.
.png)