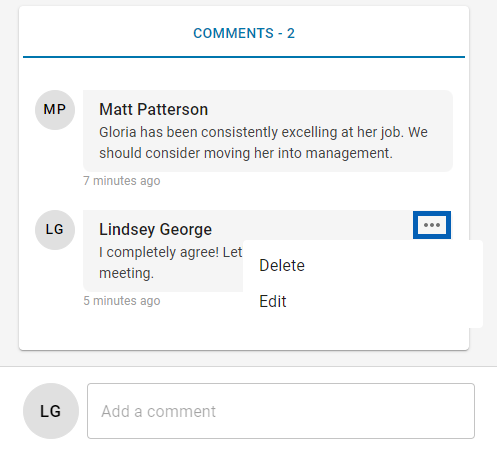This is a part of the Log Entries feature in the New Manager Log. Click here to learn more about Log Entries.
Users can also create Log Entries from the {{ glossary.R365}}-red-app-manager-log-overview">Mobile Manager Log using the R365 Red App. To read more about Log Entry Comments on the R365 Red App, click here.
Communicate with other Managers and Restaurant Leaders on important topics by entering comments in the 'Comments' section of a Log Entry. When comments are added, the User's name and the time or date, if beyond 24 hours, will also be included for reference.
The Permissions listed here are associated with Log Entries. These Permissions can be added to Custom User Roles or single Users. Learn more about managing Permissions and Custom User Roles here.
-
Manager Log Smart Ops
-
Log Entries
-
View Log Entries
-
Edit Log Entries
-
Create Log Entries
-
Delete Log Entries
-
-
Learn more about managing Permissions and Custom User Roles here. The Permission Access report can be used to determine which User Roles or Users already have these Permissions assigned. Learn more about User Setup and Security here.
Open the Comment Section
A Log Entry's comment thread can be opened from the Log Entries page. Simply navigate to the Log Entries page and then either click into the desired Log Entry or click the Log Entry's message icon at the end of the Log Entry row.
at the end of the Log Entry row.
When clicked, the Log Entry will open.
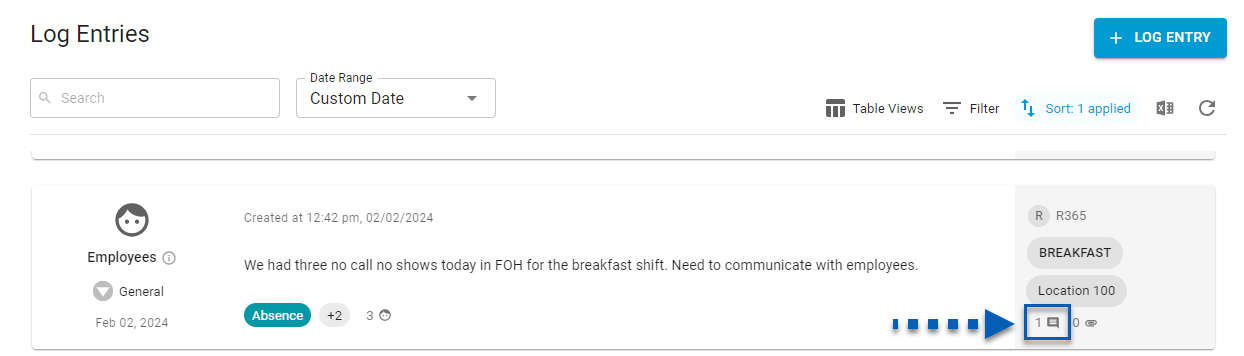
Enter a Comment
Comments can be entered from the Log Entry sidesheet.
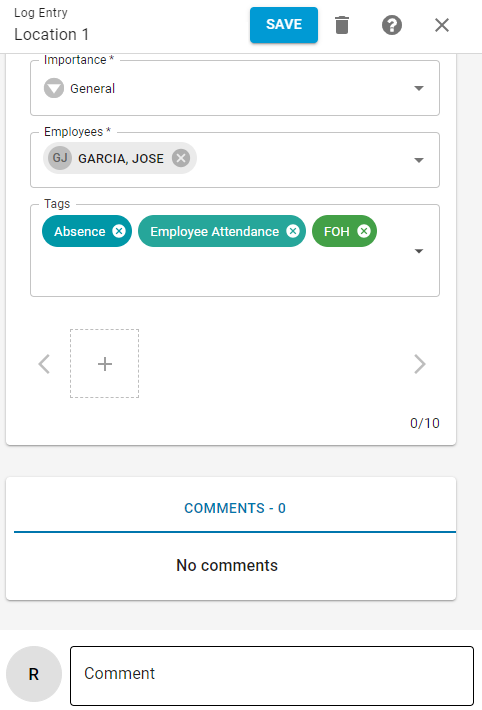
When opened, scroll down the sidesheet until the Comments section appears. A comment field will be displayed at the bottom of the sidesheet where the User can enter in comments. Click the Comment button that appears in the bottom, right corner of the comment field to save the comment on the Log Entry.
@Mentions
When making comments, @mentions can be used to tag and alert other Users. @Mentioning a User will send a Notification to the User the via the Notification Window, R365 Red App, email, and SMS.

After entering the @ symbol and at least two letters, a suggestion list of Users will populate. Select the appropriate User from the list to complete the @mention. Once completed, the @mention text will be bold.
Only Users selected from the suggestion list will be successfully @mentioned. If the @mention text is not bold, the User will not be notified.
Edit or Remove a Comment
Comments can be easily edited or deleted from the comment thread. To do this, open the corresponding Log Entry and navigate to the desired comment. Click the three dots listed when hovering over the comment and then click the desired actions.
listed when hovering over the comment and then click the desired actions.
-
Edit - Ensure to update the comment and click the 'Update' button to save
-
Delete - Confirm the removal of the comment from the confirmation modal that appears