Log Entries help to track and communicate important details within an organization. The Log Entries page provides insights into key aspects of each Log Entry for a selected date range by displaying their category, priority status, and tags, among others descriptors. New Log Entries can also be created directly from this page. Learn more about the Manager Log.
Once Log Entries are saved, a Comments section will appear at the bottom of each entry when it is reopened. This enables users to communicate about and track the development of a specific topic.
Security
Log Entries Permissions are found in the Permission Tree as follows:
Manager Log Smart Ops
Log Entries
View Log Entries
Edit Log Entries
Create Log Entries
Delete Log Entries
These permissions can be added to custom user roles or individual users. The Permission Access report can be used to determine which user roles or users already have these permissions assigned. For more information, see User Setup and Security.
Navigation
Navigation Menu
Select Manager Log from the left navigation rail.
Select Log entries.
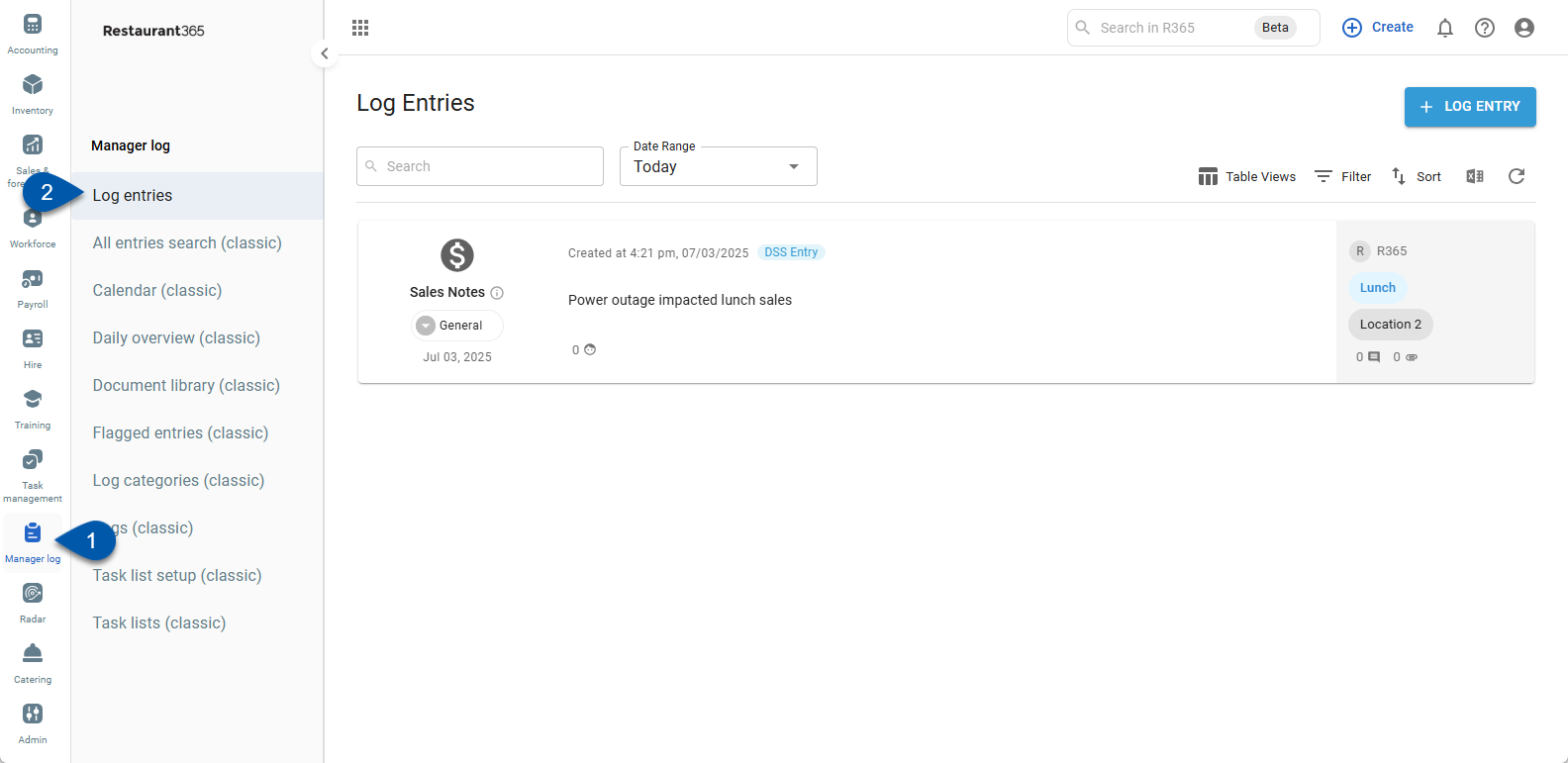
Search
Navigate to pages with the R365 global search bar:
Enter all or part of the page name in the R365 global search bar.
Select the page from the results list.
Only enabled pages can be searched for. If the desired page is not enabled, contact your CSM for assistance.

Log Entries Page
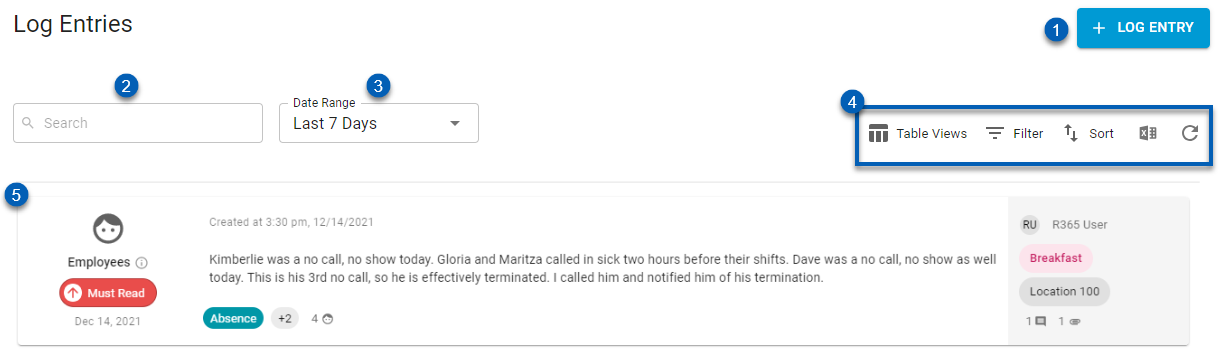
Field | Description | |
|---|---|---|
1 | + Log Entry | This will open a new log entry form. Click here to learn how to create a new log entry. |
2 | Search | Click and enter any keywords to filter the log entries. |
3 | Date Range | The will filter the grid for Log Entries that were posted within the selected date range. Options include:
|
4 | Table Views | Using the table functions, users can do the following:
|
5 | Log Entry | A log entry. Clicking a log entry will open the log entry details. Read more about the log book entries below. |
Log Entries

Field | Description | |
|---|---|---|
1 | Log Book Category | The category assigned to the logbook. Users may see any of the R365 default categories or the user-created categories. Learn about creating logbook categories, here. |
2 | Priority | This indicates the importance of the log entry. Users may see any of the following three labels:
|
3 | Log Day | The day that the log entry information is associated with. |
4 | Created By Time/Date | The time and date that the log entry was created on. |
5 | Description | The description or note entered on the log entry. |
6 | Tags | The tags that have been added to the entry. Clicking a tag will filter the log entry list to feature only log entries with the selected tag. |
7 | Tagged Employees | The number of employees tagged in the log entry. Hover over the icon to view the list of employees that have been tagged. |
8 | Log Entry Author | The user that created the log entry. |
9 | Daypart | The daypart associated with the log entry. |
10 | Location | The location that the log entry pertains to. |
11 | Comments and Attachments | The number of comments |
Log Entries: Create and Edit a Log Entry
Log Entries can be created and edited from the Log Entries page. Click here to learn how to create and edit a log entry.
Log Entries: Entry Comments
Once a log entry is created, a comments section will appear at the bottom of the log entry. Users can then comment on the entry in order to have a conversation about that topic. Click here to learn more about commenting on a log entry.
Log Entries: Attachment Viewer
Once attachments have been added to a log entry, they can be viewed, deleted, or downloaded through the attachment viewer. Learn more about the attachment viewer here.
Log Entries Transferred from the Classic Manager Log
All historical Log Entries dictated as notes, unless that note is in response to a task, will be transferred to the Log Entries page. When selecting Note as the Log Entry in the Classic Manager Log, it will navigate users to the Log Entries page, where the note can be entered.
With this migration, it is important to note the following:
Mobile App. Note entries will be disabled on the R365 Classic App. Instead, notes can be entered as Log Entries in the R365 Red App.
Flagged Entries. Historical notes that were flagged will display a 'Must Read' priority label on the Log Entries page.
Linked To Types. Historical notes that were linked to an Employee Record or the Daily Sales Summary will be entered as an 'Employee' or 'Sales Notes' Category, respectively. The Accounting Transactions, Fixed Asset, and Catering Event Linked to Types have been disabled. Historical Notes will appear as Log Entries but will not link to any other records in the system.
Custom Categories. For this initial release, custom categories will not be available. Rather, custom categories saved in the Classic Manager Log at the time of this release (February 2022) will be saved as tags. Any entries made under a custom category will be saved as an 'Uncategorized' Log Entry and include the custom category tag(s).
Log Entry Comments. Any comments made on a Log Entry will be listed in order of posting rather than in the parent/child structure used in the Classic Manager Log, which is demonstrated below. Historical Log Entries will include up to 5 historical notes saved on a Log Entry.
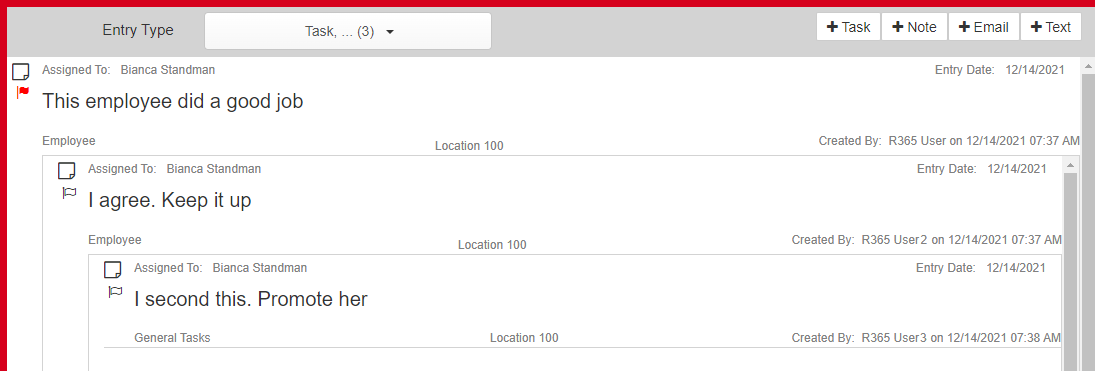

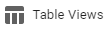 - Save/edit Table Views.
- Save/edit Table Views. - Filter Column information.
- Filter Column information. - Change the sort order of the log entries.
- Change the sort order of the log entries. - Export the table to a .csv file.
- Export the table to a .csv file. Refresh the Logbooks list.
Refresh the Logbooks list.

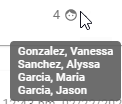
 and attachments
and attachments