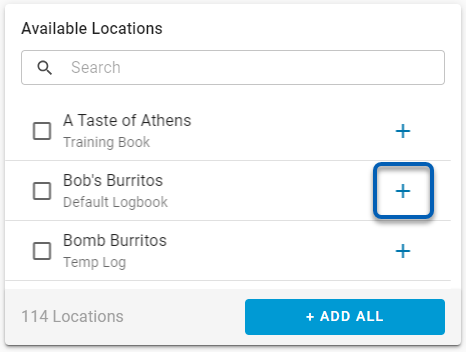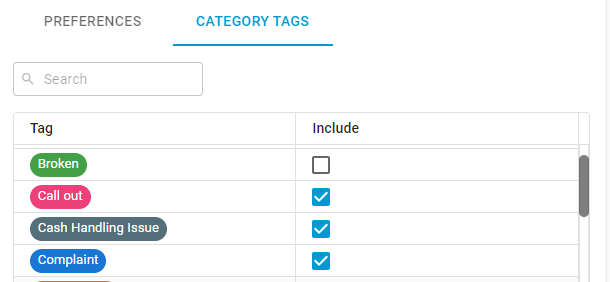This is a part of the Logbook feature in the New Manager Log. Click here to learn more about the Logbook feature.
Logbooks consist of the preferences and Permissions set for Log Entries. While all locations will initially be assigned to the Default Logbook, custom Logbooks can be created and assigned to any location from the Logbooks page. If creating multiple Logbooks with similar preferences, users can first set Logbook Settings that will appear on each newly-created Logbook for a faster Logbook creation experience.
Create a Logbook
A new Logbook can be created by navigating to the Logbooks page and clicking + Logbook in the top, right corner of the page. This will open a new Logbook sidesheet.

Logbook Sidesheet
The Logbook sidesheet includes two tabs: Details and Categories. Default selections made in the Logbook settings can be updated as needed to make Logbook creation easier.
The Logbook is automatically saved as updates are made.
Details Tab
The 'Details' tab is where permissions and general Logbook details are set. Enter the necessary details, which are described below.
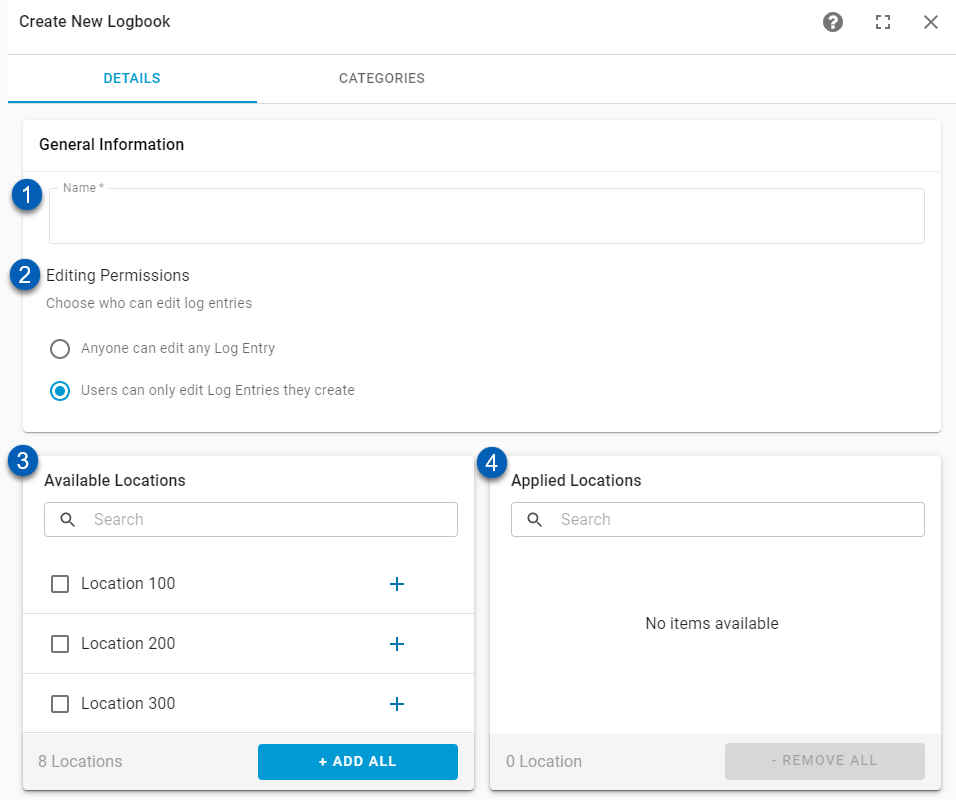
Field | Description | |
|---|---|---|
1 | Name | The name of the Logbook. |
2 | Editing Permissions | The permission to edit Log Entries. This can be set to one of the following:
|
3 | Available Locations | This box enables the user to search for, select, and add the locations that will have access to this Logbook. Learn how to add locations below. |
4 | Applied Locations | This box displays the locations that were selected to have access to this Logbook. Users can search for specific locations and then remove locations or add additional locations to the existing list by following the steps below. |
Add Locations
All Locations that should have access to this Logbook will need to be selected from the 'Available Locations' box and added to the 'Applied Locations' box. Locations can be added in three ways:
Add All - Users can click the + Add All button to add all available locations. |
|
Select and Add - Select all necessary locations and then click the + Add Selected button. |
|
Individually Add - Add individual locations by clicking the plus sign |
|
Categories Tab
The Categories tab is where categories are enabled or disabled for the selected Locations. Logbook comes with a range of pre-built categories. It is important to note that custom categories are currently not included in this version of the New Manager Log.
Logbook Categories and their default descriptions include:
Sales Notes - Enter in any pertinent sales information for the day/shift.
Summary - Summarize the events of your shift or the day.
Employees - Describe relevant details about Employee performance from your shift.
Maintenance - Make note of any maintenance tasks that will need to take place around the building.
Food and Drink - Note any important details about food and drink from your shift.
Customers - Document customer complaints, compliments, or actions that occurred during your shift.
Uncategorized - Make note of any relevant shift details outside of the listed categories.
Although the category names cannot be updated as of this version of Logbook, power users can update the category description to provide managers guidance on what type of information they expect documented in this log entry category.
Categories can also be further defined by their category preferences and tags.
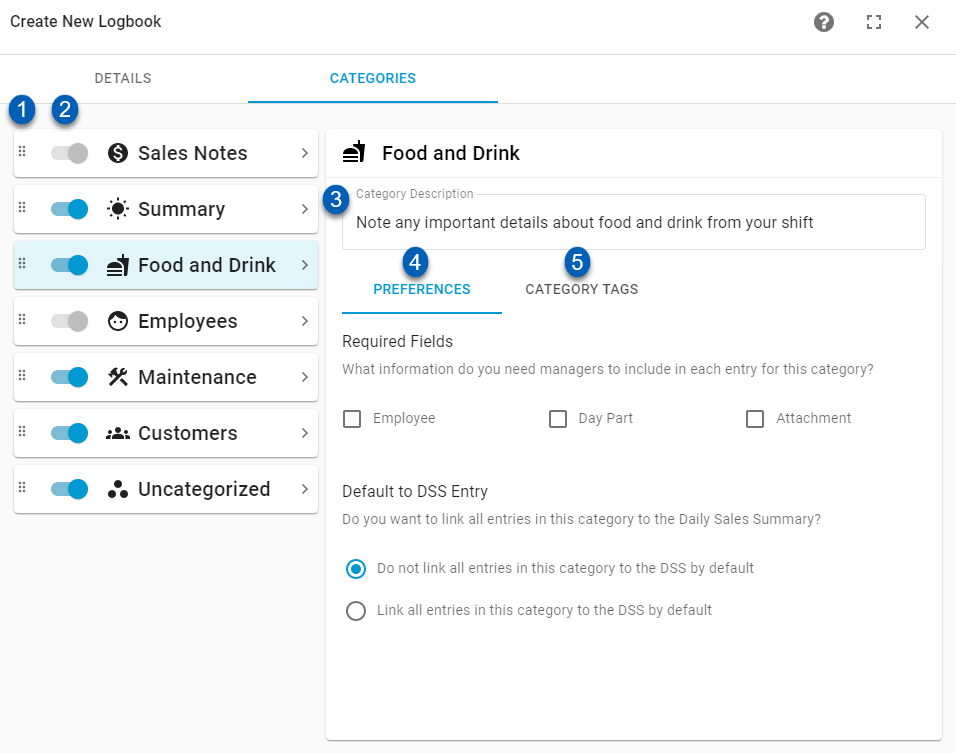
Field | Description | |
|---|---|---|
1 | Rearrange Icon | This icon will enable a User to drag and drop categories in the desired order when clicked. |
2 | Category Toggle | This indicates whether a category has been enabled, disabled, or default enabled. All categories are enabled by default. Toggle statuses include:
|
3 | Category Description | A description of the category. Categories will have a default description, which can be updated. |
4 | Preferences Subtab | This subtab is where category preferences are set. Default selections will be listed based on selections made in the Logbook Settings but can be updated as needed. These preferences include the following:
|
5 | Category Tags Subtab | This subtab is where a category's tags are enabled. They will then appear in the tags drop-down list of the Log Entry form. Default selections will be listed but can be updated as needed. Tags can be added and managed from the Logbook settings sidesheet.
|
Any details entered in a Logbook will be automatically saved. Clicking the x icon in the top, right corner of the sidesheet will not prevent the Logbook from being created. If an undesired Logbook is created, follow the steps in the next section to edit or delete the Logbook.
Edit or Delete a Logbook
Users with editing permissions can update or delete a Logbook as needed. To begin, navigate to the Logbooks page.
From here, click the desired Logbook and make edits as needed or click the trash can icon to delete the Logbook. All changes made will be automatically saved.
To delete a Logbook, click the delete icon from the logbook header. The default logbook cannot be deleted.
from the logbook header. The default logbook cannot be deleted.


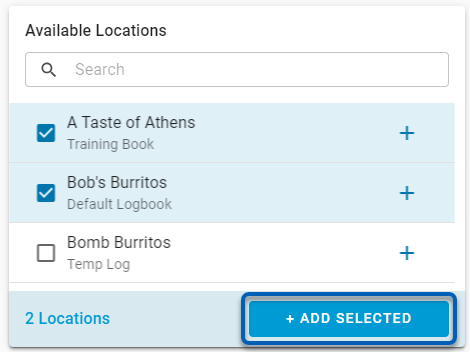
 next to the desired location(s).
next to the desired location(s).