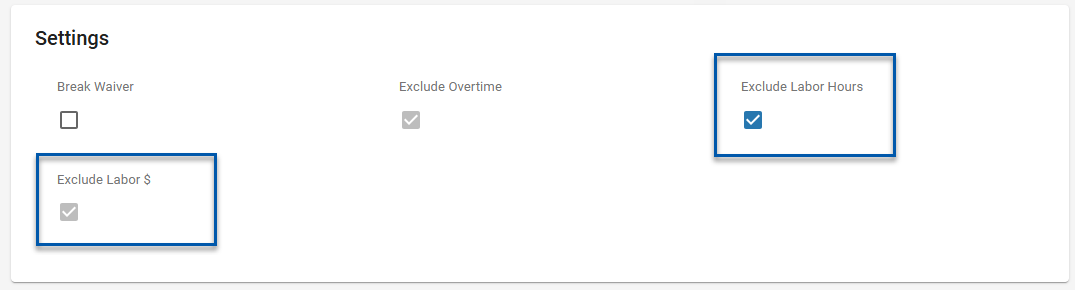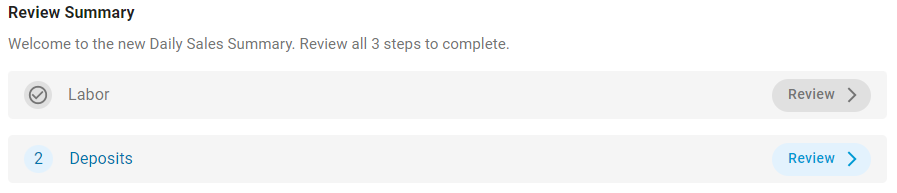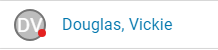The Labor section of the Daily Sales Summary (DSS) displays polled employee labor data, including punches and variance to the schedule posted in R365.
Labor totals are not calculated for employees in polled data who have both of the following settings enabled on their R365 employee record:
- Exclude Labor Hours
Exclude Labor $
This exclusion applies to labor rules, daily sales summary, and labor reporting. These employees’ punch details will display $0 and 0 hours.
Navigation
Under the 'Review Summary' section, click '1 Labor' to view a list of all Labor details for the day, including the Employee name, hours worked, break and overtime totals, violations, and tips.
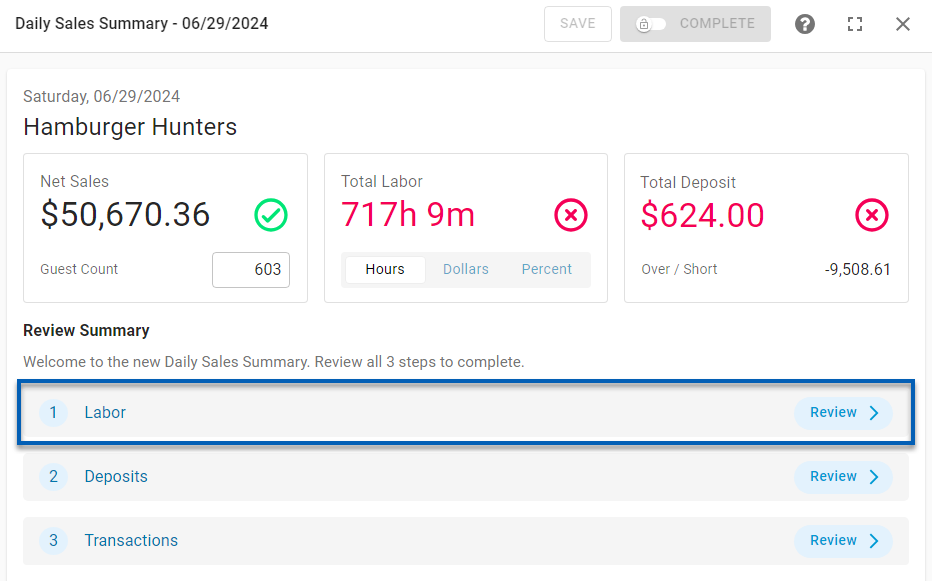
Labor Review Grid
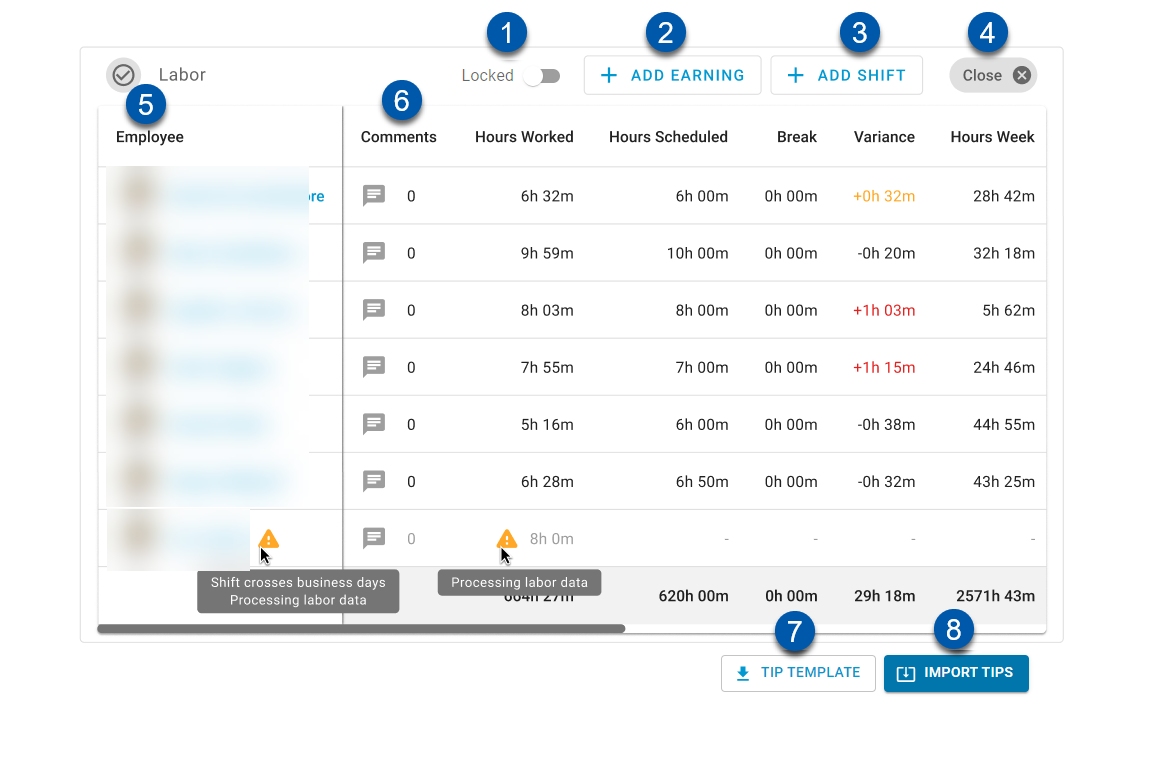
Field | Description | |
1 | Punch Edit Lock | Indicates if the DSS is locked for editing. When locked, Users will not be able to add Earnings, edit Punches, or import Tips.
|
2 | Add Earning | Click to add an additional non-worked Earning. Learn more about adding Earnings here.
|
3 | Add Shift | Click to add an additional Punch for an Employee. Learn more about editing Punches here.
|
4 | Close | Click to close the Labor Review step.
|
5 | Employee | Displays the employee’s name. Click to open the Employee Labor Details in a sidesheet. A warning icon appears if the shift crosses business days.
|
6 | Labor Detail Grid | Labor details for the selected day, including the list of employees that worked and the hours that they worked. Additional details about the labor details grid can be found below. |
7 | Tip Template | Click to download the 'Tip Template' for the day. Learn more about Tip Management.
|
8 | Import Tips | Click to upload a completed 'Tip Template'. Learn more about Tip Management.
|
Labor Detail Grid Columns
Each column's total Labor amounts will be calculated in the bottom of the grid.
Column | Description |
Comments | Log entry comments for the employee associated with the DSS labor entry. |
Hours Worked | Total hours worked based on the employee's punches. A warning icon displays if labor entries or punch edits are still processing. |
Hours Scheduled | Scheduled hours based on the employee's shifts in the schedule calendar. |
Break | Break hours based the employee's punches. |
Variance | Difference between the hours works and hours schedules. |
Hours Week | Total hours worked in the work week. |
OT Day | Overtime hours for the day.
|
OT Week | Overtime hours for the work week
|
Earning Types | Earning type used for added earnings. Learn more about adding earnings. |
Earning Amount (hours) | Amount of hours added for earning types with the entry method Hours. Learn more about adding earnings. |
Earning Amount ($) | Amount of dollars added for earning types with the entry method Cost. Learn more about adding earnings. |
Break Violation | Penalty amount associated with Break Rules violations. |
Split Shift Premium | Penalty amount associated with Split Shift and Clopening Rule violations. |
Spread of Hours | Penalty amount associated with Spread of Hours Rule violations. |
Reporting Time Pay | Reporting Time amount associated with Reporting Time Pay Rules. |
Tip Makeup | Tip Makeup amount associated with Tip Makeup Rules. |
POS Cash Tips | Cash tips as reported by the POS. |
POS Credit Tips | Credit card tips as reported by the POS. |
Imported Paid Tips | Tips that have already been paid as reported via a Tip Import. |
Imported Payroll Tips | Tips that still need to be paid as part of Payroll. By default, this amount will be equal to POS Credit Tips, but may be updated via a Tip Import. |
Employee Labor Details
When an Employee's name is clicked, the associated Employee Labor Details will open as a sidesheet.

Employee Labor Details
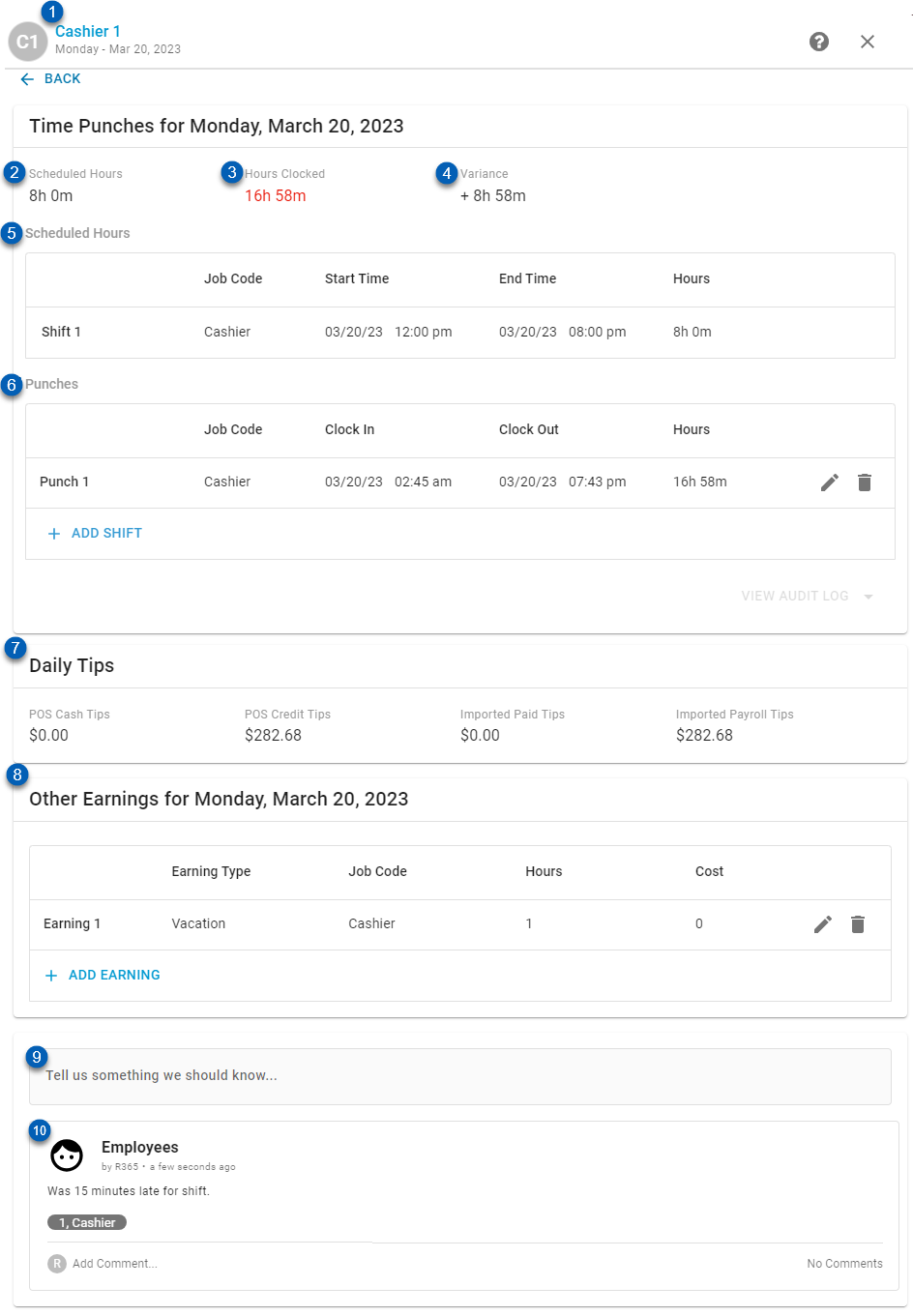
Field | Description | |
1 | Employee Name | Name of the employee. Click to open the associated Employee Record. |
2 | Scheduled Hours | Total scheduled hours based on the employee's shifts in the schedule calendar. |
3 | Hours Clocked | Total hours work based on the employee's punches. |
4 | Variance | Difference between the scheduled hours and hours clocked. |
5 | Scheduled Hours Details | Shift details from the schedule calendar. |
6 | Punches Details | Actual punches for the selected employee.
|
7 | Daily Tips | Tip details for the employee.
|
8 | Other Earnings Detail | Detail for additional earnings that were manually added to the DSS. Learn more about adding earnings..
|
9 | Log Entry Button | Click to create a Log Entry associated with the Employee. |
10 | Log Entries | Any Log Entries added to the DSS for the Employee are displayed here. Click Add Comment to reply to the Log Entry. |
Adding Comments
A comment about the Employee's performance can be entered in the comment section by clicking the log entry button with the words: 'Tell us something we should know.'

A Log Entry form will open with the Location, Category, Log Day, and Employee fields already populated. Any Log Entries marked with an Employee category will be recorded on the corresponding employee record.
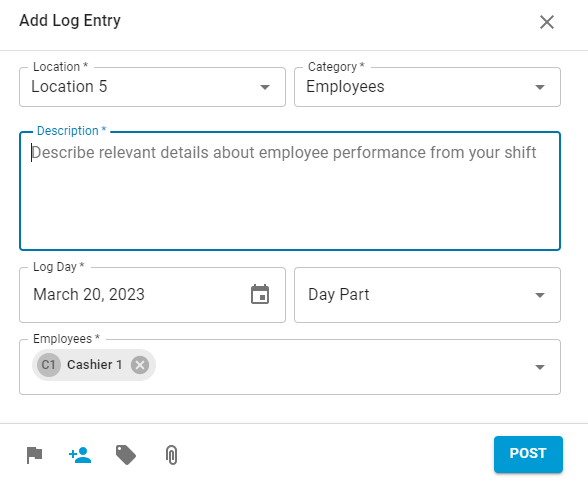
Shifts That Cross Business Days
If an Employee has a Scheduled Shift or Actual Shift that crosses the Business Day for their Location, they will be marked with an alert icon  .
.
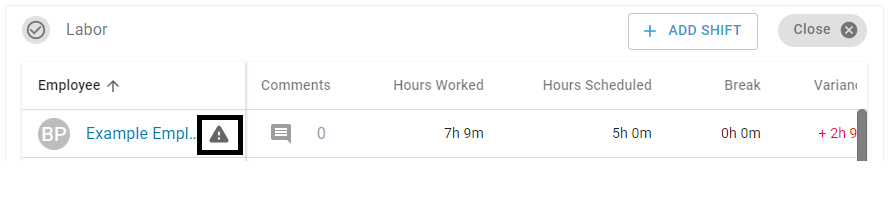
The Labor Hours for this shift will be split at the hour when the Business Day changes, and reported on the appropriate day. Opening Labor Details for the Employee will show how the Labor Hours are split.

Employees That Are Minors
Employees that are minors or under the age of a legal adult, the employee will be labeled as such on the DSS. All minors will be identified with a red dot. On the Employee Labor Details, this red dot will appear on the employee profile icon beside the employee name.
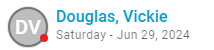
Punch Edits
When the Employee Punch Edits feature is enabled, additional editing options will be available within the Employee Labor Details sidesheet. Here, Users with the appropriate Permissions can add, edit, or delete Punches.
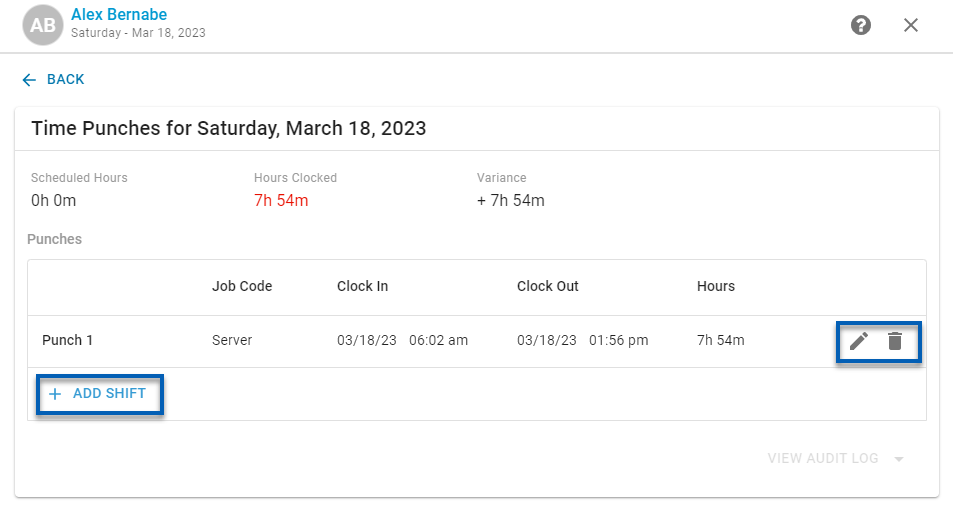
If an Employee does not have any Punches in the POS data, they will not be listed for review. If Punches for a missing Employee need to be added, click the '+ Add Shift' button in the Labor Review step header to select an Employee and add their Punch. Edited punches can be reviewed on the Punch Audit Report.
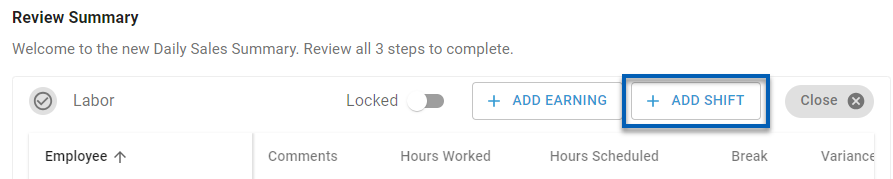
Punch Edits Auto-Lock
If the Punch Edits Auto-Lock feature is enabled, the Labor Review step will be locked after the close of the Pay Period.
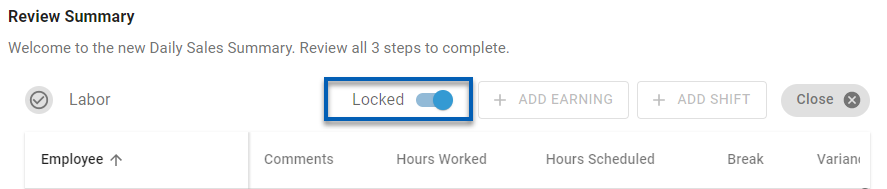
When the Labor Review step is locked, Users will not be able to make edits to Punches, add additional Earnings, or import additional Tips. The Labor Review step can be unlocked by Users with the following Permission:
Labor → Punch Edits → Lock/Unlock Labor Punches
Adding Non-Worked Earnings
Non-Worked Earnings within R365 allows for non-worked Earnings to be added to DSS Labor. When the 'Employee Punch Edits' feature is enabled, Users can enter Earnings that are not associated with the Employee's worked hours. These Earnings might include Vacation, Sick Time, Bereavement, etc.
When the Employee Punch Edits feature is enabled, non-worked Earnings can be added by clicking '+ Add Earning' in the Labor Review header. Learn more about adding earnings.
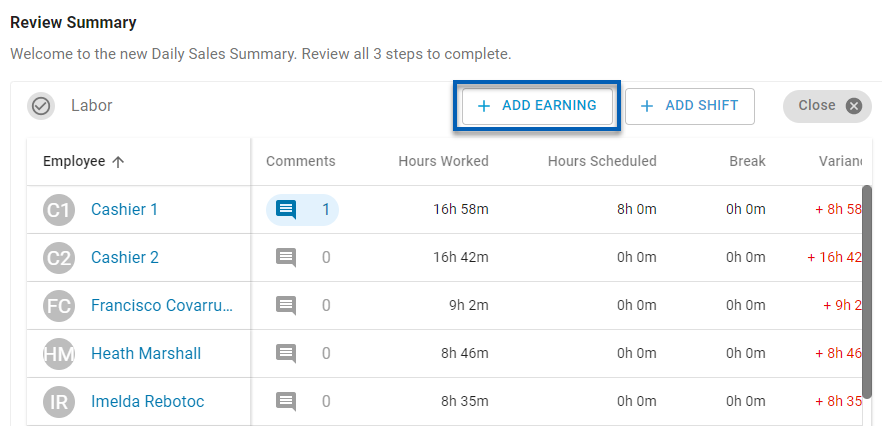
Non-worked Earnings can be viewed, added, edited, and deleted within the Employee Labor Details sidesheet.
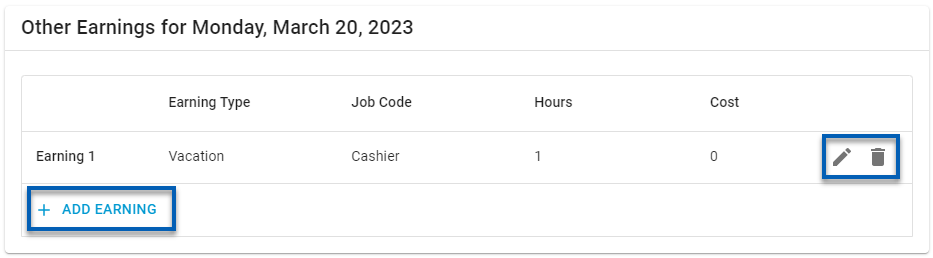
The non-worked Earning Types available can be included or excluded from Labor Metrics and Weighted Average Overtime calculations. Please contact R365 Support for assistance configuring additional Earning Types.
Tip Import
Tip Management in R365 allows for adjustment to the existing Tips that have been imported from the POS. Through Tip Import, Users have the ability to indicate Tip totals that were already paid in cash or that should be included in paychecks, as well as distribute Tips between all Tipped Employees.

If Tip Import is enabled, the daily Tip Template can be downloaded, adjusted, and re-imported. Tip Management should be performed after all punches for the day have been confirmed.
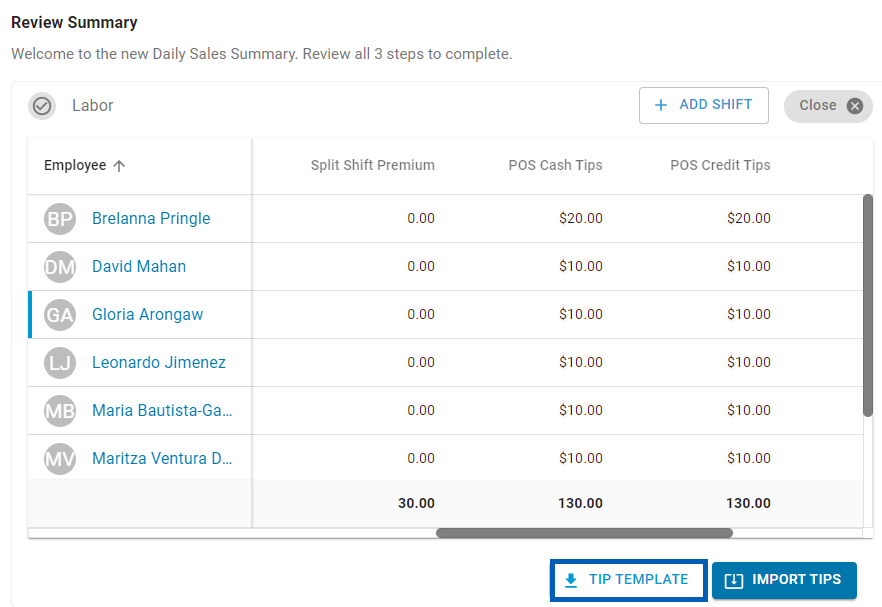
Tips can be imported before or after the DSS Review is completed.
If Tips are not imported before Payroll is exported, R365 will assume that Cash Tips have already been paid and that Credit Tips should be paid via Payroll. This will result in 'POS Cash Tips' totals reported as 'Paid Tips', and 'POS Credit Tips' totals reported as 'Payroll Tips'.