Non-worked Earnings are Earnings not directly related to the Employee's punches, such as Vacation, Sick Time, Bereavement, etc.
When the 'Employee Punch Edits' feature is enabled, Users will also be able to enter non-worked Earnings when completing the DSS Labor Review.
Manually added earnings will be will be retained when the DSS is repolled.
Hours vs Cost Entry Methods
The Earning Type selected for an Earning being added on the DSS will determine if the Hours or Cost entry method is used. The entry method determines which fields on the entry form are editable, and how the added Earning is calculated. To change the entry method of an Earning Type, please contact R365 Support.
It is not recommended to change the entry method of an Earning Type after it has been used for an Earning added on the DSS.
Hours Entry Method
Earning Types that use the 'Hours' entry method are calculated as (Hours x Pay Rate). The Pay Rate is determined by the Job selected. Earning Types that use this entry method include Vacation, Sick, and Bereavement.
Cost Entry Method
Earning Types that use the 'Cost' entry method are not dependent on the Job selected and will be calculated as the 'Cost' entered when adding the Earning. Earning Types that use this entry method include Tips, Commission, and Reimbursement.

Adding & Editing Earnings on the DSS
Labor Review Sidesheet
Follow these steps to add an Earning from the Labor Review header:
Click '+ Add Earning'
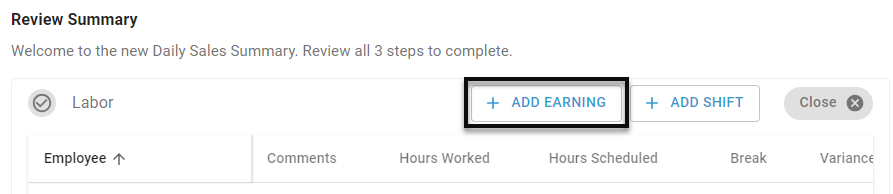
Select the desired Employee, then click 'ADD'
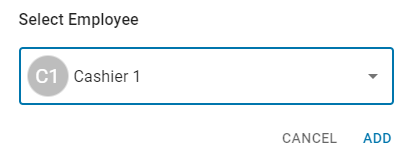
A sidesheet will open displaying the 'Other Earnings' section for the Employee
Employee Labor Detail Sidesheet
Follow these steps to add additional Earnings on the Employee Labor Detail sidesheet:
Open the Employee Labor Detail sidesheet by clicking on the desired Employee
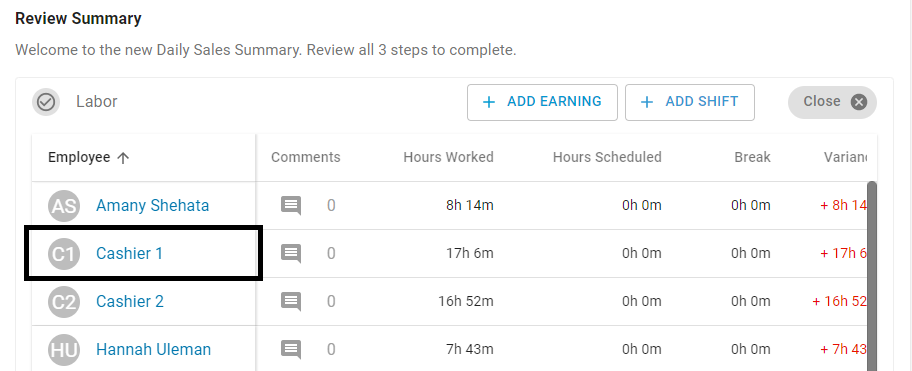
Click '+ Add Earning' in the Other Earnings section
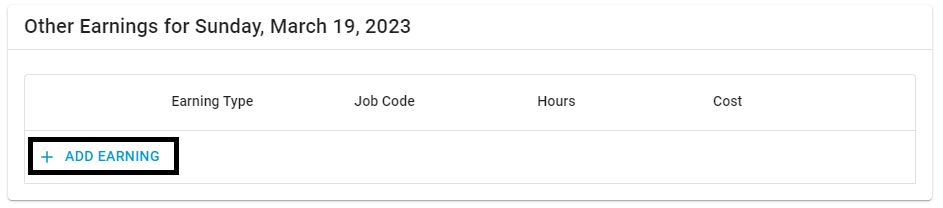
A blank line will be added where the Earning's details can be entered.
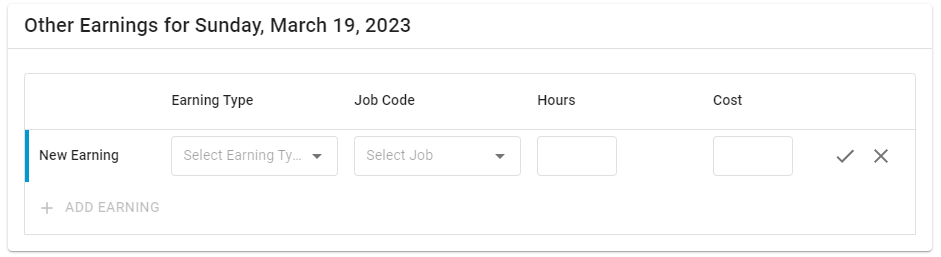
Entering Earning Details
When adding or editing an Earning, follow these steps to enter the Earning details:
Select the desired Earning Type
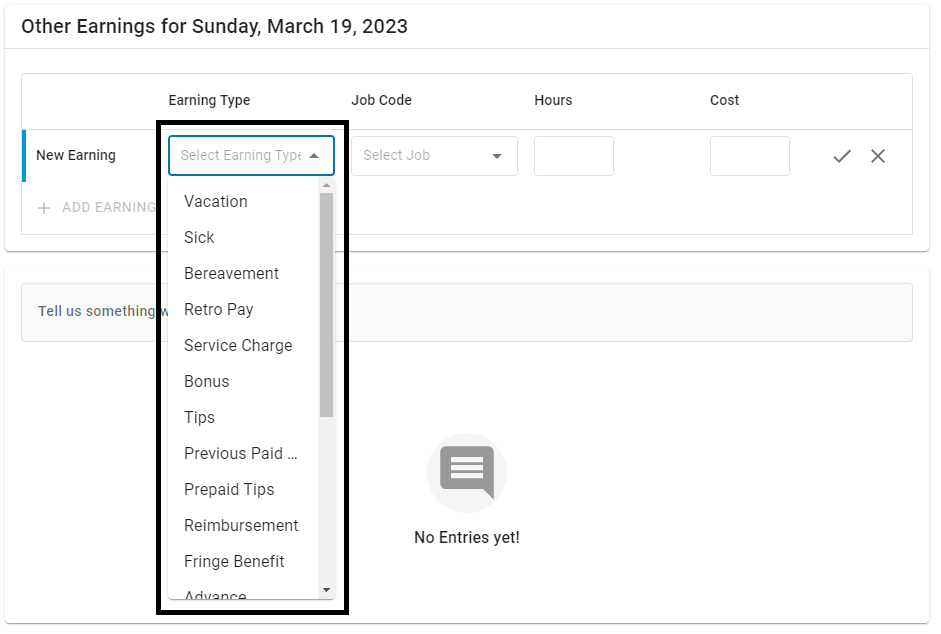
Enter the associated Job and either the associated Hours or Cost for the Earning, depending on the entry method for that Earning Type. (See the Hours and Costs entry methods above for more information)
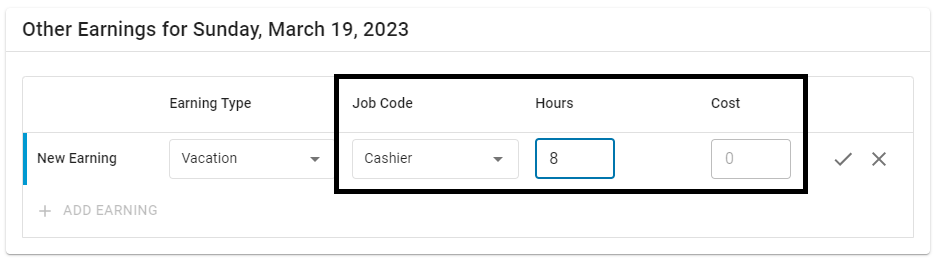
Click the check icon
 to save the Earning
to save the Earning
Audit Log
All earnings that have been added or edited for a selected Employee can be viewed in the Audit Log. The 'View Audit Log' button is displayed once earnings have been added for the Employee.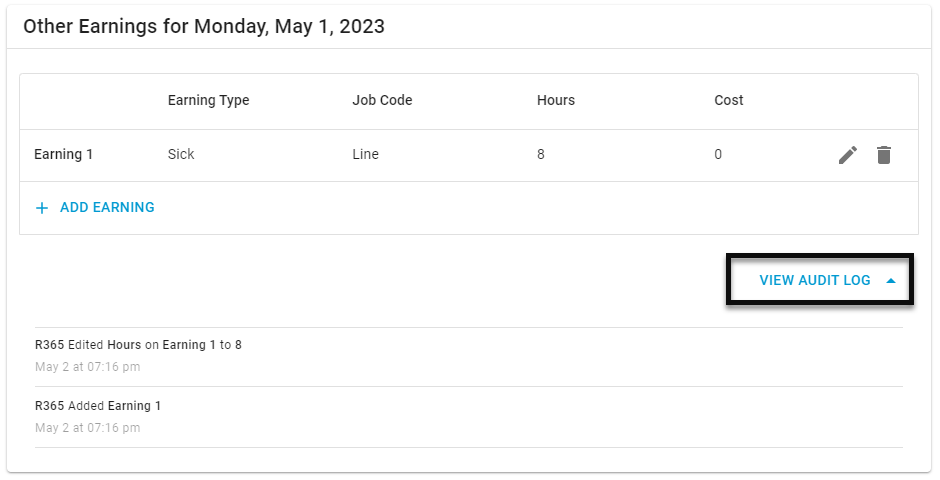
Earning Types
By default, all non-worked Earning Types are available for manual entry on the DSS. These Earning Types do not impact Labor Metrics or Weighted Average Overtime calculations. To hide any of the default Earning Types please contact R365 Support.
Default Earning Types available for manual entry include:
Vacation
Sick
Bereavement
Retro Pay
Service Charge
Bonus
Tips
Previously Paid Tips
Reimbursement
Fringe Benefit
Advance
Commission
Emergency FFCRA Sick
Emergency FFCRA FMLA
Holiday
Additional Holiday
ISO Disqualifying Disposition
ISO Qualifying Disposition
PTO