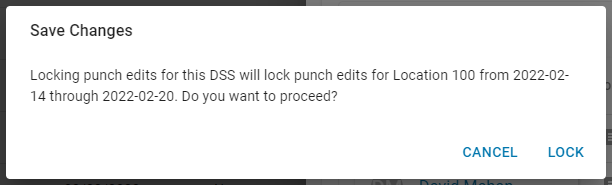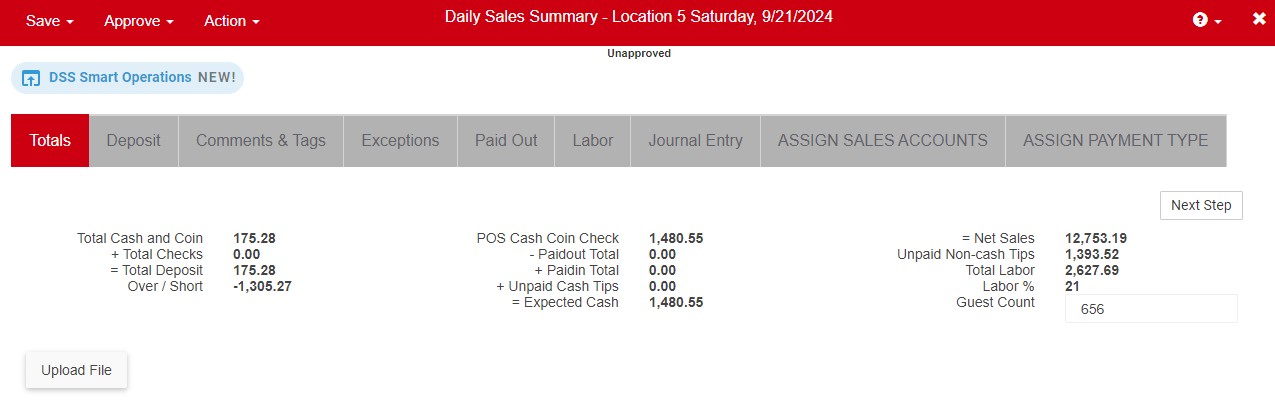This article reviews the Pay Periods tab of the Labor Rules page and the Punch Edit Auto-Lock feature for Punch Edits.
The Pay Periods tab is used to view, edit, and create Pay Periods for tracking purposes. Locations can be applied to a single Pay Period.
If Punch Edits are enabled, Pay Periods include additional settings for configuring the Auto-Lock grace period. During the grace period, users can add, edit, and delete punches, regardless of DSS approval. Approving a Payroll Journal Entry will always permanently lock the associated DSS, even if the grace period is still in effect.
If Time & Attendance is enabled, the Pay Periods tab in Labor Rules is hidden. Configuration options appear in Time & Attendance Settings instead.
If Time & Attendance and R365 Payroll (with Payroll Calendar) are both enabled, the Pay Period Date card in Time & Attendance Settings is also hidden. In this case, the Payroll Calendar is the source of truth for pay period dates.
Pay Cycles within Workforce are configured separately. To adjust Workforce Pay Cycles, please contact R365 Support. Pay Periods configured in Labor Rules should be set to match the Pay Cycles configured for R365 Payroll.
Security
Pay Period Permissions are found in the Permission Tree as follows:
Labor
Pay Periods
View Pay Periods
Edit Pay Periods
Create Pay Periods
These permissions can be added to custom user roles or individual users. The Permission Access report can be used to determine which user roles or users already have these permissions assigned. For more information, see User Setup and Security.
Pay Periods Grid
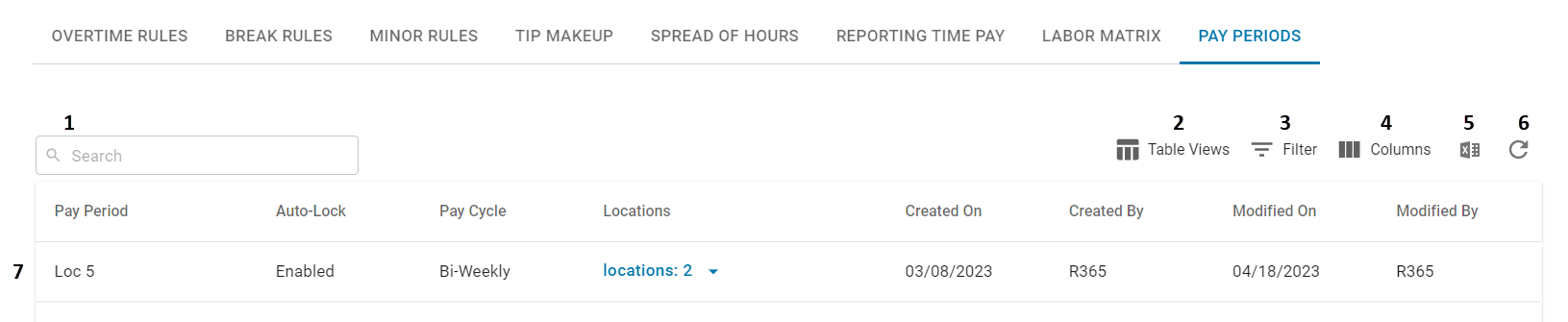
Search - Enter two or more characters to search for the entered text
Table Views - This enables the User to create and edit saved views of this list. Click this icon, then either 'Save Current View' to save the new view or 'Edit Table Views' to edit the selected view. All saved views are listed above these two action buttons
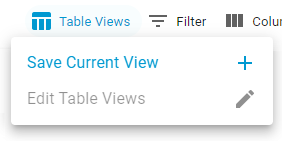
Filter - Click to filter any of the available columns
To add a new filter - Click '+Add Filter' to add a new filter and enter the filter parameters.
To remove a filter - Click the trashcan icon associated with the filter, or click 'Clear All' to clear all filters.
To apply filters - Click 'Apply' to apply the filters to the Pay Period List.
Columns - This lists all of the columns available to display. Check or uncheck a column name to include or exclude it from the list. Columns can also be reorganized by dragging and dropping the desired column's rearrange icon

Pay Period - Name of the Pay Period
Auto Lock - Indicates if Punch Edit Auto-Lock is enabled
Locations - Locations applied to the Pay Period. If more than one Location is applied, click to open a drop-down list of these Locations.
Export - This will download the listed information into a .csv file
Refresh - This will refresh the listing
Pay Period - Click to open the Pay Period details in a sidesheet
Pay Period Details Sidesheet
When a new or existing Pay Period opens, the following details will be listed, and should be updated as needed: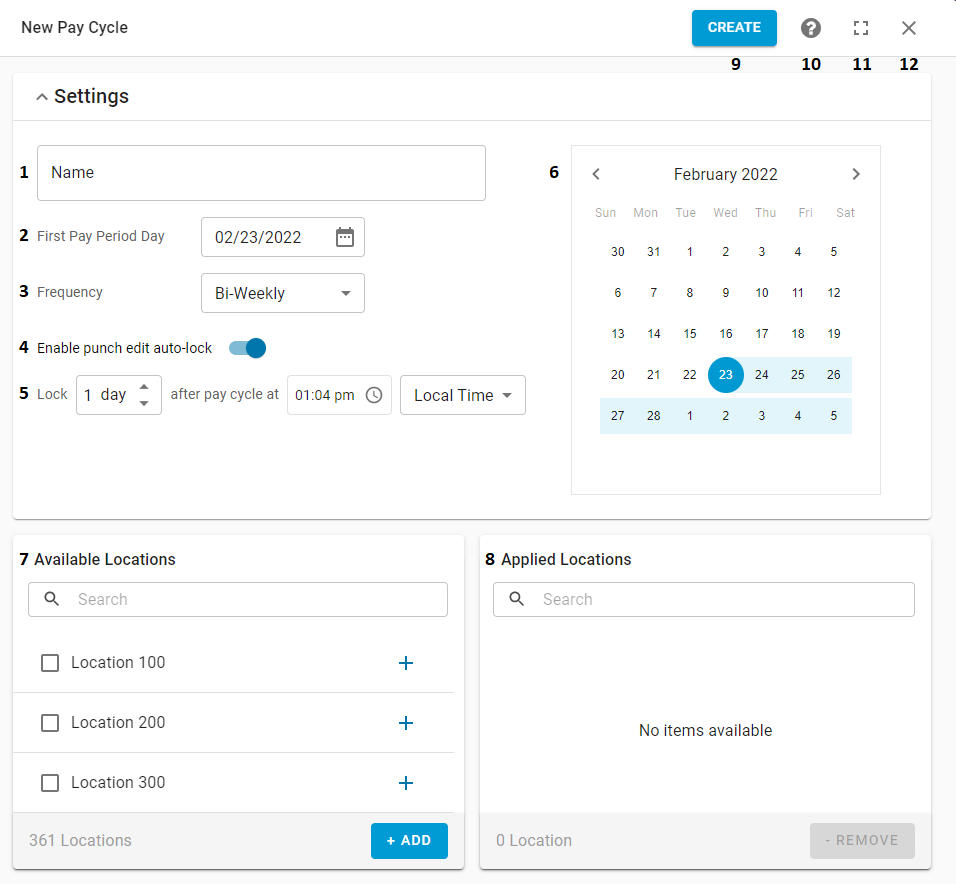
Name - The name of the Pay Period (must be unique).
First Pay Period Day - The first day of the first Pay Period. This will default to the current day, but can be manually updated
The first day must be between the 1st and 28th of the month. Dates after the 28th will be greyed out and disabled
Frequency - The frequency of the Pay Period. Options include:
Weekly
Bi-Weekly
Semi-Monthly
If 'Semi-Monthly' is selected, an additional section will appear where the User can select the second date that Employees will be paid in addition to the First Pay Period Day (#2). This Second Pay Period Day can only be between the 1st and 28th of the month. If the value falls outside of this range, it will auto-correct to the 1st
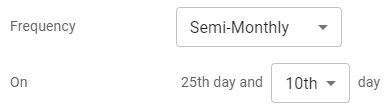
Enable Punch Edit Auto-Lock - When enabled, the DSS Labor section will be locked based on the grace period (#5). The grace period schedule will appear once Punch Edit Auto-Lock is enabled
This toggle will only appear when the Punch Edits feature is enabled
Punch Edit Auto-Lock Grace Period - The threshold for when the Labor section of the DSS will be auto-locked. All of the DSSs for the configured Pay Period will be locked once this threshold is passed. This setting is only displayed when the Punch Edits feature is enabled and 'Enable Punch Edit Auto-Lock' is toggled on.

Lock - The number of days after the Pay Period that the auto-lock will take place.
after pay cycle at - The time at which the auto-lock will take place.
Time Zone- The time zone associated with the time in which the auto-lock will take place:
Local Time
PST
MST
CST
EST
If a Location's time zone is changed after the Location was assigned to the auto-lock feature, then the grace period needs to be re-saved. To do so, remove the Location from the Pay Period, add it back again, then save.
Calendar - This read-only calendar displays the Pay Period for the selected month. Users can navigate between months using the available arrows, or by clicking the name of the month to open the calendar picker and jump to a different month
Available Locations - This box enables the User to search for, select, and add the Locations that will have access to this Pay Period Schedule. Learn how to add Locations below.
Applied Locations - This box displays the Locations that were selected to have access to this Pay Period Schedule. Users can search for specific Locations, then remove Locations or add additional Locations to the list by following the steps below.
Save/Create - This will save the Pay Period Schedule.
Help Menu - Click to open the Help Menu.
Expand - Click to expand the sidesheet to fullscreen. Once expanded, this icon can be clicked again to minimize the sidesheet back to its original size.
Close - Click to close the sidesheet without saving any changes made.
Adding and Removing Locations
Add Locations
All Locations that will use this Pay Period will need to be selected from the 'Available Locations' box and added to the 'Applied Locations' box. Locations can be added in the following ways:
Drag and Drop
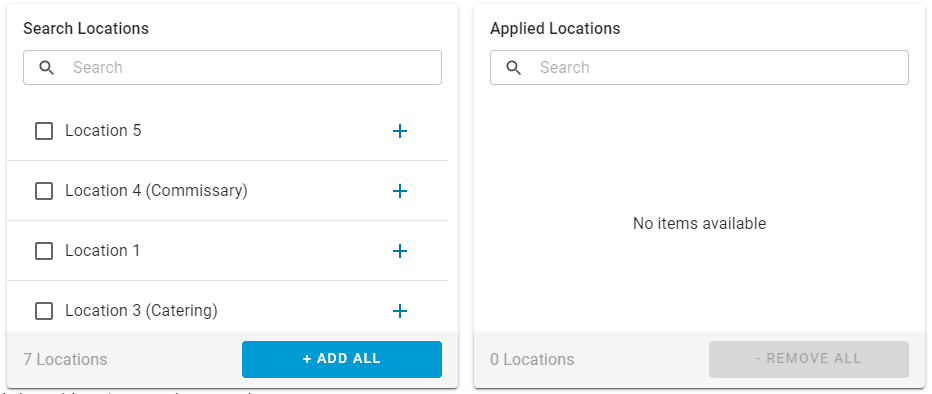
Add All - Users can click the '+ Add All' button to add all Available Locations
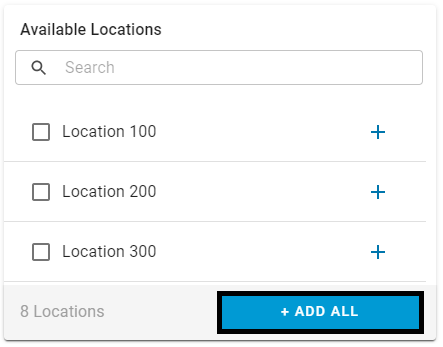
Select and Add - Select all necessary Locations, then click the '+ Add Selected' button
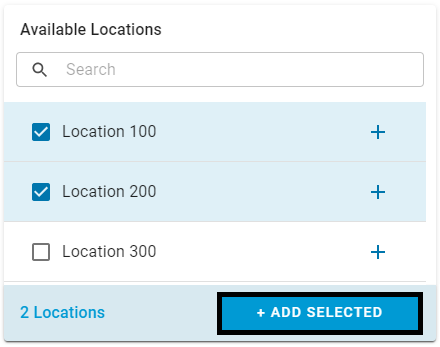
Individually Add - Add individual Locations by clicking the plus sign
 next to the desired Location(s)
next to the desired Location(s)

Remove Locations
Locations can be removed in the following ways:
Drag and Drop
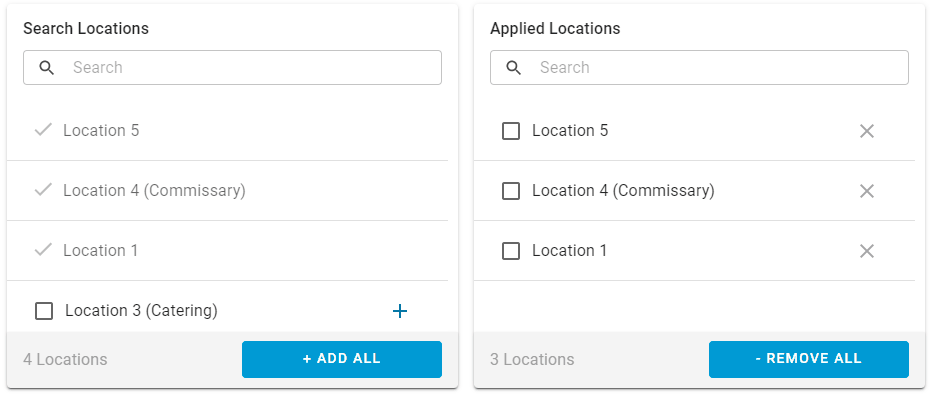
Remove All - Users can click the '- Remove All' button to remove all Locations.
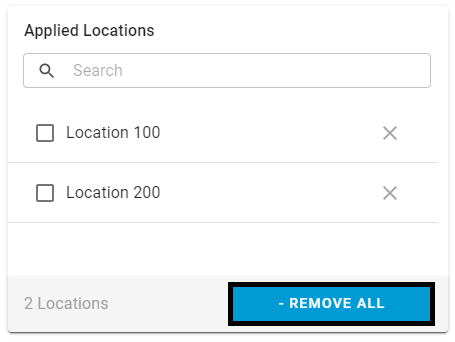
Select and Remove- Select all Locations that need to be removed, then click the '- Remove Selected' button
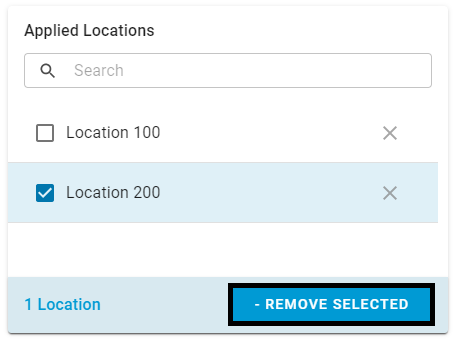
Individually Remove - Remove individual Locations by clicking the icon
 next to the desired Location(s)
next to the desired Location(s)
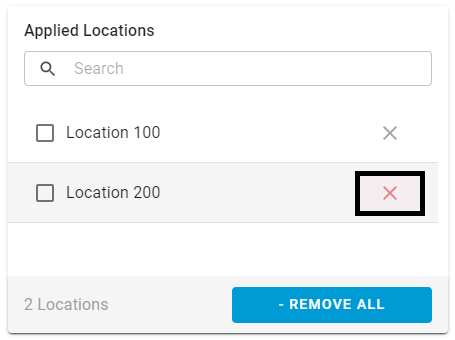
Creating Pay Periods
Pay Periods are created from the Labor Rules page. To create a new Pay Period, click the '+ Create' button, then select 'Pay Period'.
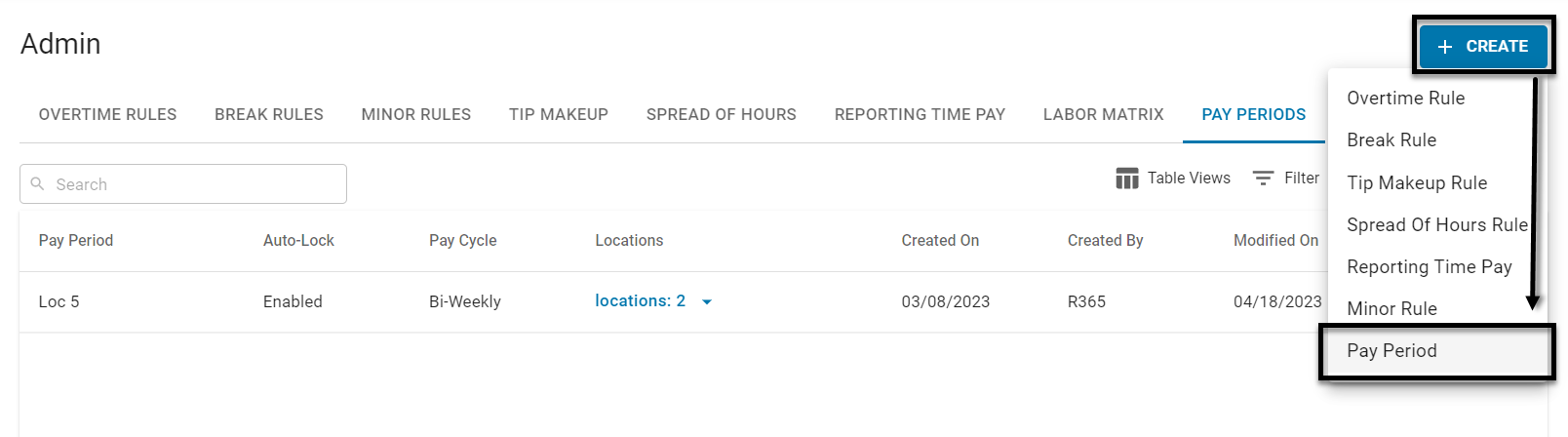
Punch Edit Auto-Lock
The Punch Edits feature enables Users to edit punch times and Job codes directly from the daily sales summary in R365. Punch Edit Auto-Lock sets a grace period after the end of the Pay Period where punch edits can be completed. After the grace period has passed, punches will be locked for editing.
When Punch Edit Auto-Lock is not enabled, Users can add, edit, and delete punches for a Daily Sales Summary up until that Daily Sales Summary is approved, or until the Pay Period's Payroll Journal Entry is approved, whichever comes first.
When the Punch Edit Auto-Lock feature is enabled, Users can add, edit, and delete punches during the auto-lock grace period, regardless of DSS approval.
Approving a Payroll Journal Entry will always permanently lock the associated DSS, even if the grace period is still in effect.
Punch Edit Auto-Lock is part of the Punch Edits feature. Contact your CSM or R365 Support to learn how Punch Edits can enhance your R365 experience!
Auto-Lock on Daily Sales
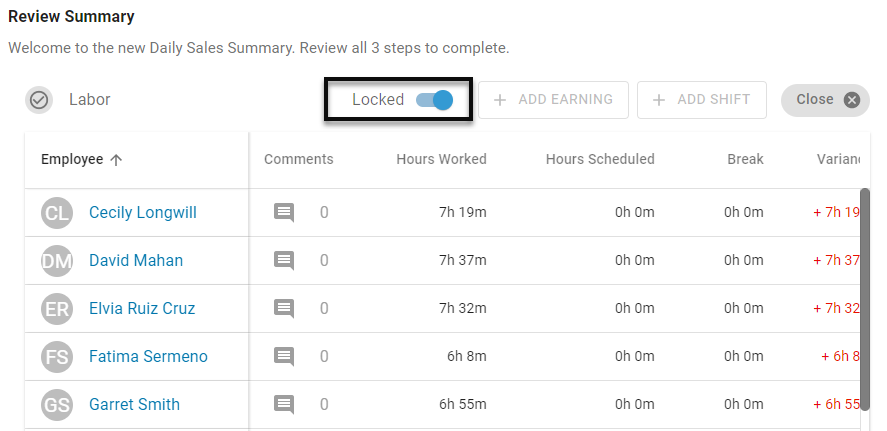
The 'Locked' toggle will appear on a Daily Sales Summary if the Pay Periods Tab feature is enabled and the Location is assigned to a Pay Period that has passed. If the Pay Period has not passed, this toggle will remain hidden and toggled off.
Before the system auto-locks the Punch Edit ability in a Daily Sales Summary, based on the Auto-Lock grace period set for its Location, the User can add, edit, and delete punches as needed, even if the Daily Sales Summary is already approved.
Approving a Payroll Journal Entry will always permanently lock the associated DSS, even if the grace period is still in effect.
Unlocking a Locked DSS Labor Section
Users with the following Permission will have the ability to unlock a locked DSS Labor section:
Labor → Punch Edits → Lock/Unlock Labor Punches
When a Daily Sales Summary's Review Summary Labor section is unlocked, it will also unlock the Review Summary Labor section for all Daily Sales Summaries in that Pay Period.
To unlock the Labor section of a Daily Sales Summary, turn off the 'Locked' toggle.
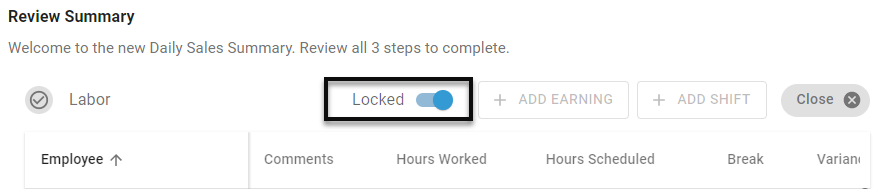
A warning message will appear where the User will need to confirm that the DSS Labor sections should be unlocked for all days in the Pay Period. Unlocking Punch Edits will not unapprove the Daily Sales Summary, but rather the Labor section, where punches can be updated as needed. Learn more about editing punches here.
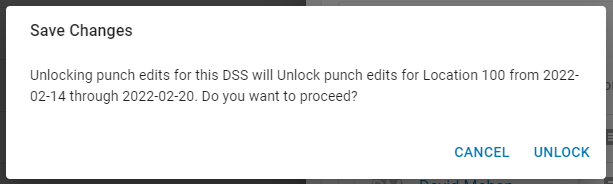
Once all punches are finalized, re-enable the 'Locked' toggle.
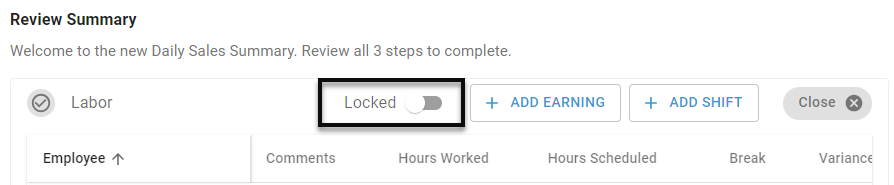
A confirmation message will appear asking the User to confirm that all of the DSS Labor sections for the Pay Period should be locked.