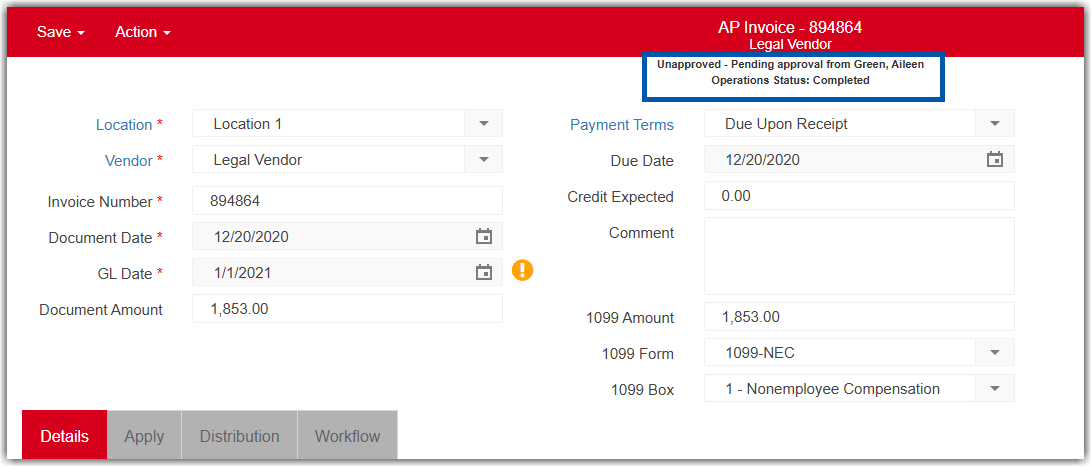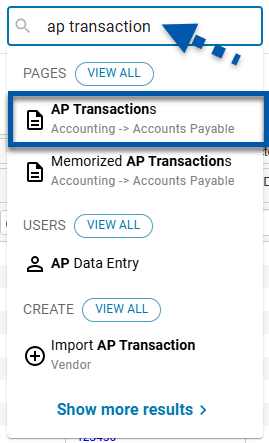When transactions are approved in R365, they are marked as complete, and cannot be edited. Approved transactions have full GL impact and are available for matching with bank activity. Approved transactions must be be unapproved in order to make edits. Learn more about unapproving transactions.
There are numerous types of transactions in R365 that need approval:
Security
Users must have approve permissions for the specific transaction type to approve:
Accounts Payable
Accounts Payable → AP Credit Memos → Approve Credit Memos
Accounts Payable → AP Invoices → Approve AP Invoices
Accounts Payable → AP Payments → Approve AP Payments
Accounts Payable → Payment Runs → Approve Payment Runs
Accounts Receivable
Accounts Receivable → AR Credit Memos → Approve AR Credit Memos
Accounts Receivable → AR Invoices → Approve AR Invoices
Accounts Receivable → AR Payments → Approve AR Payments
Administration
Administration → Beginning Balance Transactions → Approve Beginning Balance Transactions
Administration → Workflows → Approve/Deny any Workflow Trx
Banking
Banking → Bank Deposits → Approve Bank Deposits
Banking → Bank Recs → Approve Bank Recs
Banking → Bank Transfers → Approve Bank Transfers
Banking → Bank Withdrawals → Approve Bank Withdrawals
Food
Food → AP Credit Memos → Approve Credit Memos
Food → AP Invoices → Approve AP Invoices
Food → Donations → Approve Donations
Food → Inventory Counts → Approve Inventory Counts
Food → Item Transfers → Approve Item Transfers
Food → Waste Logs → Approve Waste Logs
General Ledger
General Ledger → Journal Entries → Approve Journal Entries
General Ledger → Payroll Journal Entries → Approve Payroll Journal Entries
Sales & Cash
Sales & Cash → Daily Sales → Approve Daily Sales
Approve a Transaction from All Transactions
The All Transactions page includes all transaction types, except for Daily Sales Summaries and their DSS Journal Entries.
Follow these steps to approve a transaction from All Transactions:
Click steps to expand for additional information and images.
1) In the accounting module, go to Transactions and click All Transactions.
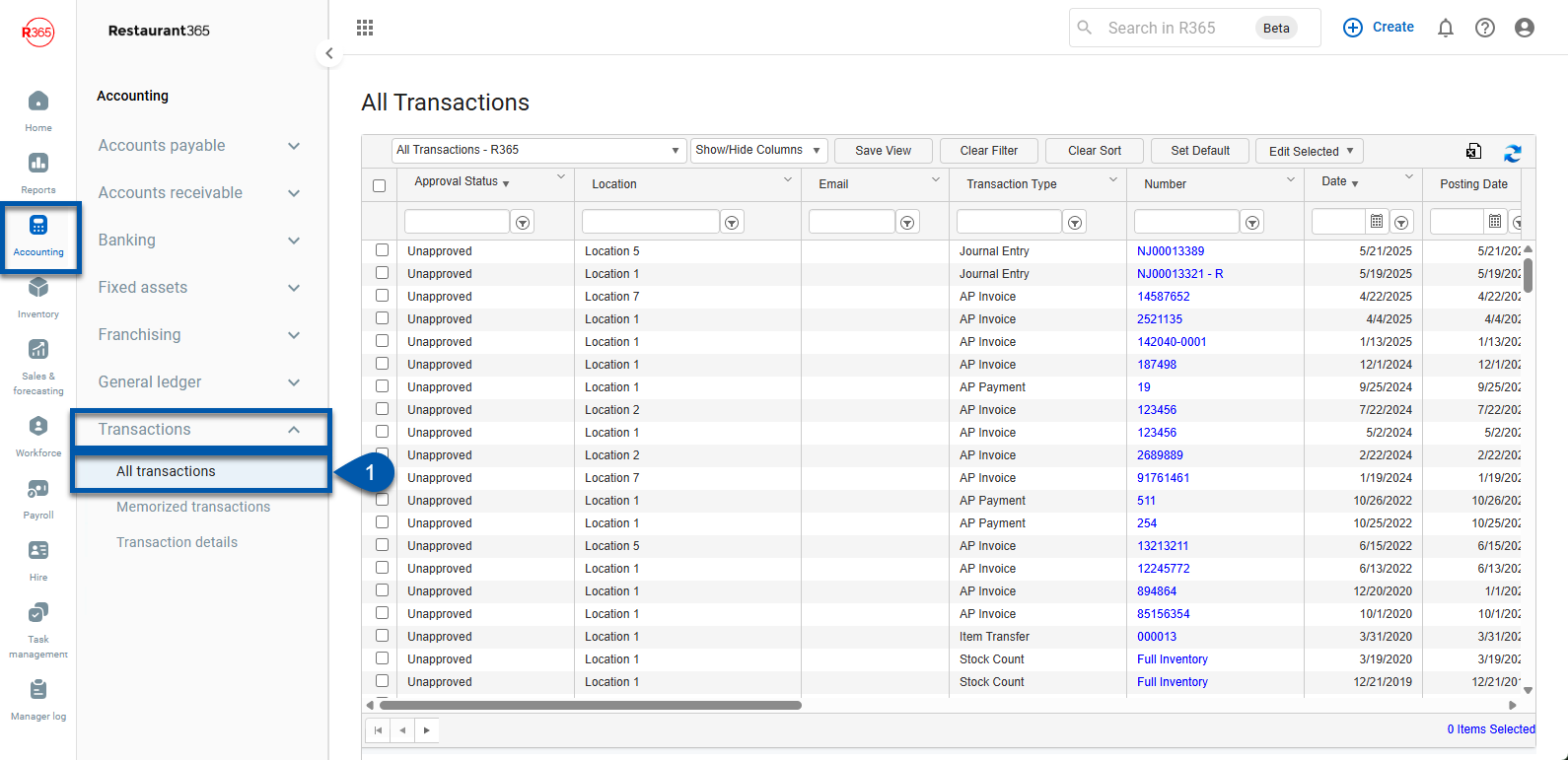
2) Double click on the row with desired transaction to open the transaction record.
Users can also click into the hyperlinked transaction number to open the transaction record.
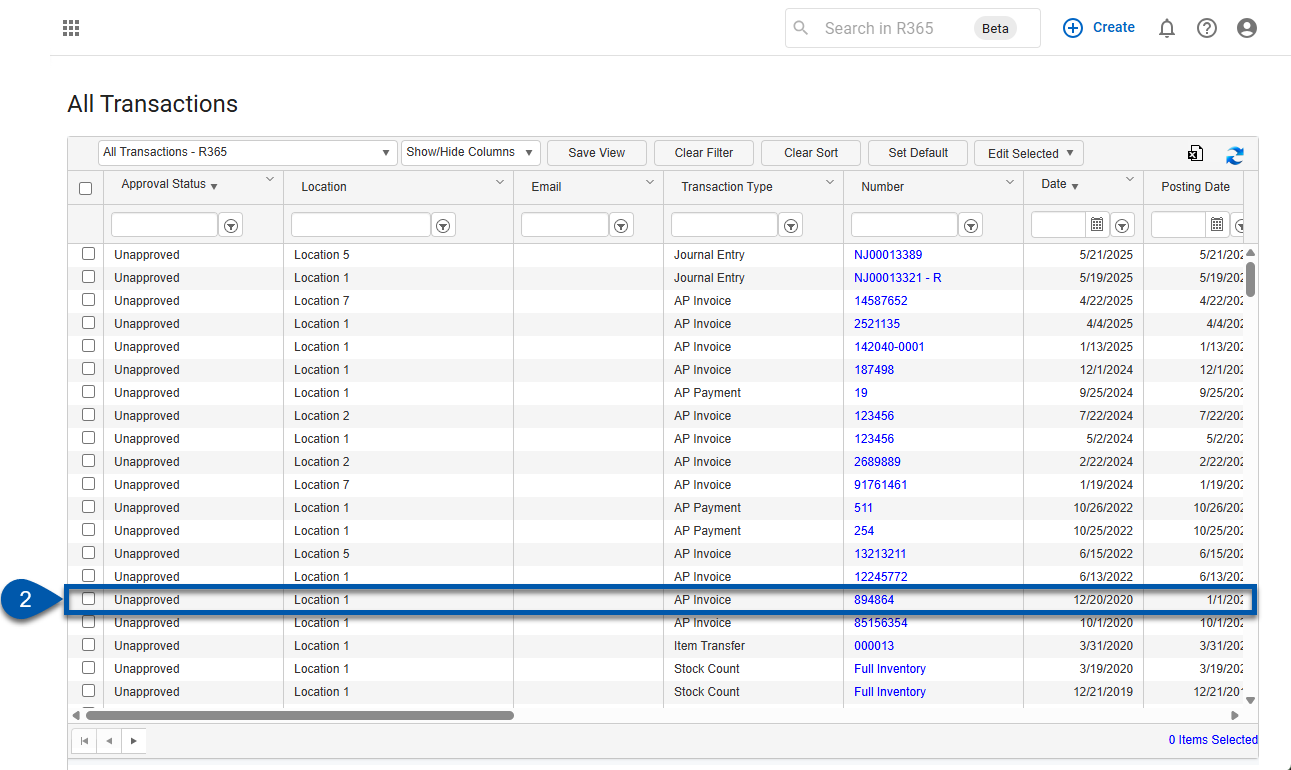
3) Hover over Approve in the top menu and make the desired selection.
Approve: Approves the transaction and stays on the transaction record. Approve and New: Approves and closes the transaction, then opens a new transaction record of the same type. Approve and Close: Approves the transaction and closes the transaction record.
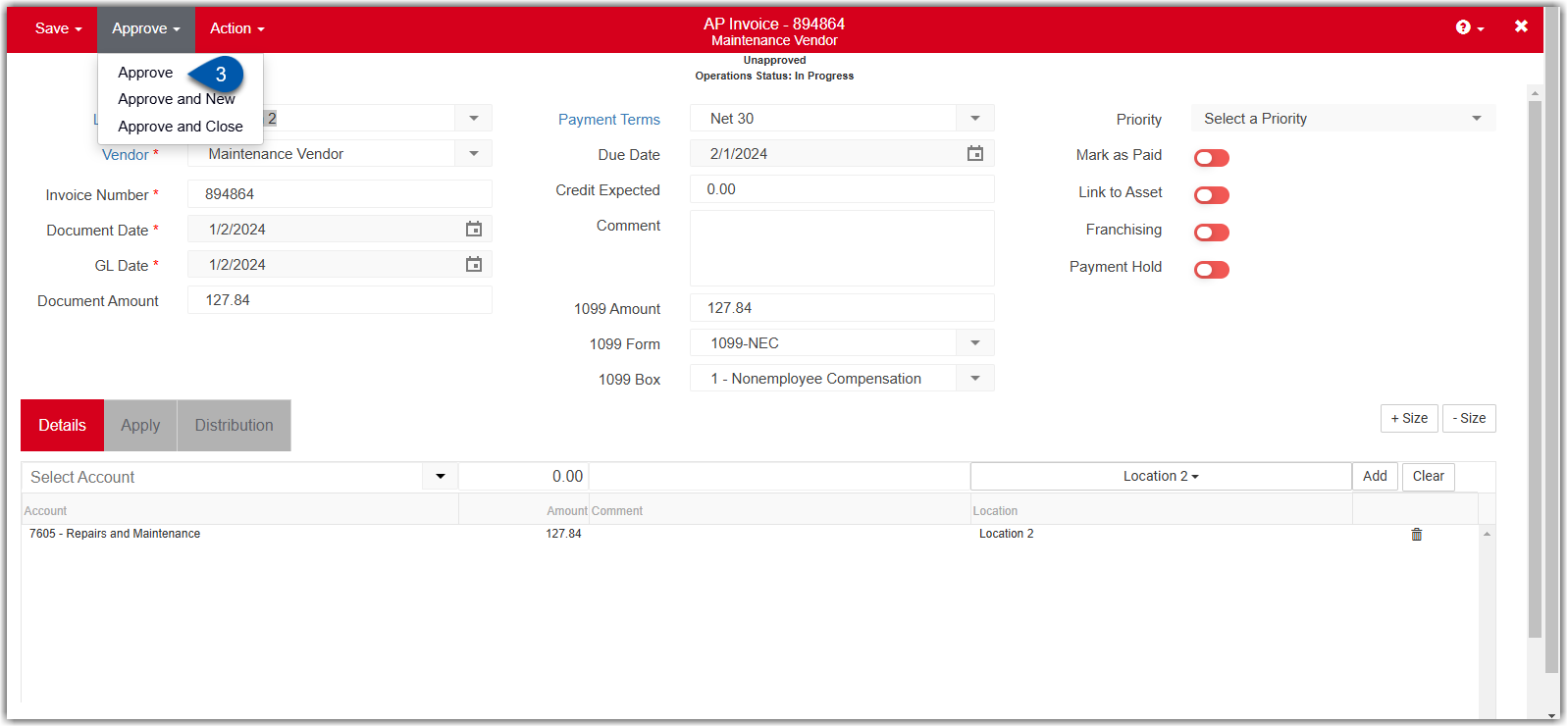
Users without approval permissions will not see the approve button.
For transactions requiring workflow approval, only the current approver will see the approve button.
Other users can view the next approver under the header.
Approve a Transaction from Specific Transaction Pages
Users have the option to navigate to specific transaction pages to view and approve transactions.
Follow these steps to approve a transaction from specific transaction pages:
Click steps to expand for additional information and images.
1) In the accounting module, click on the transaction page for the desired transaction.
R365 Tip
Navigate to transactions pages with the search bar:
2) Double click on the row with desired transaction to open the transaction record.
Users can also click into the hyperlinked transaction number to open the transaction record.
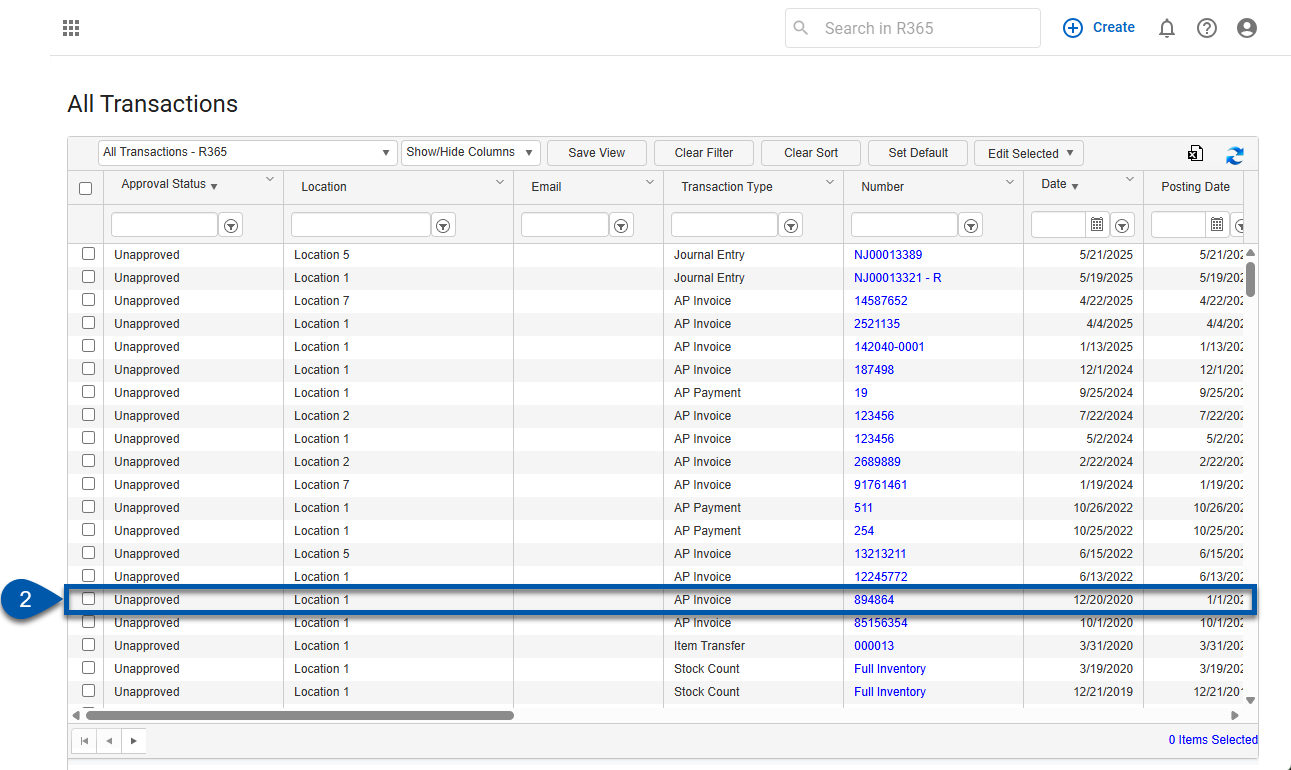
3) Hover over Approve in the top menu and make the desired selection.
Approve: Approves the transaction and stays on the transaction record.
Approve and New: Approves and closes the transaction, and opens a new transaction record of the same type.
Approve and Close: Approves the transaction and closes the transaction record.
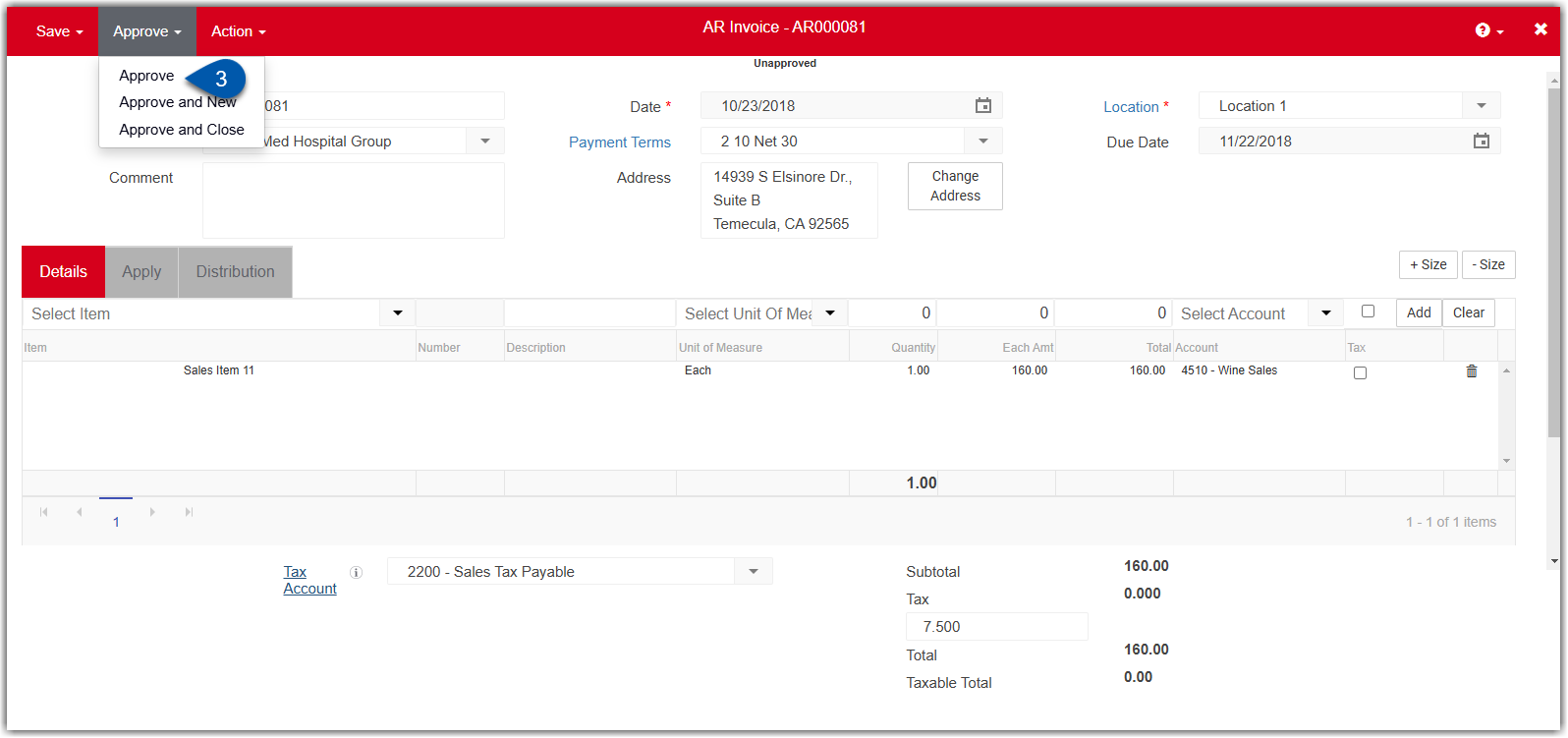
Users without approval permissions will not see the approve button.
For transactions requiring workflow approval, only the current approver will see the approve button.
Other users can view the next approver under the header.