The AP Invoice record contains details for a single AP Invoice transaction.
This article reviews the AP Invoice record within the Accounting app. If entering invoices from within the Inventory app, read more about AP Invoices for Inventory.
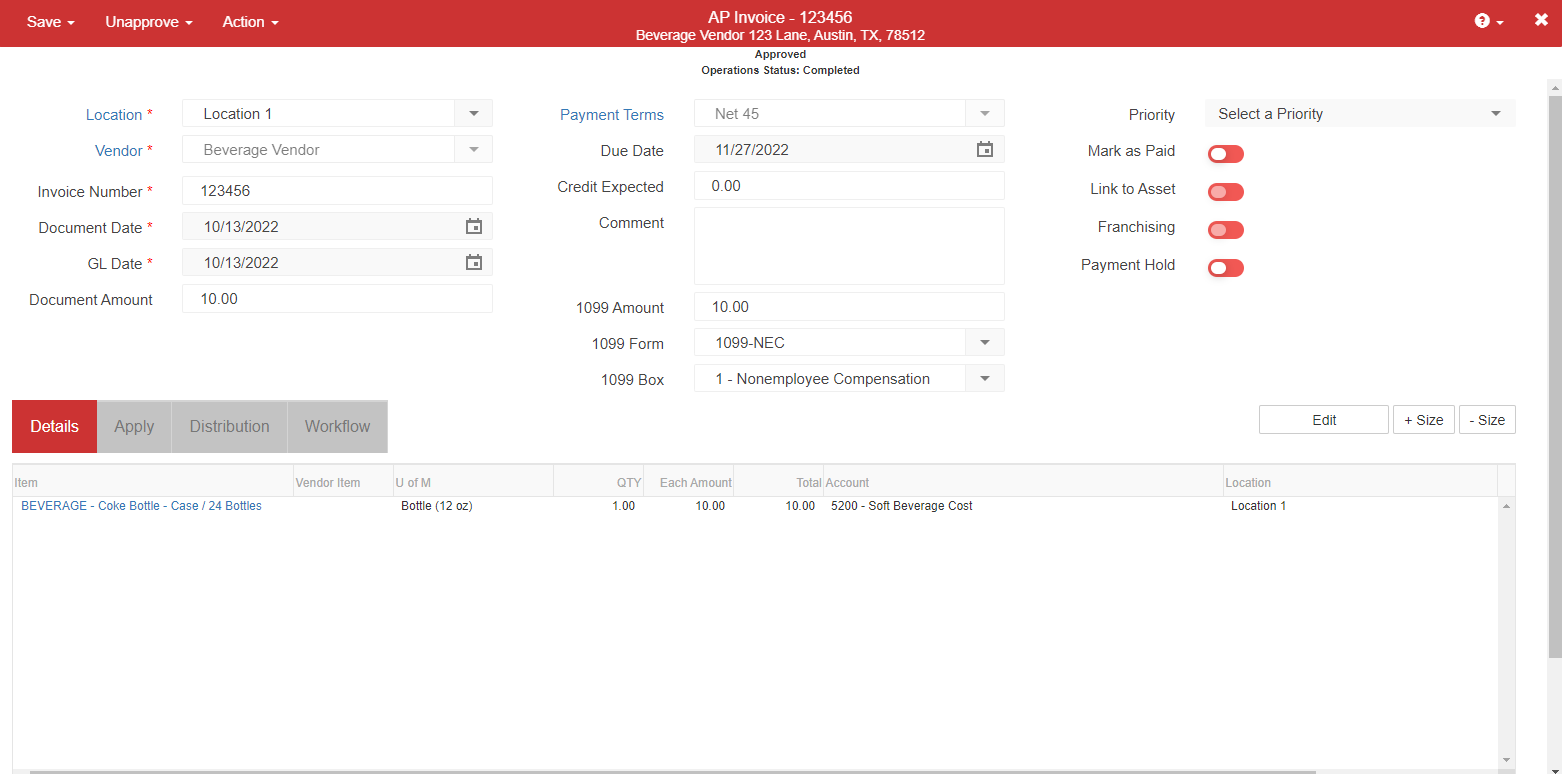
Inputting AP Invoices is easy. Users can either manually enter a new AP Invoice or import a CSV file of AP Invoice details. If the AP Invoice includes a Document Issues tab listed, see resolve Document Issues.
Security
The Permissions listed here are associated with AP Invoices within Accounting. These permissions can be added to custom user roles or individual users. Learn more about managing permissions and custom user roles here.
These permissions are for Accounting only and do not provide access to AP Invoices within the Inventory app.
AP Invoices permissions are found in the permission tree as follows:
Accounts Payable
AP Invoices
View AP invoices Within Accounting
Edit AP Invoices
Edit AP Invoice Payment Terms & Due Date
Create AP Invoices
Use Pay Bill
Mark Invoices as Paid
Assign Missing Items
Approve AP Invoices
Unapprove AP Invoices
Void AP Invoices
Unvoid AP Invoices
Delete AP Invoices
The Permission Access report can be used to determine which user roles or users already have these permissions assigned.
Learn more about User Setup and Security here.
AP Invoice Warnings
If a violation occurs on the AP Invoice screen, the following warning messages appear:
Vendor Contract Price Violation - The vendor violated the set contract price, which can be entered on the Vendor Item record along with an acceptable variance %. Speak with a vendor representative to notify them of this issue.
Item Category Threshold Variance - The item costs within an Item Category are beyond the acceptable variance threshold. This could be due to a cost increase by the vendor or an incorrect entry was made. If an incorrect amount was entered, ensure to verify that the each amount is the correct cost for this Inventory UofM 1 before saving, completing, or approving the invoice.
Accessing Invoices
Hover over the Vendor tab in the top ribbon and select Invoice.
The AP Invoice screen appears.

AP Invoice Status and Controls
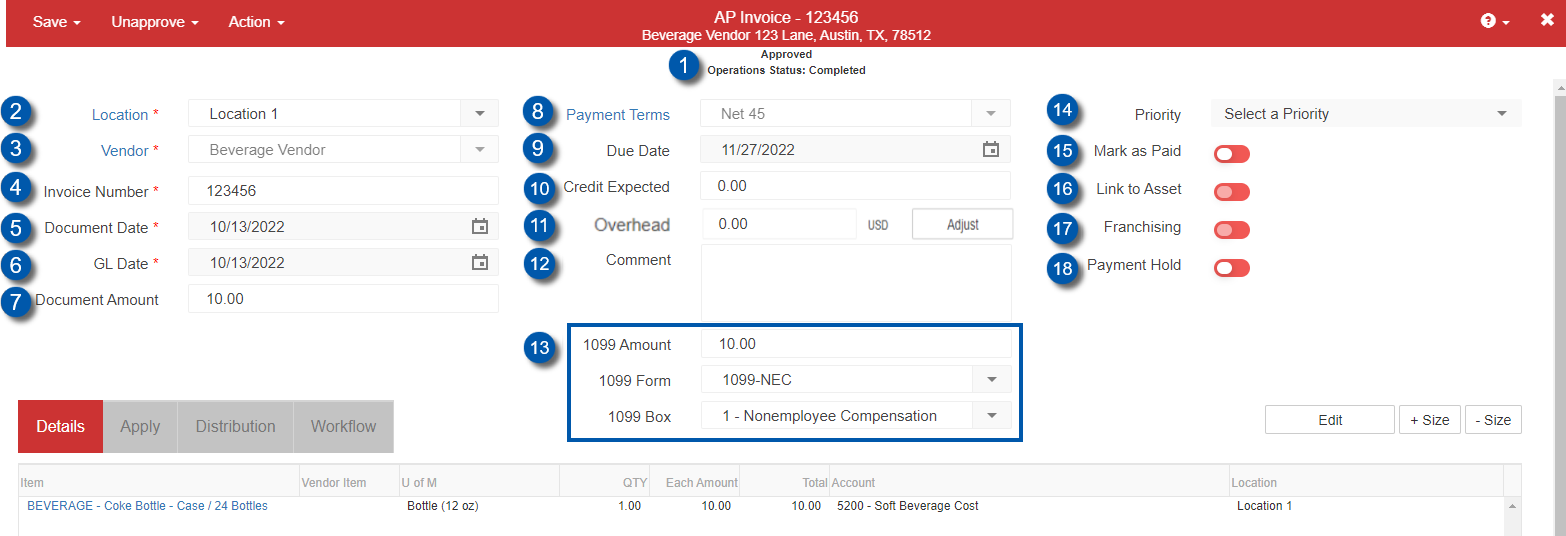
Field | Description | |
|---|---|---|
| Status | Displays the Transaction Status and Operations Status of the AP Invoice.
|
| Location | The Location field is automatically filled in to match the user settings but can be edited if necessary. When updated, the location information in the Details section automatically updates as well, unless otherwise noted in User Preferences.
|
| Vendor | Name of the vendor from which the invoice was received. Once the vendor is selected, the vendor's address appears in the top ribbon, and the 1099 fields are automatically filled with information from the vendor record. The Details section also updates to display information by account or by item, depending on the Vendor Entry method selected in the vendor record. |
| Invoice Number | Vendor's invoice number. If no number is available, create a new one here.
|
| Document Date | Date on the invoice. |
| GL Date | Date when the invoice posts to the General Ledger.
|
| Document Amount | Total original amount on the invoice, prior to discounts. |
| Payment Terms | Specify the terms by which the payment should be received. |
| Due Date | Date on which payment is due for the invoice. This field references the Payment Terms (#8). If no payment terms are set, the due date defaults to the Document Date (#5). |
| Credit Expected | The amount shorted on a delivery.
The Unassigned Amount appears highlighted below the Amount box and refers to the amount remaining to be assigned to a cost category. Refer to the Credit Expected article for more information about how to use the Credit Expected field on the AP Invoice record. |
| Overhead | Any additional costs associated with the payment.
|
| Comment | This optional field can be used to add notes about a Credit Expected as well as other information related to the AP Invoice. Comments appear in the All Transactions and AP Transactions lists and can be used for sorting and filtering purposes. |
| 1099 information | Displays 1099 information for the vendor, including:
|
| Priority | The priority assigned to this invoice, which can assist in identifying and prioritizing which payments that should be processed first to optimize cash flow. If the vendor is marked as a certain priority, this field automatically updates when the vendor is assigned but can be changed to any of the following values:
|
| If On, an AP Payment is automatically created when the invoice is approved or saved (if already approved). An additional field appears, allowing the selection of the bank account for the payment. Invoices for Vendors set to ‘Default Mark as Paid’ will be toggled on by default.
| |
| Link to Asset | If On, the invoice details are linked to corresponding assets. |
| Franchising | If On, franchisors can record and pay invoices on behalf of their franchisees and later bill the expense to the franchisee. For more information, see AP Invoice: Franchising. |
| Payment Hold | If On, the invoice is put on hold and cannot be paid. For more information, see AP Invoice: Payment Hold.
|
AP Invoice Details
Invoice details can be entered in two different ways: Entry by Account or Entry by Item. Use this tab to add cost categories or items until the Unassigned Amount in the header is balanced. When finished, select Save & New to enter another invoice or Save & Close to exit the screen.
Ask your vendors to summarize their invoices by category. They are often very willing to do this, and it will speed up data entry for you.
Entry by Account (Cost Categories)
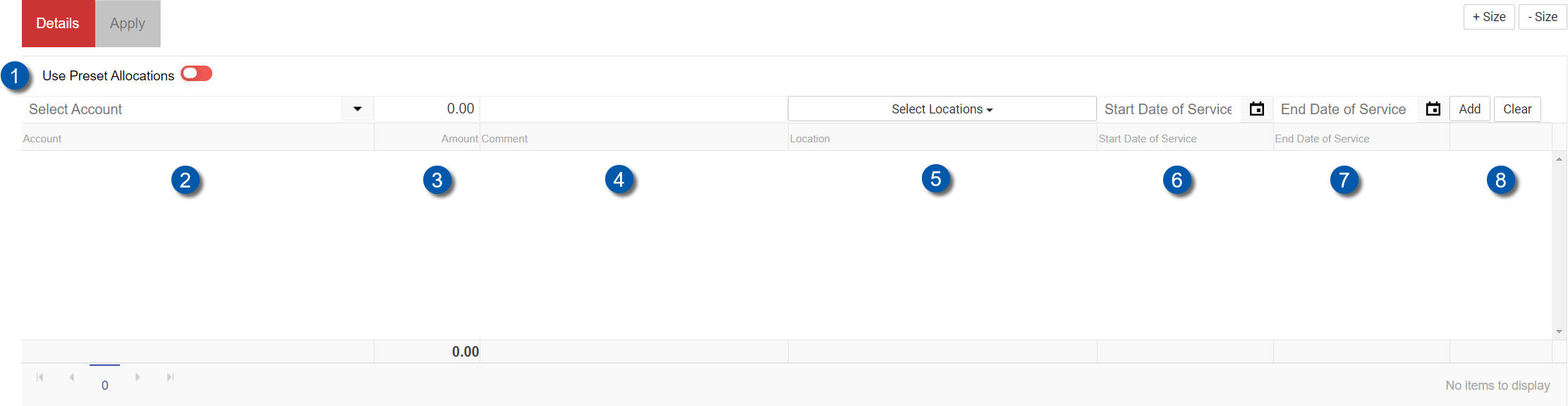
Field | Description | |
|---|---|---|
| Use Preset Allocations | If On, the user can choose from a list of preset allocations. A Preset Allocation spreads the amount entered to the preselected GL Accounts and locations based on preset allocation percentages. |
| Account | Cost category. |
| Amount | Amount for the category. |
| Comment | This optional field can be used to enter notes about the line item. |
| Location | Location receiving the order. If multiple locations or location groups are selected, the amount is distributed equally among all locations. |
| Start Date of Service | The date that the range of service begins. This is optional and often used for bills that extend over the end of the month / period (i.e. a utility bill dated 5/10/2019 with Dates of Service from 4/10/2019 to 5/9/2019).
|
| End Date of Service | The date that the range of service ends. This is optional and often used for bills that extend over the end of the month / period (i.e. a utility bill dated 5/10/2019 with Dates of Service from 4/10/2019 to 5/9/2019).
|
| Add / Clear | Add information to the line or clear information from the line. |
Entry by Item
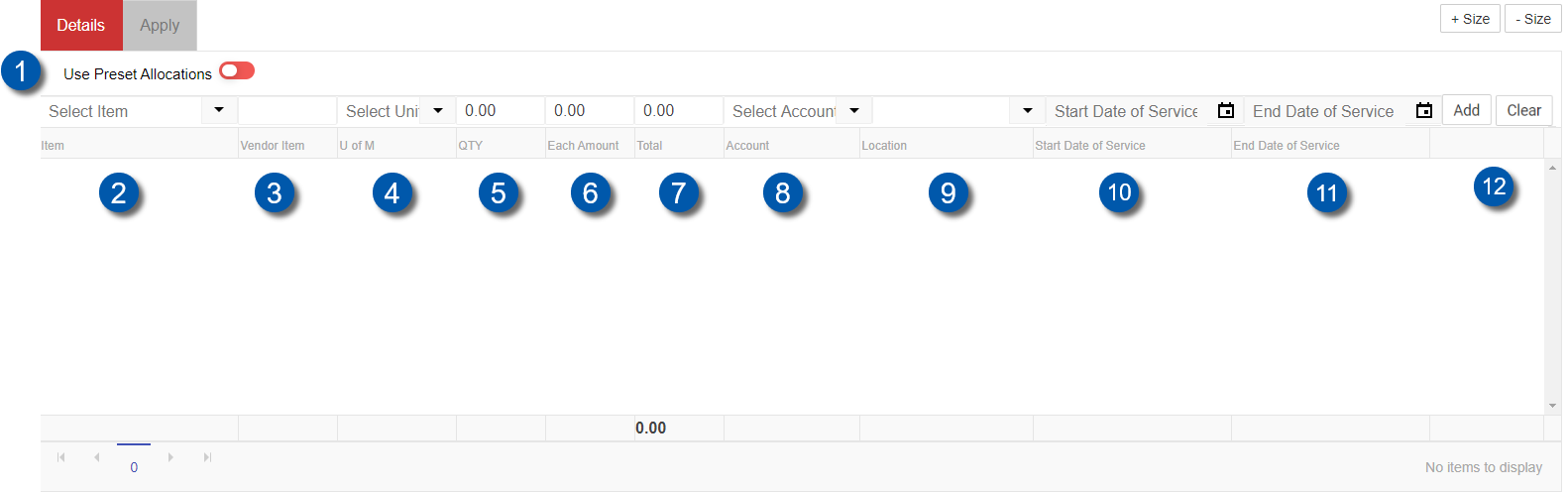
Field | Description | |
|---|---|---|
| Use Preset Allocations | If On, the user can choose from a list of preset allocations. A Preset Allocation spreads the amount entered to the preselected GL Accounts and locations based on preset allocation percentages. |
| Item | Item from the invoice.
|
| Vendor Item | Name of the vendor item. This field is automatically populated based on the setup information for the item. |
| U of M | Unit of Measure. This field is automatically populated based on the setup information for the item. |
| Quantity | Number of items. |
| Each amount / Overhead amount | Cost per item. |
| Total | Generated amount based on the quantity entered. (Quantity x Each Amount = Total) |
| Account | Account. This field is automatically populated based on the setup information for the item. |
| Location | Location receiving the order. If multiple locations or location groups are selected, the amount is distributed equally among all locations. |
| Start Date of Service | The date that the range of service begins. This is optional and often used for bills that extend over the end of the month / period (i.e. a utility bill dated 5/10/2019 with Dates of Service from 4/10/2019 to 5/9/2019).
|
| End Date of Service | The date that the range of service ends. This is optional and often used for bills that extend over the end of the month / period (i.e. a utility bill dated 5/10/2019 with Dates of Service from 4/10/2019 to 5/9/2019).
|
| Add / Clear | Add information to the line or clear information from the line. |
AP Entry Shortcuts

Use the following keyboard shortcuts to change selected locations:
Move between fields by pressing Tab.
Use the up / down arrows to highlight a location to add or remove.
Enter / Return selects a location.
Backspace / Delete removes a selected location.
Add a row by pressing Enter / Return when the Add button is highlighted.
AP Invoice Actions
AP Invoices offers the following actions for all Accounting Managers and Full Access users.
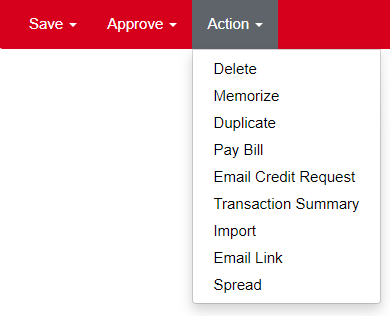
Field | Description |
|---|---|
Delete | Deletes the transaction. |
Memorize | Saves the transaction as a template for future invoices. |
Duplicate | Creates a copy of the transaction. Duplicated transactions are saved as unapproved transactions at the time of their creation. |
Pay Bill | Generates a check for the vendor to pay for the invoice.
|
Email Credit Request | Emails the vendor for the listed Credit Expected amount. Before performing this action, ensure that the Credit Expected field contains the correct amount and enter an explanation in the Credit Comment field. These details are included in the generated email. |
Transaction Summary | Creates a report that lists the entries in the Details tab. |
Import | Enables the user to import an R365 AP Invoice CSV file, which automatically populates the AP Invoice screen with matching fields. |
Email Link | Displays a link (URL) for the invoice that can be shared with another R365 user. |
Spread | After approving the AP Invoice, this will enable the user to spread the transaction of a designated period of time. Click here to learn more about transaction spreading. |
Edit Approved AP Invoices
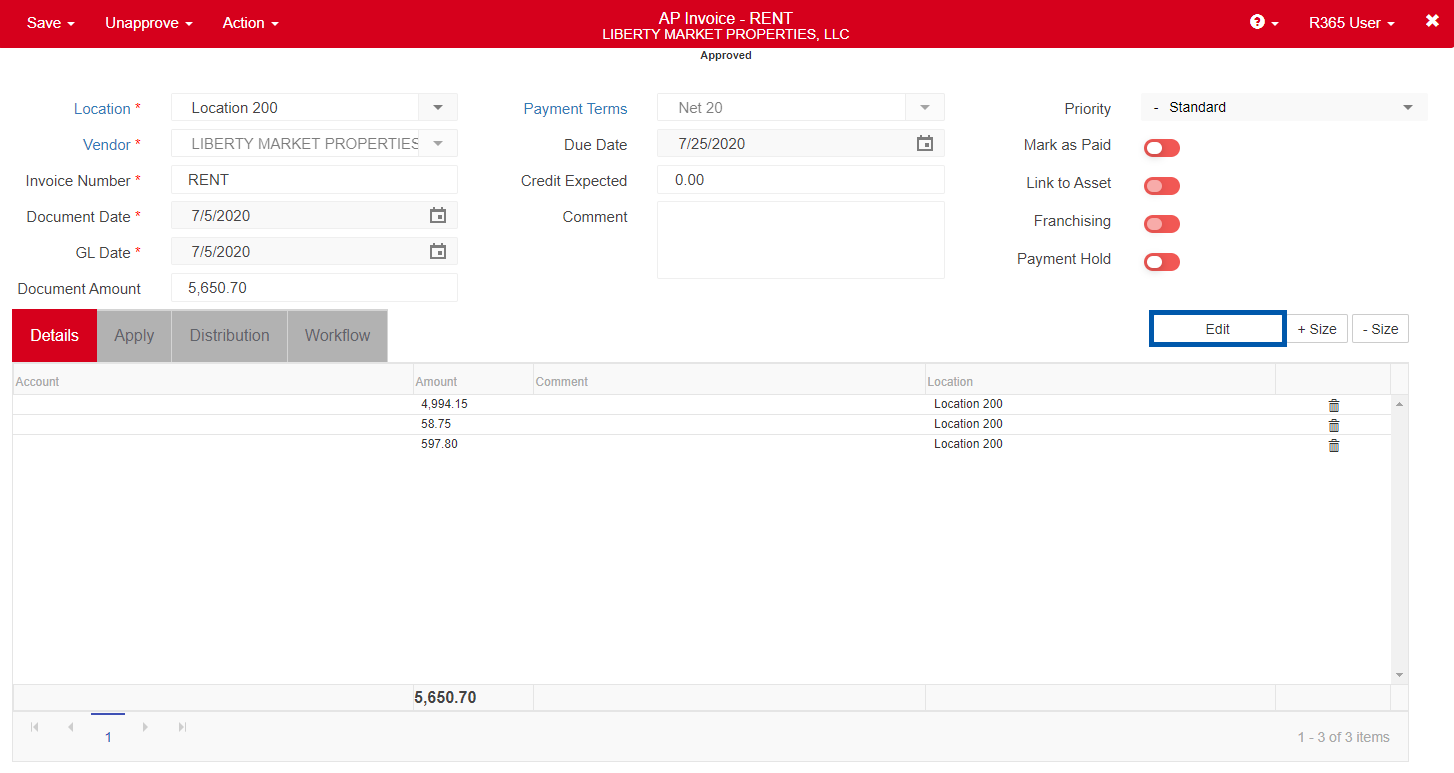
Approved AP Invoices can be edited without the hassle of unapproving a transaction first. To edit an approved invoice, users need the following permission:
Accounts Payable → AP Invoices → Unapprove AP Invoices
Upon opening an Approved AP Invoice, the Edit button above the Details section. Select Edit to update any necessary details. When finished, select Edit Complete to save the changes made.
Dates of Service
Dates of Service allows a user to record expenses in the correct period, even though the Dates of Service might expand over multiple months.
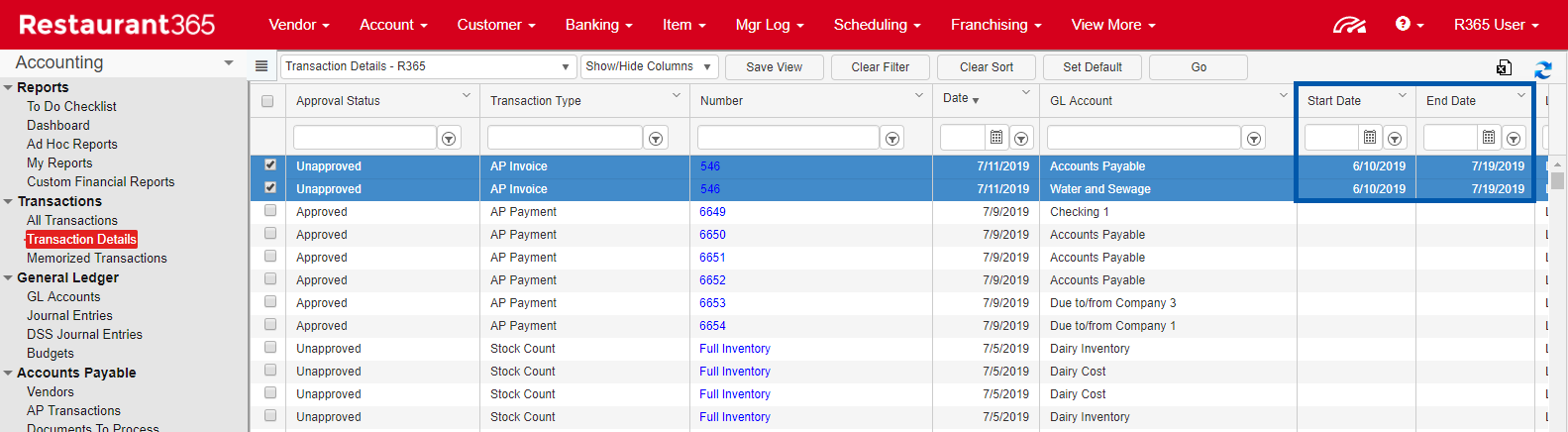
To activate Dates of Service,
Hover over Administration in the top ribbon and select Preferences.
When the System Preferences window opens, navigate to the Miscellaneous tab.
At the bottom right-hand corner of the header, select Display Accrual During AP Entry.
Dates of Service now appears on the AP Credit Memo.
Dates that are added into an AP Invoice can be viewed in the Transaction Details list with two postings made to their GL Accounts and their Start Date and End Date posted in the respective date columns. These transactions can be exported and used to calculate a User's accrual.