
Entering invoices in mass makes AP Entry seamless and easy. The steps provided explain each step of the Mass Invoice Entry process. Click here to view how single and mass Invoice Entry differ.
Step 1: Open the Mass Invoice Entry screen
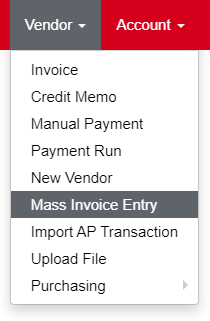
Hover over 'Vendor' in the top ribbon and click 'Mass Invoice Entry'.
Step 2: Set Temporary Settings
Temporary Settings can make data entry even faster. These settings must be updated each time you use the Mass Invoice Entry Screen.

-
Detail Comment – Toggle to display a ‘Detail Comment’ field for each Detail line of the invoice. These comments will not appear in the Invoice Grid below, but will appear on the AP Invoice record
-
Vendor Selection – When set to ‘Blank’, the Vendor field will be cleared out each time you click ‘Next Invoice’, allowing you to select a different Vendor. When set to ‘Prior Vendor’, the Vendor field will remain populated with the Vendor from the last invoice entered
-
Location Selection – Identical to the Vendor Selection, the Location field can be cleared out, or set to the Location from the last invoice entered
-
Location Position – Set where you want the Location selector to be located in the entry area. When set to ‘Top’, the Location selector is placed in between Vendor and Number, with the remaining fields shifted to the right
Step 3: Enter Invoices
Enter in the header information.

-
Vendor - Place your cursor in the ‘Vendor’ field at the top of the screen. Begin typing in the vendor’s name and as soon as it is highlighted, tab to the next field. Once the vendor is selected, the ‘Terms’ assigned to that vendor are defaulted under the Account section of the window below
-
Number - Enter the Invoice number. The system will check for duplicate invoice numbers against all invoices that have already been created. It does not check for duplicates against invoices that have been entered on this screen but not yet been created
-
Amount - Enter the total Invoice amount
-
Date - Enter the date of the invoice if other than the current date
-
Location - Select the Location for the current Invoice. The Mass Invoice Entry screen only allows for one location per Invoice. If Invoice expenses need to be allocated to more than one location, the traditional AP Invoice Entry screen must be used
-
Terms - The Payment Terms for the Invoice
-
Comment - Enter an optional Comment for the Invoice. This comment is the header comment and one is allowed per invoice. If comments for individual rows on the same invoice are required, the traditional AP Invoice Entry screen must be used. Alternatively, Mass Invoice Entry could be used, then the line item comments could be added after the Invoice was created
-
Due Date - The Due Date is a calculation of the Invoice Date and the Terms selected
-
Next Invoice Button - This will add the entered information to the Invoice Grid
If no Detail Account has been entered, clicking this button will produce an error
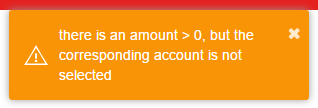
When completed, enter in the Account and Amount details.

The first Account field will auto-populate with the Vendor Default Expense Account (if any). The corresponding Amount field will auto-populate with the full Invoice Amount.
Up to 20 Accounts and Amounts can be used for expense allocation.

To add additional Detail rows, update the Amount value in the last row then click off or use the ‘Tab’ key and the form will add the next Detail row.
Additional Detail rows can only be added if there is a remaining Amount that needs to be assigned.
When all Invoice information has been entered, click any of the 'Next Invoice' buttons to transfer the Invoice data to the Invoice grid.
Step 4: Review and Create Invoices
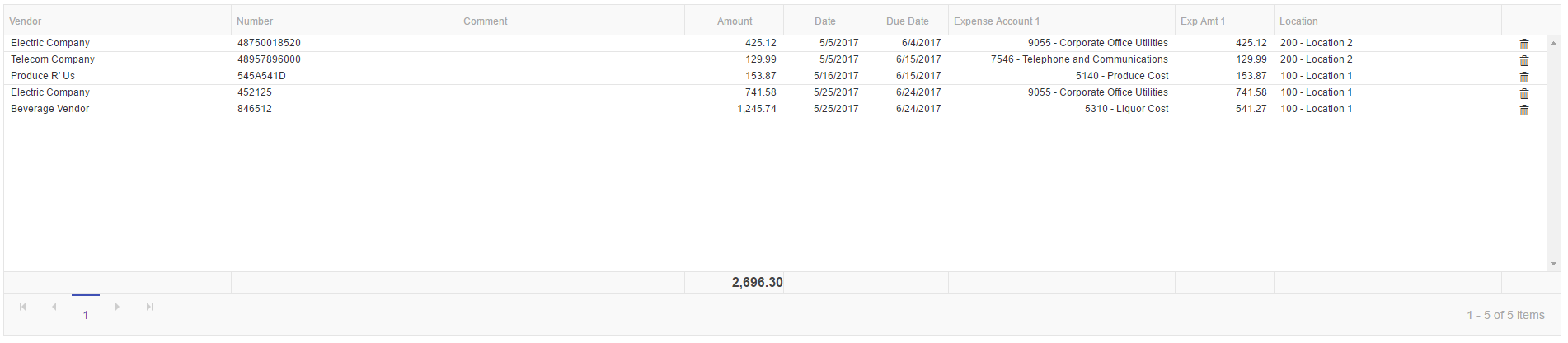
As invoices are entered, a summary list is added to the Invoice Grid. The grid does not display more than just the first GL Account that was assigned on each invoice.
Invoices are non-editable once they have been added to the Invoice Grid, so if a change needs to be made to an Invoice, simply click the trash can icon to the right of the Invoice line and it will be deleted. Proceed to re-enter the invoice.
When all invoices are entered correctly, click the 'Create Invoices' button in the top, left-hand corner of the screen to create and save the AP Invoices in R365.
Note on Approval Status:
-
Accounting Managers - All invoices will automatically be approved when they are created.
-
Accounting Clerks & Restaurant Managers - All invoices will be unapproved when they are created.
Single versus Mass Invoice Entry
While Mass Invoice Entry is beneficial in inputting multiple invoices at one time, the following are features that come only with a Single Invoice Entry:
-
Inter-company or spreading transactions across multiple Locations
-
Allocating to an unlimited number of expense accounts
-
Applying invoices to Credit Memos or unapplied Payments at the time of entry
-
Attaching images
-
Memorizing a template
-
Duplicating an entry
-
Launching Credit Memo notifications to vendors
-
Entering a ‘Credit Expected’ amount separately
-
Entering line item invoices
-
Paying bills immediately from the window