AP Transactions displays a list of all AP related transactions recorded in the system, including AP Invoices, AP Credit Memos, and AP Payments.
Users can customize their view by changing the column order and showing or hiding certain columns. To find specific Accounts Payable transactions, users can filter for specific information. Once a view is customized, users can save the view. This allows users to quickly view the information that they deem to be most valuable for their organization. Users can edit and save views. To learn more about working with views, click here.
Navigation
Navigation Steps
Click the Accounting application.
Click Accounts Payable to expand the folder.
Click AP Transactions to open the page.
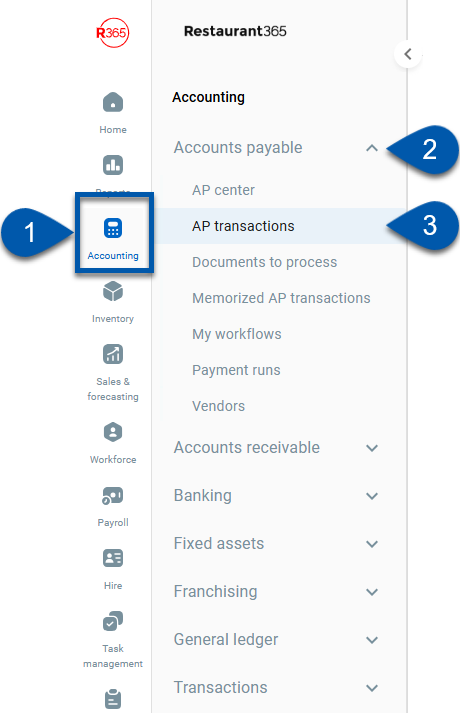
Search
Navigate to pages with the R365 global search bar:
Enter all or part of the page name in the R365 global search bar.
Select the page from the results list.
Only enabled pages can be searched for. If the desired page is not enabled, contact your CSM for assistance.

conditional content test
AP Transactions
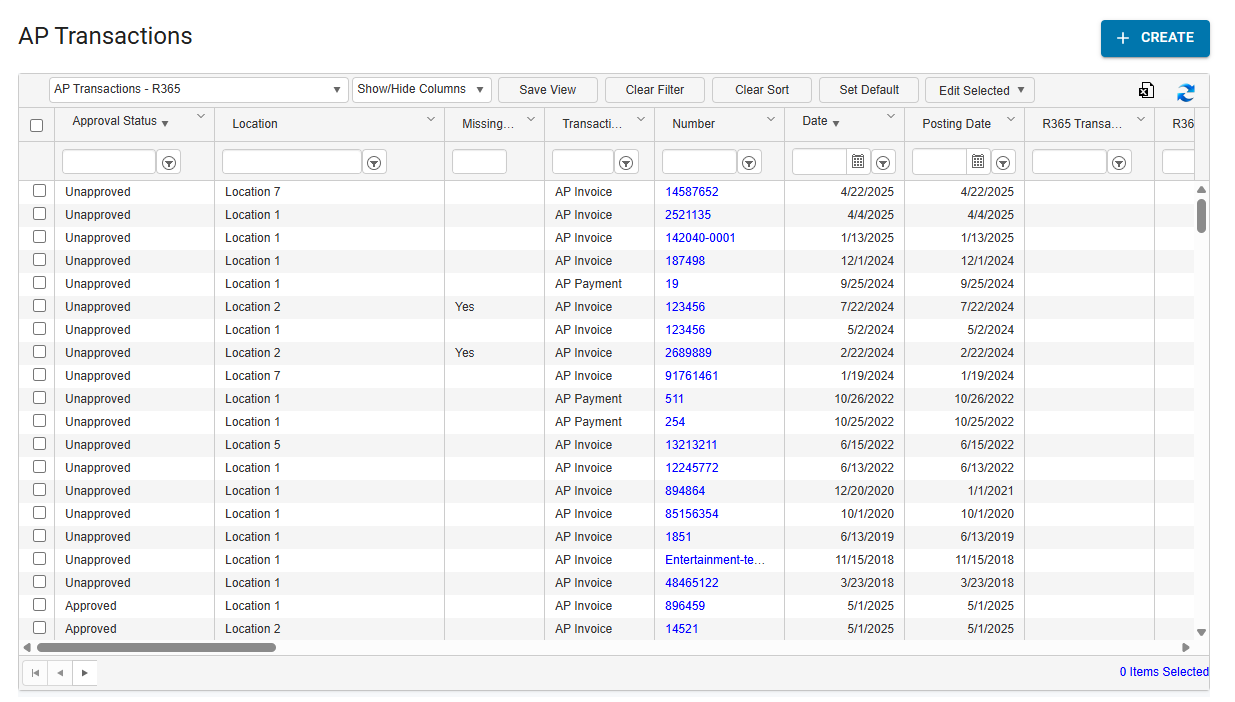
Columns
Below is a list of all columns available to add to the grid view:
Column | Description |
|---|---|
Approval Status | Indicates whether the transaction is in an Approved or Unapproved status. |
Location | Default location for the transaction. The transaction details might display one or more different locations, other than the default. |
Location Number | Unique number used to identity the location. |
legal entity | Legal entity associated with the transaction. |
Missing Items | Indicates that a vendor item on the invoice is not mapped to an item in R365. For more information, see Missing Items. |
Transaction Type | Indicates whether the transaction is an AP Payment, AP Invoice, or AP Credit Memo. |
Email address for the vendor. | |
Number | A unique number used to identify the transaction in the system.
|
Date | Document date for the transaction. |
Posting Date | Date when the transaction posted to the General Ledger. |
R365 Transaction ID | A unique number used to identity the transaction in R365 Payments.
|
R365 Payment Status | Indicates the status of the transaction in R365 Payments.
|
Status Last Updated | Date when the R365 Payment Status was most recently updated.
|
R365 Payment Method | Method of payment used when paid through R365 Payments.
|
Batch Code | A unique number used to identity the payment batch in R365 Payments.
|
Vendor | Vendor associated with the transaction. |
Vendor Group | Vendor group to which the vendor belongs, if applicable. |
1099 Form | 1099 Form on which the transaction's 1099 amount is reported. |
1099 Box | 1099 Box on which the transaction's 1099 amount is reported. |
1099 Amount | Amount of the transaction to be reported on the vendor's 1099 Form. |
Company | Name of the vendor. |
Paid To | Recipient of the payment. This is usually the same as the vendor. |
Priority | Indicates the priority status as marked by a user, if applicable. |
Amount | Total amount on the transaction. |
Amount Remaining | Remaining balance on the transaction. |
Comment | Comments attached to the transaction. |
Checking Account | Bank account used on the transaction. |
First Account | GL Account from the first line of the transaction. |
First Amount | Amount from the first line of the transaction. |
Only One Detail | Indicates if there is only one line on the transaction. |
Current Approver | Name of the current approver. |
Approved By | Name of the person who approved the transaction. |
Approved On | Date when the transaction was approved. |
Origin Data Source | Indicates whether the transaction was created manually, by EDI, or by OCR. |
Created By | Name of the person who created the transaction in the system. |
Created On | Date when the transaction was created. |
Modified By | Name of the person who last updated the transaction. |
Modified On | Date when the transaction was most recently updated. |
Spread Type | Description of the spread transaction, if applicable. |
Attachment | Indicates that there is one or more file attached to the transaction. |
Start Date | First date on which an accrual is attached to the transaction. |
End Date | Last date on which an accrual is attached to the transaction. |
Due Date | Date when payment is due. |
Days Till Due | Number of days remaining until payment is due. |
JE Type | Type of Journal Entry, such as Standard, Payroll, Beginning Balance, and so on. |
Operation Status | Indicates whether the Operations Status of the transaction is In Progress or Completed. |
Bank Reconciliation | Link to the bank reconciliation record that includes the transaction. |
Payment Terms | Payment Term on the invoice. |
PO Number | A unique number used to identify the purchase order. |
Voiding | Indicates if the transaction exists to cancel out an earlier transaction. |
Voided | Indicated that the transaction was cancelled. |
Print Status | Indicates whether the payment was printed for AP payments made using the check payment method. |
Check Run | Payment Run that includes the payment for transaction. |
Payment Method | Method of payment used: ACH, ADD, check, credit card, or R365 Payments. |
Aging Status | Indicates whether the payment is Current or Past Due. |
Estimated Delivery Date | Date when the payment is expected to be delivered to the vendor. This date is an estimation based on average processing times and might not be exact. For more information about R365 Payments payment processing times, see Payment Methods. |