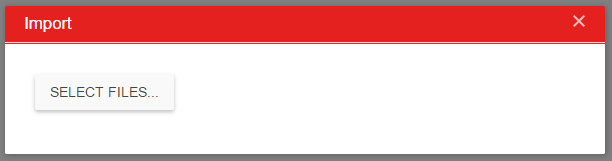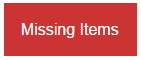AP Transactions can be imported as CSV files into Restaurant365. Unlike Documents to Process, which requires a User to process the data at a later time, Imported AP Transactions contain all of the transaction details and are ready for review and approval upon being imported.
Transaction Detail Options
AP Transactions can be imported as complete transactions or as AP Invoice details in to an existing AP Invoice:
-
Multi-Transaction - Import multiple AP Invoices and/or AP Credit Memos from a single file
-
AP Invoice Details - Import transaction details in to one AP Invoice from a single file
Import Methods
Multi-Transaction files can be imported in to Restaurant365 using any of the three following methods:
-
FTP - Vendors or Users can upload completed transaction files in to their FTP Folder for automatic import
-
AP Automation - Vendors or Users can email attachments of completed transaction files to a designated email address configured with AP Automation
-
Manual Import - Users can manually import completed transaction files using 'Import AP Transactions' found on the 'Vendor' menu in the top ribbon
AP Invoice Details can only be imported on an existing AP Invoice. The invoice header must first be completed, including selecting the Vendor and Location for the AP Invoice. The User then hovers over the 'Action' menu and selects 'Import'.
Import Templates
Restaurant365 has created AP Import Templates that can be used for importing AP Transactions. Transactions can be imported by Account or by Item.
In addition to templates provided by Restaurant365, numerous Vendor Integrations exist with Vendor Specific flat files. Click here for more information on EDI Vendor Integrations
Importing
Multi-Transaction:
-
FTP
-
Upload via FTP Client or drag and drop via FTP Desktop connection flat file in to main FTP folder
-
-
AP Processing Email
-
Email flat file as an attachment to designated AP Processing email address
-
-
Manual Import
-
Hover over 'Vendor' in the top ribbon in Restaurant365 and select 'Import AP Transaction'. Click here for detailed instructions on Manual Imports
-
Imported AP Transactions will be accessible in the AP Transactions list in the Accounting and Operations modules.
AP Invoice Details
Importing AP Invoice Details is a deprecated feature in Restaurant365. Many of the Vendors that initially provided 'single invoice details only' have updated the flat files produced to include the necessary information to enable Multi-Transaction imports.
Any Vendors that still produce flat files that do not contain columns that identify the Vendor and Location must be imported using this method.
Step 1: Create the AP Invoice and enter all Header information
In order to import the line item details, the Vendor and Location must first be selected in the AP Invoice header.
Step 2: Save the AP Invoice
Prior to importing, save the AP Invoice using the 'Save' menu.
Step 3: Import
Hover over the 'Action' menu and select 'Import'. The Import prompt will load where the User can click 'Select File' and find and select the Invoice Detail CSV file for import. Click 'Open' to import the file.
The AP Invoice details will appear in the Details grid. Imported AP Transactions will be accessible in the AP Transactions list in the Accounting and Operations modules.
Review Imported AP Transactions
As a best practice, all imported transactions should be reviewed before approval. If a transaction is missing data, it cannot be approved. Missing header information will result in failed saves. Additionally, if any Vendor Items are missing, the transaction cannot be approved.
Missing Items
Missing Items are Vendor Items that have not been created prior to import. Click here for more information on Missing Items.
This article has been rewritten as of 6/7/17. Click here to download the original version.