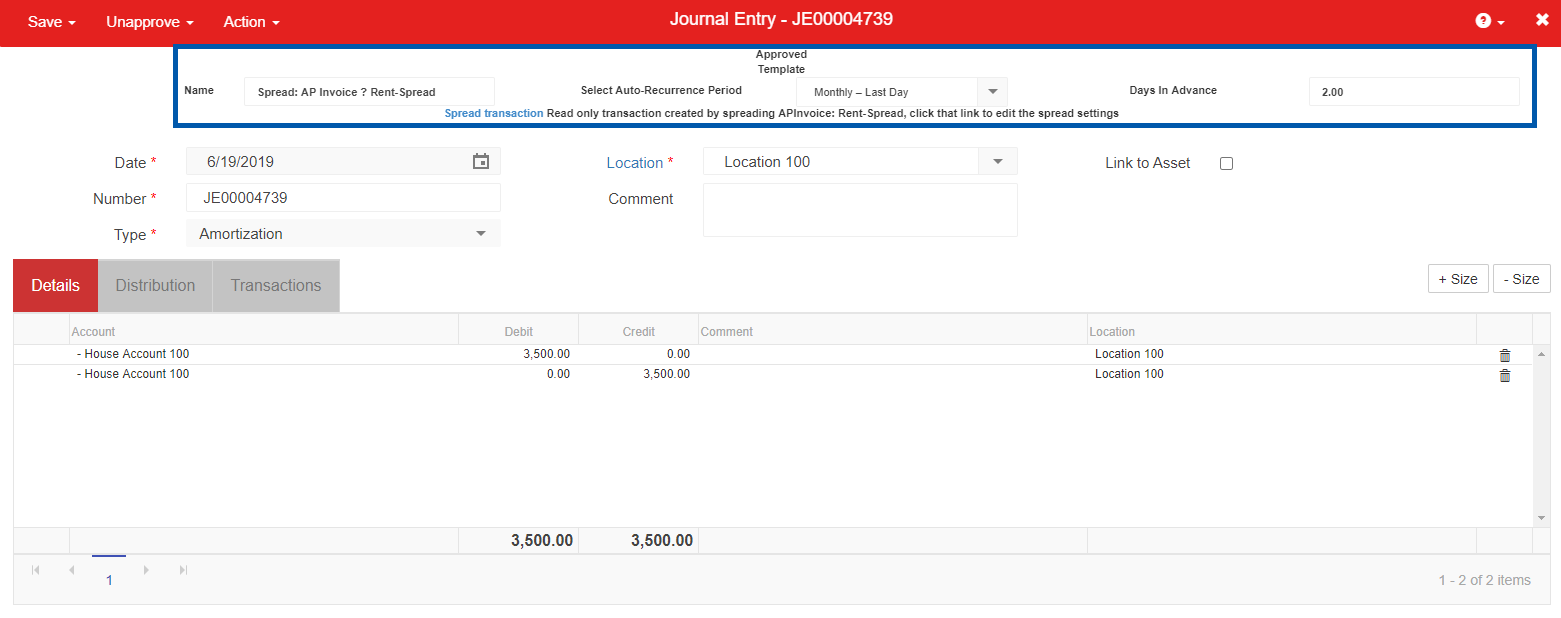Transaction spreading in Restaurant365 enables the distribution of transaction amounts across multiple accounting periods. This feature can be used with AP invoices, AP credit memos, and journal entries. To apply a transaction spread, the original transaction must first be created in Restaurant365.
When a spread is no longer needed, update the spreading options directly on the transaction instead of deleting it. Learn more in the Remove Spread section below.
This article references the updated journal entry experience which was enabled for all customers in Q3 2025.
The option to switch to the classic journal entry will be removed in Q4 2025.
Security Requirements for Transaction Spreading
Users with the following permission can perform transaction spreading on approved AP invoices and save transaction spreading settings for unapproved AP invoices:
Accounts Payable → AP Invoices → Create AP Invoices
Users with the following permission can perform transaction spreading on approved AP credit memos and save transaction spreading settings for unapproved AP credit memos:
Accounts Payable → AP Credit Memos → Create AP Credit Memos
Users with one of the above permissions and the associated 'Approve' permission can perform transaction spreading on unapproved transactions:
Accounts Payable → AP Invoices → Approve AP Invoices
Accounts Payable → AP Credit Memos → Approve AP Credit Memos
Learn more about managing permissions and custom user roles here. The Permission Access report can be used to determine which user roles or users already have these permissions assigned. Learn more about User Setup and Security here.
Create Transaction
To perform transaction spreading, first create the transaction that will be spread across multiple periods. Click the following links to learn how to create transactions:
Create AP Invoice
Create AP Credit Memo
Create Journal Entry
The transaction must include the full amount to be spread.
After the transaction has been created, it must be approved before any transaction spread can occur. Spread settings can be set and saved prior to the transaction being approved, but for the spreading to occur in the future, the transaction must be approved.
Spread a Journal Entry
Transactions are spread from existing records. The original transaction must include the full amount to be distributed across multiple weeks, months, or periods.
To spread a transaction follow these steps:
Click steps to expand for additional information and images.
1) Open or create the journal entry to be spread.

2) Click the menu (…)button.
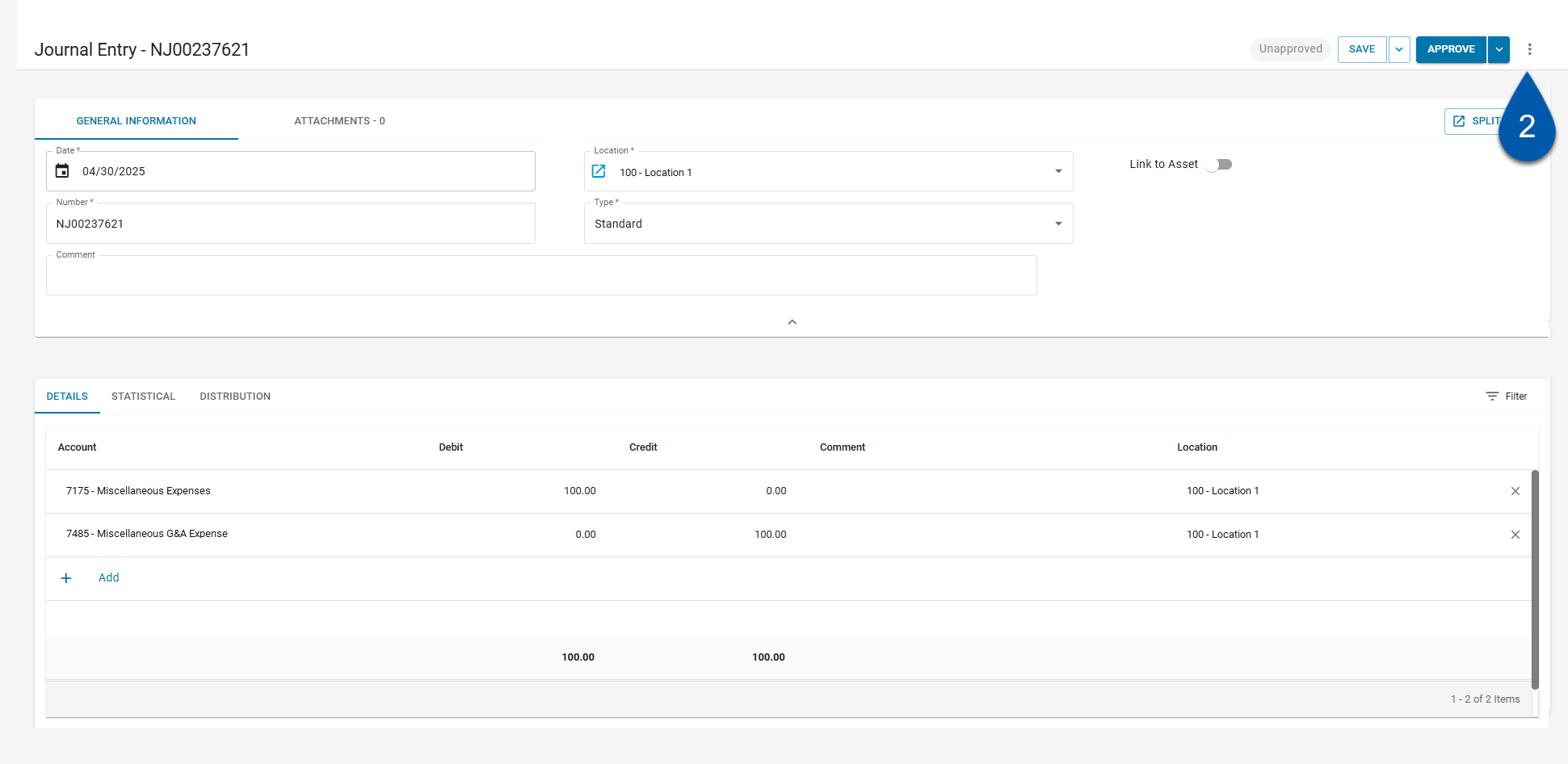
3) Select spread.
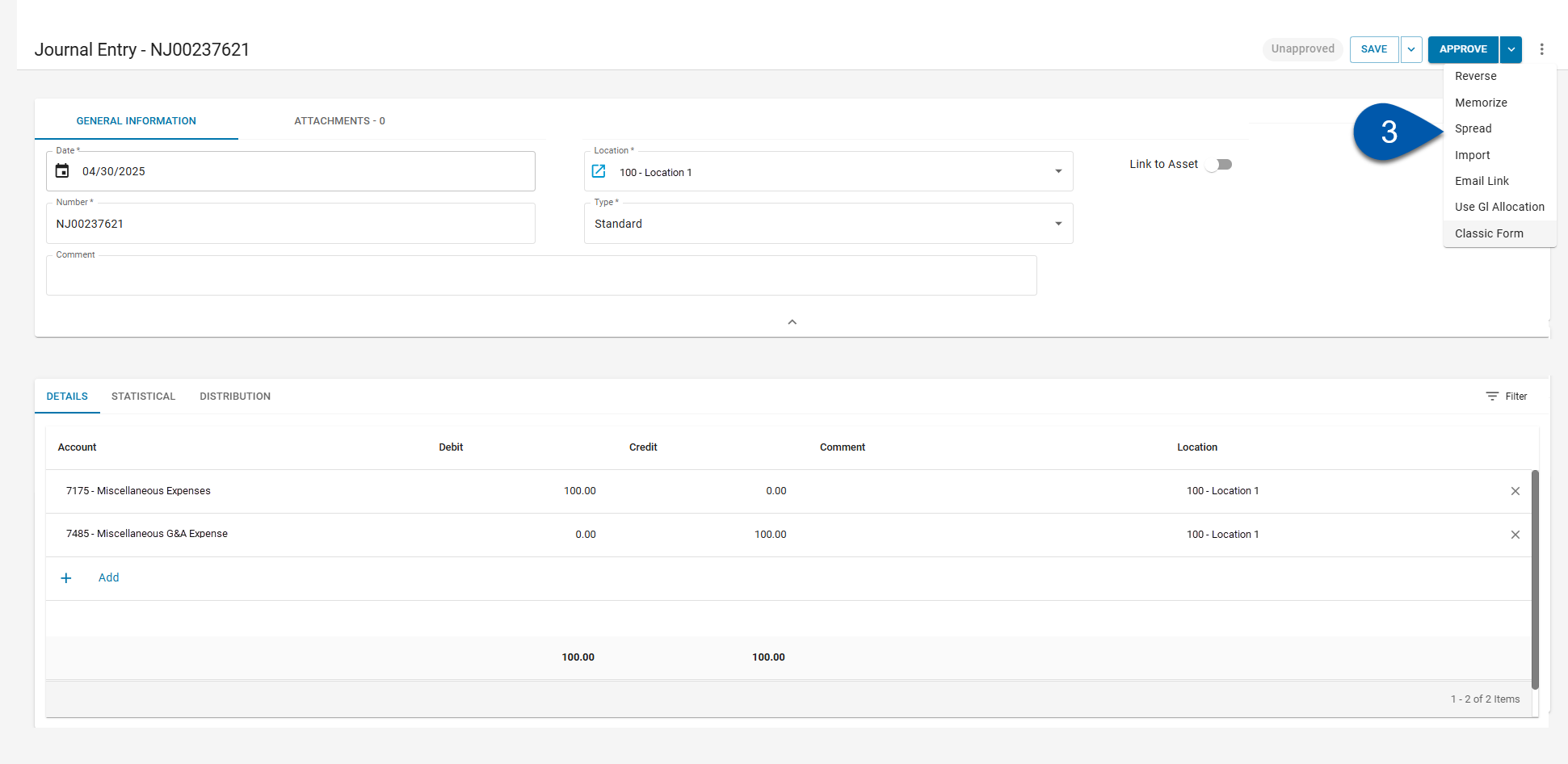
4) Select the spread recurrence.
The spread-recurrence defines how often a spread transaction is automatically posted based on a set schedule.
Options include:
None: The spread will not post automatically.
Monthly - First Day: Posts the spread transaction automatically on the first day of each month.
Monthly - Last Day: Posts the spread transaction automatically on the last day of each month.
Monthly - Same Day: Posts the spread transaction on the same day of the month as the original transaction date.
Period - First Day: Posts the spread transaction on the first day of each financial period.
Period - Last Day: Posts the spread transaction on the last day of each financial period.
Weekly: Posts the spread transaction every seven days from the original transaction date.
Every 2 Weeks: Posts the spread transaction every 14 days from the original transaction date.
Daily: Posts the transaction every day from the original transaction date.
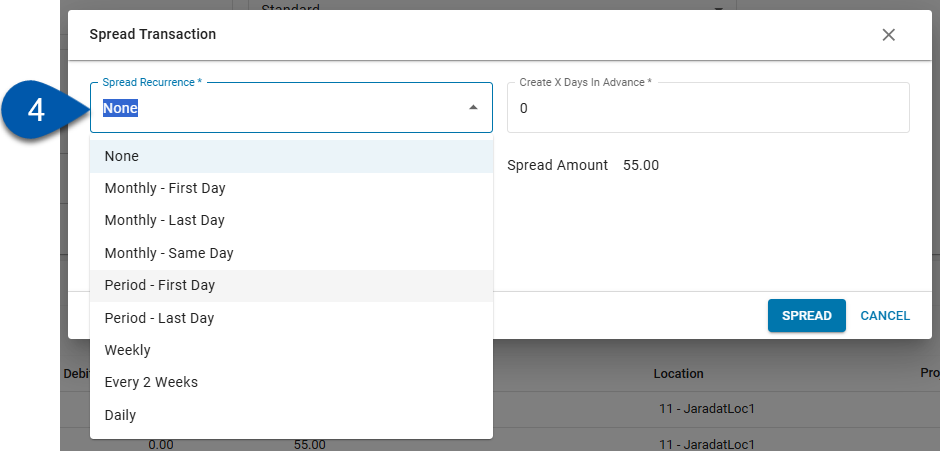
5) Enter the number of times to repeat.
The full transaction amount is divided evenly across the number of repeats entered. Based on the recurrence and repeat count, the system automatically calculates the spread amount, first spread date, and last spread date.
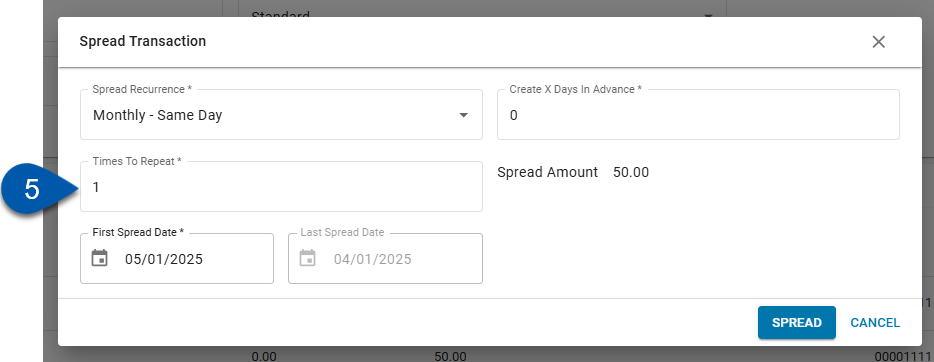
6) Review the spread amount and first and last spread date.
The spread amount, first spread date, and last spread date are auto-populated based on the spread recurrence selected and the times to repeat entered.
Make adjustments as needed.
The first spread date is editable, but the last spread date is not.
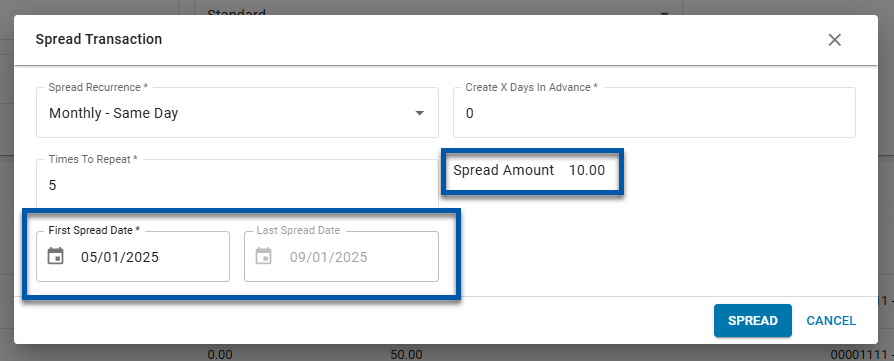
7) To create the spread transaction before the spread date, enter the number of days prior to the spread transaction date when the entry should be created. (Optional)
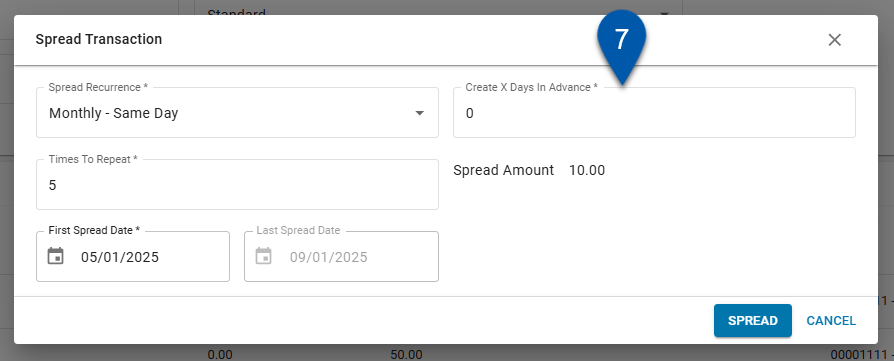
8) Click spread.
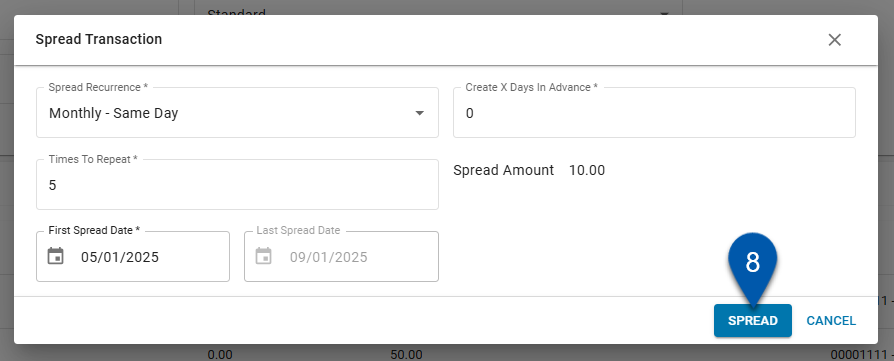
Spread a AP Invoice or AP Credit Memo
Transactions are spread from existing records. The original transaction must include the full amount to be distributed across multiple weeks, months, or periods.
To spread a transaction, follow these steps:
Click steps to expand for additional information and images.
1) Open or create the transaction to be spread.
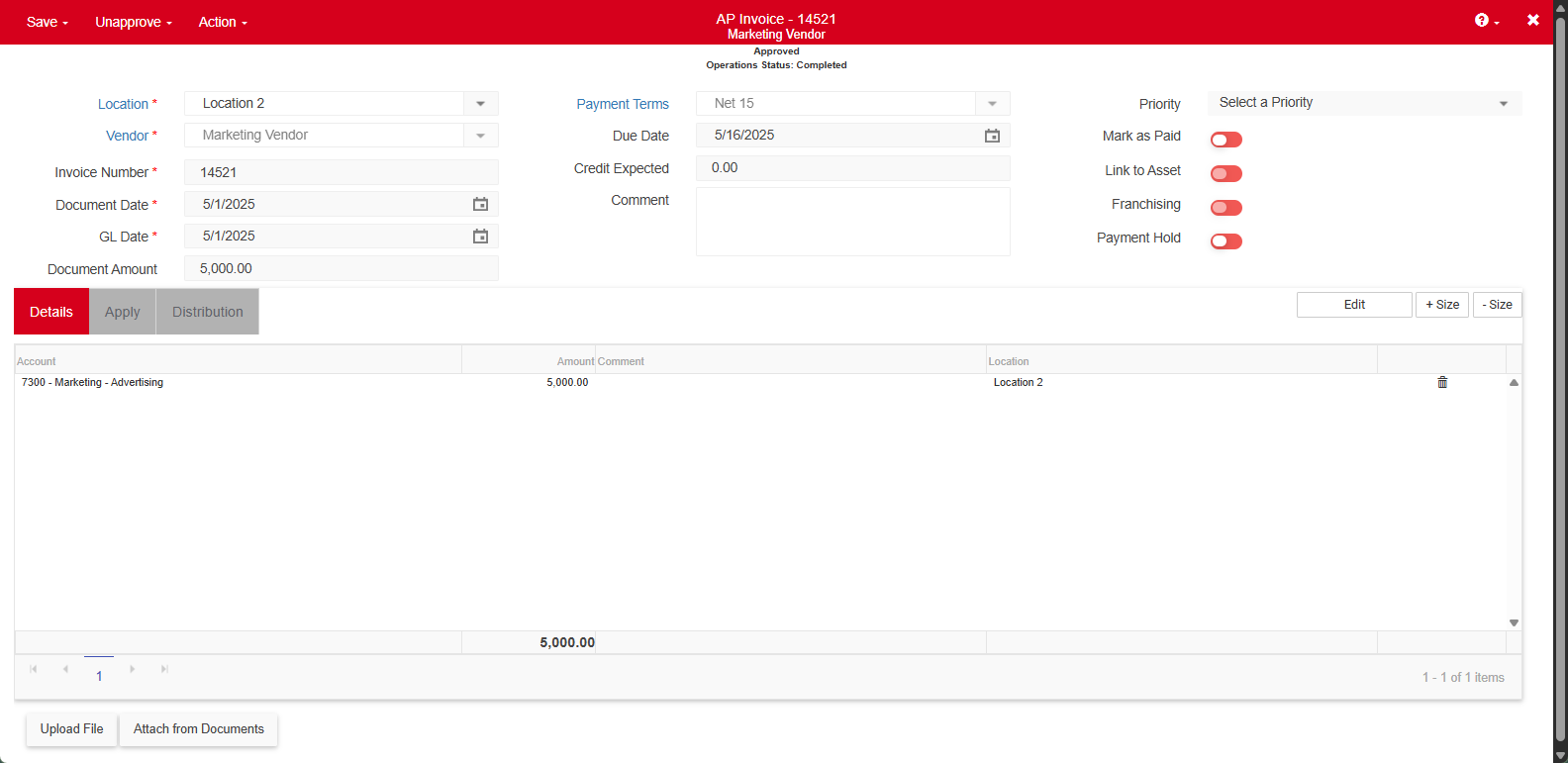
2) Hover over action, then select spread.

3) Select the spread recurrence.
The spread-recurrence defines how often a spread transaction is automatically posted based on a set schedule.
Options include:
None: The spread will not post automatically.
Monthly - First Day: Posts the spread transaction automatically on the first day of each month.
Monthly - Last Day: Posts the spread transaction automatically on the last day of each month.
Monthly - Same Day: Posts the spread transaction on the same day of the month as the original transaction date.
Period - First Day: Posts the spread transaction on the first day of each financial period.
Period - Last Day: Posts the spread transaction on the last day of each financial period.
Weekly: Posts the spread transaction every seven days from the original transaction date.
Every 2 Weeks: Posts the spread transaction every 14 days from the original transaction date.
Daily: Posts the transaction every day from the original transaction date.
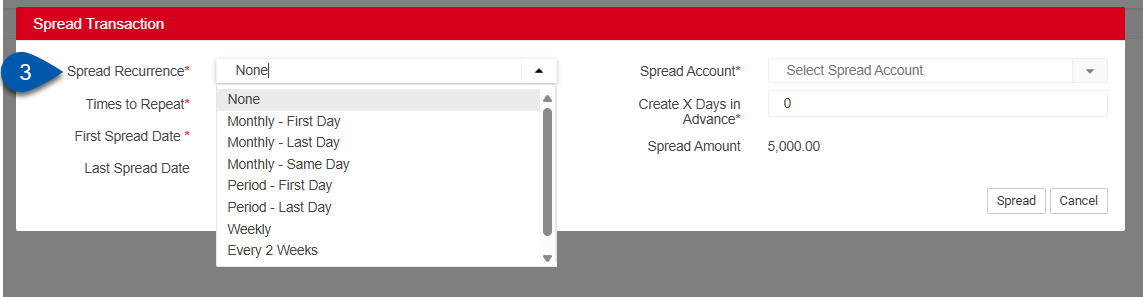
4) Enter the number of times to repeat.
The full transaction amount is divided evenly across the number of repeats entered. Based on the recurrence and repeat count, the system automatically calculates the spread amount, first spread date, and last spread date.
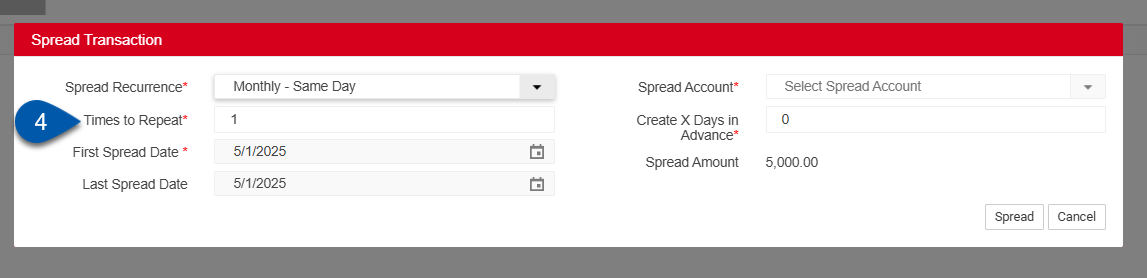
5) Review the spread amount and first and last spread date.
The spread amount, first spread date, and last spread date are auto-populated based on the spread recurrence selected and the times to repeat entered.
Make adjustments as needed.
The first spread date is editable, but the last spread date is not.
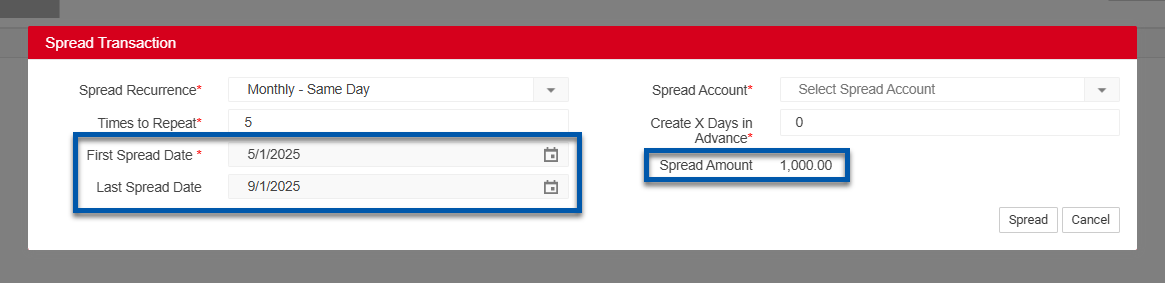
6) Select the spread account.
Begin typing the account name or number in the search the GL (general ledger) account list.
R365 Tip
The Spread Account is the Balance Sheet account that temporarily holds the unrecognized portion of a spread transaction. For example, if a $1,200 transaction is spread over 12 periods ($100 per period), the Spread Account will initially hold the full $1,200. After the first spread entry posts, the balance will reduce to $1,100, and continue decreasing as each spread is recognized.’
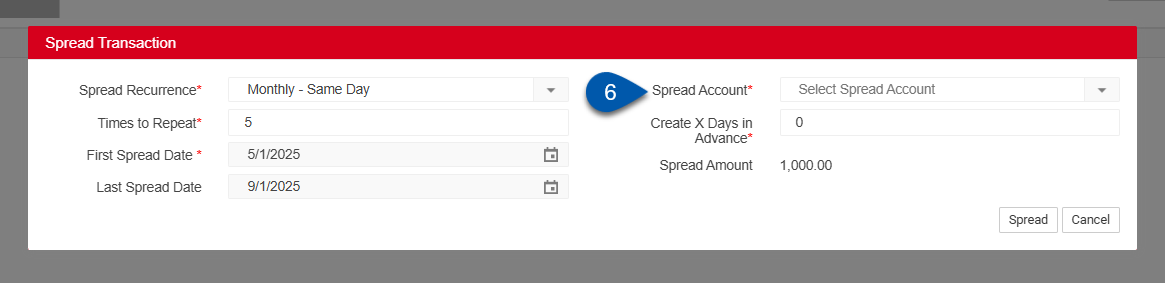
7) To create the spread transaction before the spread date, enter the number of days prior to the spread transaction date when the entry should be created. (Optional)
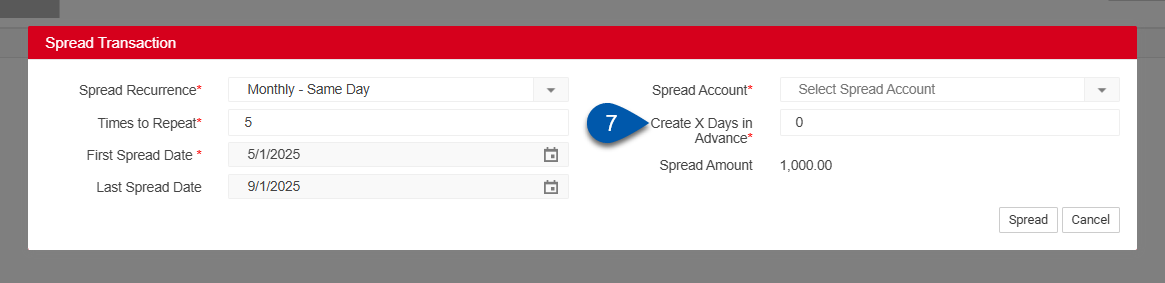
8) Click spread.
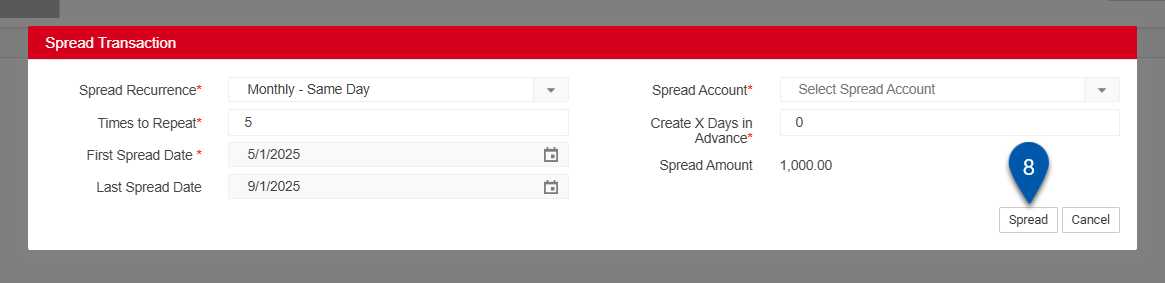
Remove Spread
To stop a spread, update the spread settings on the original transaction before deleting it.
If the original transaction is deleted without modifying the spread settings, the system will continue generating spread transactions for the full originally defined period.
To remove a spread follow these steps:
Click steps to expand for additional information and images.
1) Open the original transaction that was previously spread.
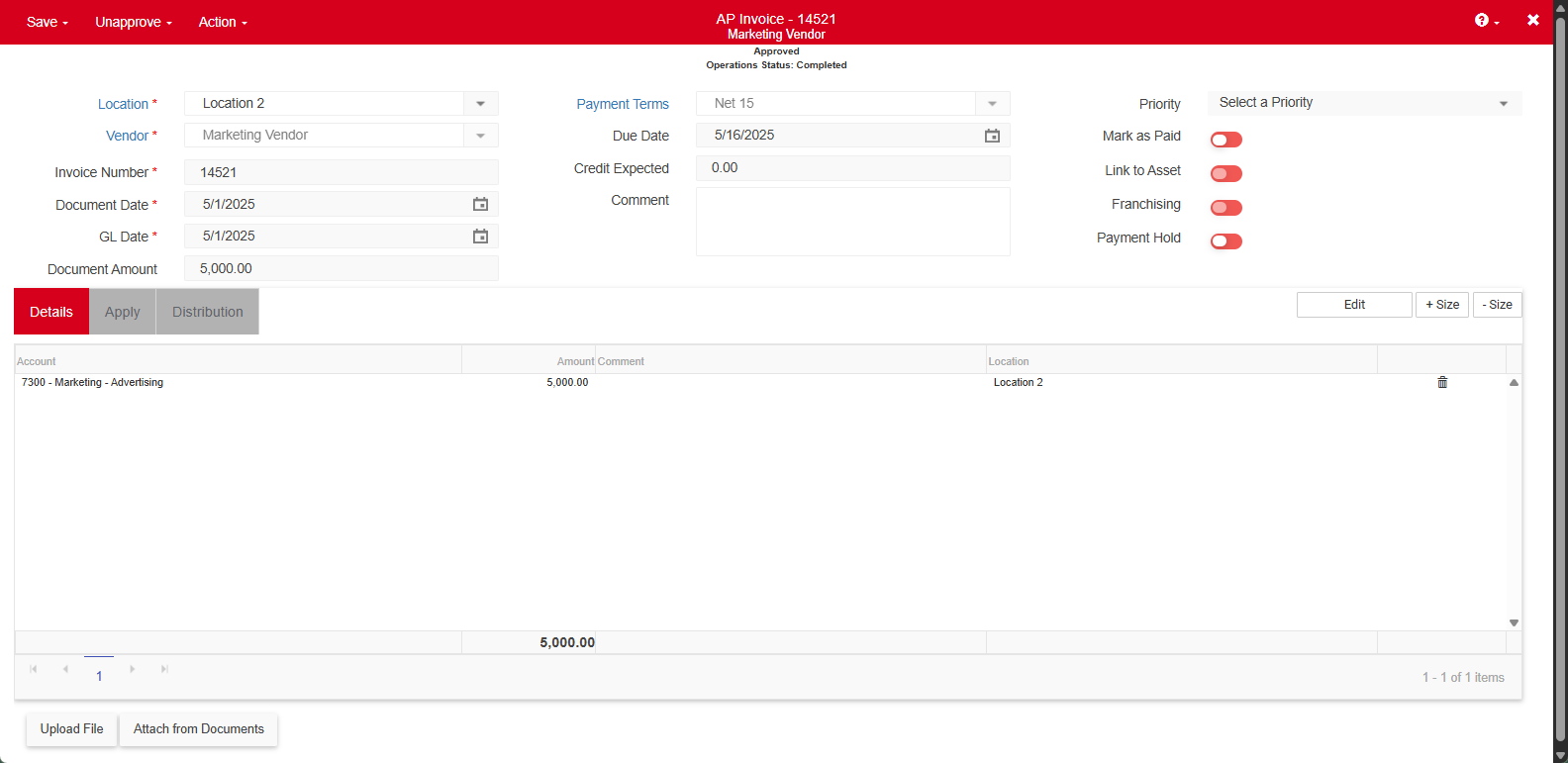
2) Hover over action, then select spread.

3) Click remove spread.
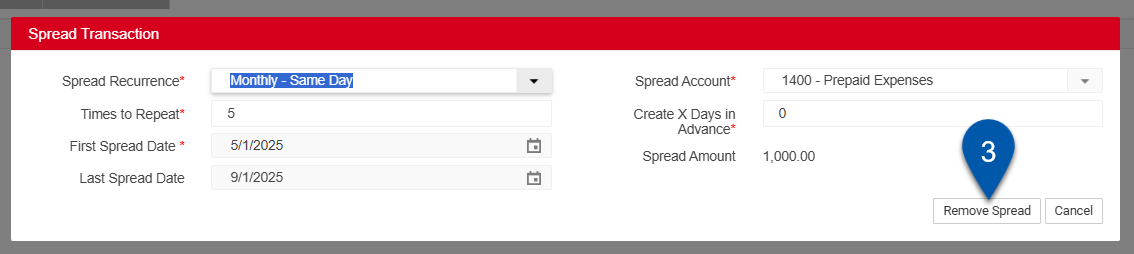
Transactions in a Closed Period will not be removed and deleted.
Spread Impact
Spread Details Tab
Clicking the Spread button in the Spread Transaction window creates the spread and adds a new tab, Spread Details, to the transaction record.
Initially, the Spread Details tab will display three line items: Spread Reversal, Spread Memorized, and spread recurrence.

Spread Reversal JE
The Spread Reversal journal entry is automatically generated when a transaction is spread. It functions like any other reversal journal entry in Restaurant365, moving the designated balance to the appropriate account. Spread Reversal entries are linked to the originating spread transaction and can be accessed by clicking the Spread transaction link in the journal entry header.
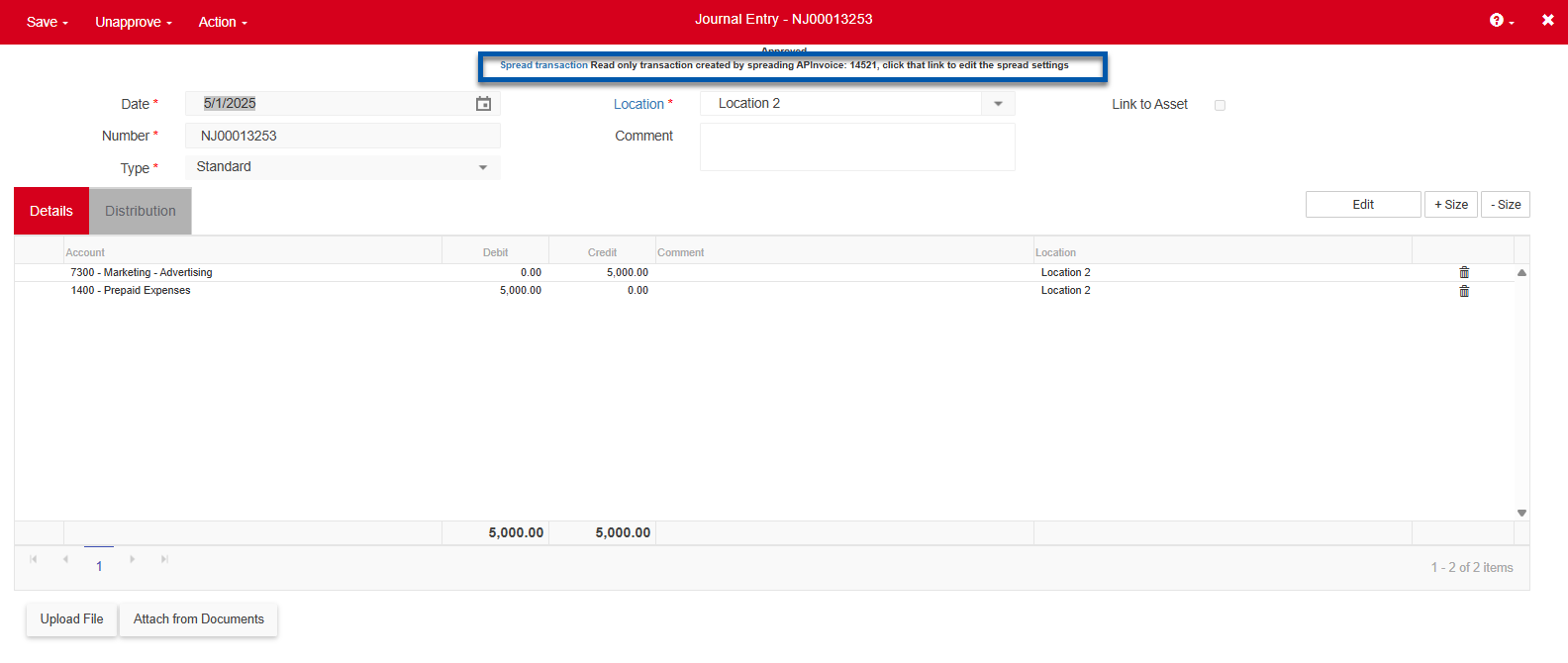
Spread Memorized JE
The Spread Memorized journal entry functions like any other memorized transaction in Restaurant365.
It is linked to the original spread transaction and can be accessed by clicking the Spread transaction link in the journal entry header. After the first spread recurrence is generated, the Transactions tab will become available on the Spread Memorized journal entry.