Create A Tip Automation Rule
First, navigate to the Tip Automation page, then follow these steps to create a tip automation rule:
Click steps to expand for additional information and images.
1) Click the Gear icon to open the Tip Automation Rule sidesheet.
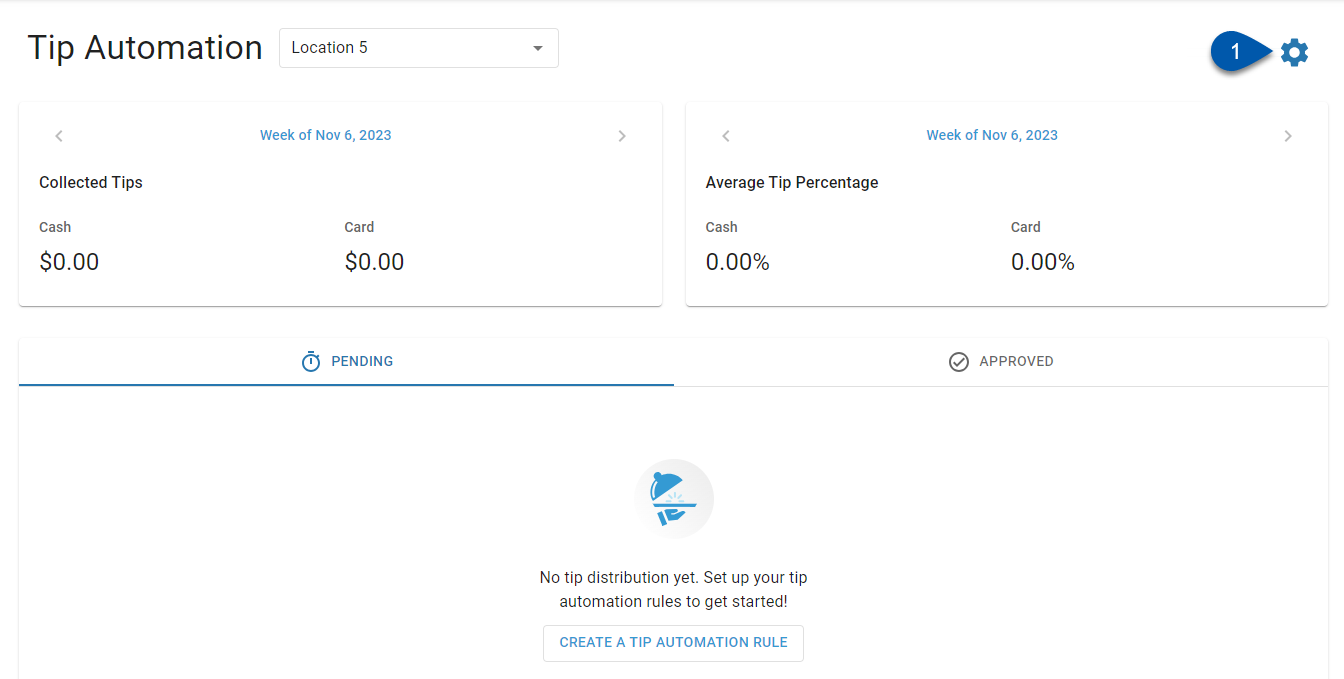
2) Select the desired location.
.png)
3) Click the +Add New Tip Automation Rule button.
.png)
Enter 'Information' details:
4) Enter the rule Name.
.png)
5) Enter the rule Description. (Optional)
.png)
6) Select the Rule Effective Date. The selected date must be today or a future date.
This is the first date that tip distributions will be calculated using this tip automation rule.
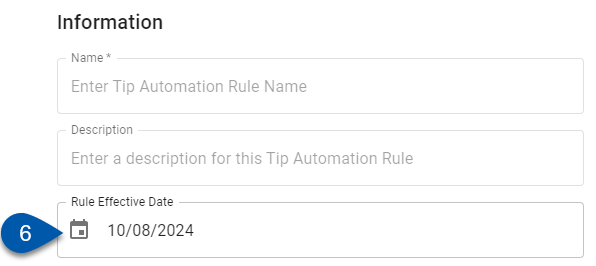
Enter 'Time' details:
Tip automation hours for selected days cannot overlap with other tip automation rules for the contributing jobs.
7) Select the rule Frequency:
Daily - Distributions will only be generated on the selected day(s).
Weekly - One distribution will be generated on the last day of the week for all days in that week.
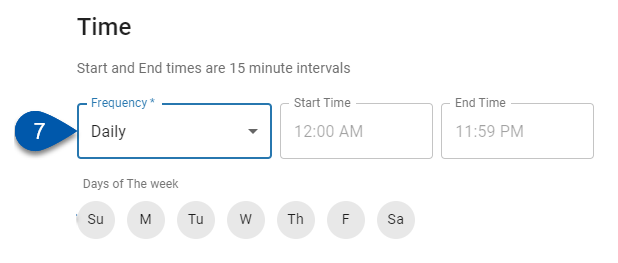
8) Enter the Start Time.
Only employees with worked hours between the 15-minute interval start time and 15-minute interval end time of the tip automation rule will be included in the tip distribution.
Start times and end times are in 15-minute intervals. Selecting a time within a 15-minute interval will include the entire 15-minute interval.
Example intervals:
12:00 - 12:14
12:15 - 12:29
12:30 - 12:44
12:45 - 12:59
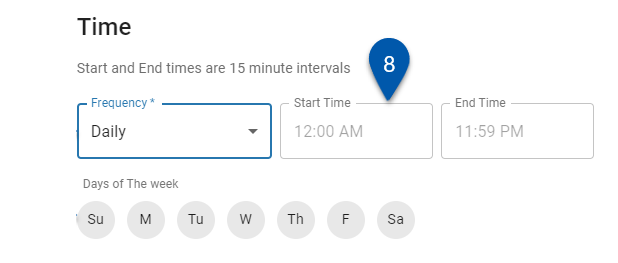
9) Enter the End Time.
Only employees with worked hours between the 15-minute interval start time and 15-minute interval end time of the tip automation rule will be included in the tip distribution.
Start times and end times are in 15-minute intervals. Selecting a time within a 15-minute interval will include the entire 15-minute interval.
Example intervals:
12:00 - 12:14
12:15 - 12:29
12:30 - 12:44
12:45 - 12:59
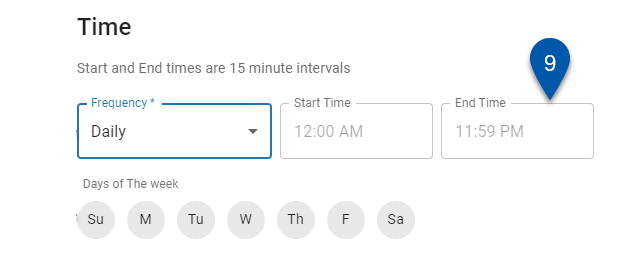
10) If the Frequency is set to Daily, select the Days of the Week:
Tip distributions will only be generated for this rule on the selected days.
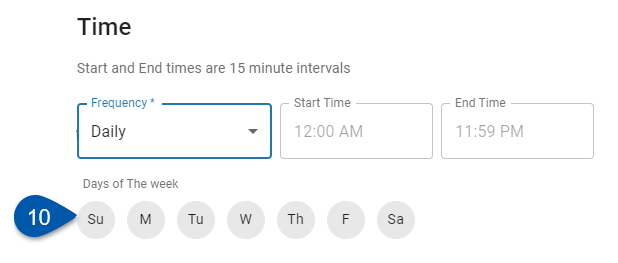
Enter Contributors details:
11) Select 'Contribution is based on' type:
Sales - A percentage of sales will be contributed.
Tips - A percentage of tips will be contributed.

12) Select the Funding On type:
Job - Contributing employees are determined by the job(s) that they work.
Service Type - Contributing employees are determined by the service type(s) associated with their sales.
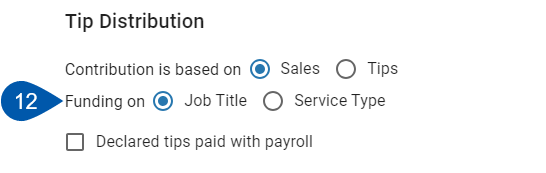
13) Enable/disable the ‘Declared tips paid with payroll' setting.
When 'Declared tips paid with payroll' is enabled, declared tips will be included in contributors' 'Total Tips' and 'Owed Tips' calculations.
14) Select the desired contributing job(s) or service type(s) from the Job(s)/Service Type(s) dropdown menu.
Tip automation hours for selected days cannot overlap with other tip automation rules for the contributing job(s)/service type(s).
If the Funding On type is Job, jobs are selected.
Only jobs with a tip designation of 'Directly Tipped' can be selected.
If the Funding On type is Service Type, service types are selected.
Service types are defined by the POS.
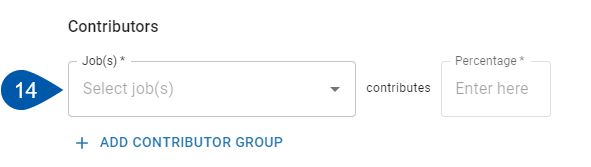
15) Set the Contributes Percentage for the selected group of contributing job(s)/service type(s).
This is the percentage amount of sales or collected tips that a contributing employee will contribute.
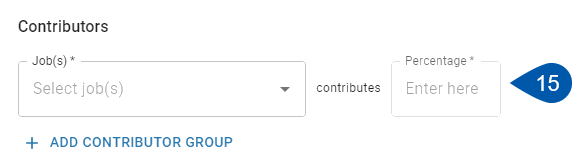
16) Click +Add Contributor Group to assign an additional group of contributing job(s)/service type(s) that will have a different associated Contributes Percentage (optional).
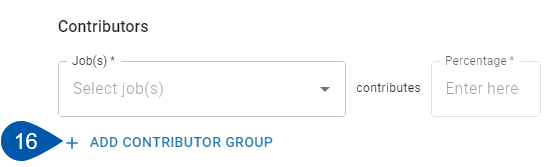
17) If the contribution is based on Sales, select the sales categories that will be included in the sales contribution calculation.
If Net Sales is selected, no other sales categories can be selected.
If one or more sales categories are selected, Net Sales cannot be selected.
Sales categories are defined by the POS.
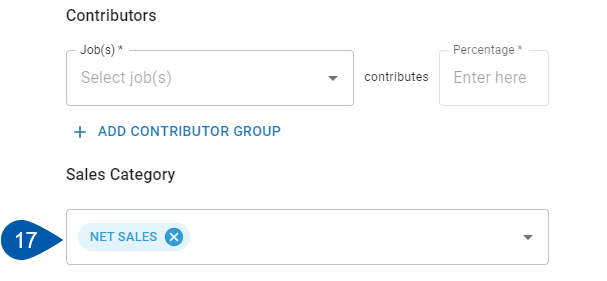
Enter Receivers details:
18) Select the desired Tips are divided by option:
Worked Hours - Employees receive a proportional amount of tips based on the number of hours they worked during the hours associated with the tip automation rule.
Evenly - Employees receive an even amount of tips regardless of the number of hours worked during the hours associated with the tip automation rule.
.png)
19) Enable/disable 'All jobs receive the same percentage of the tips' setting.
.png)
20) Select desired receiving job(s) from the Job(s) dropdown menu.
.png)
If the 'All jobs receive the same percentage of tips' setting is disabled:
21) Enter the Splits Percentage for the first group of receiving job(s).
.png)
22) Click +Add Receiver Group to assign an additional group of receiving jobs with a different Splits Percentage.
Total Splits Percentage for all receiving job groups must equal 100% before the rule can be saved.
.png)
23) Select the Backup Behavior.
Return Tips to Contributor - Undistributed tips are returned to the associated contributing employee.
Distribute Tips to Other Receiver(s)- Undistributed tips are distributed proportionally to the receivers in other receiver groups.
If there are no receiver groups with clocked hours, undistributed tips will be automatically returned to the associated contributing employee.

Save the tip automation rule:
24) Click Save in the sidesheet header to create the tip automation rule.
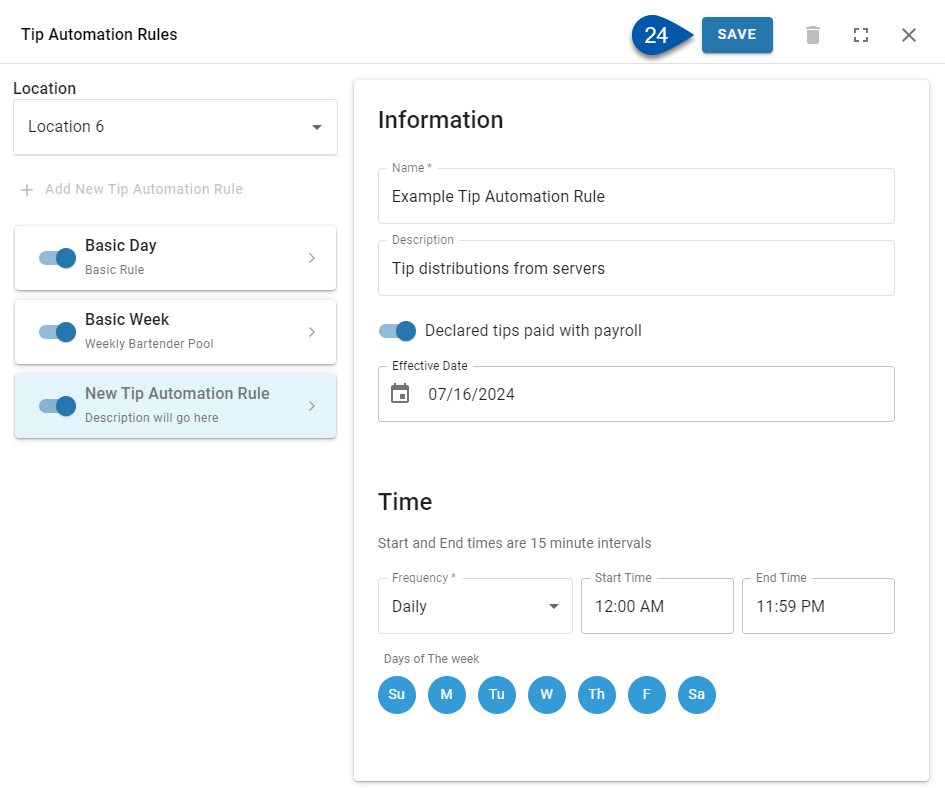
Testing Tip Automation Rules
After creating a rule, test distributions can be created by placing the rule in test mode. When in test mode, test distributions are created using historical data and new distributions from updated DSS data are not created. Test distributions cannot be approved and do not add tip earnings to the DSS. If deleted, test distributions can be recreated at any time by placing the rule in test mode again.
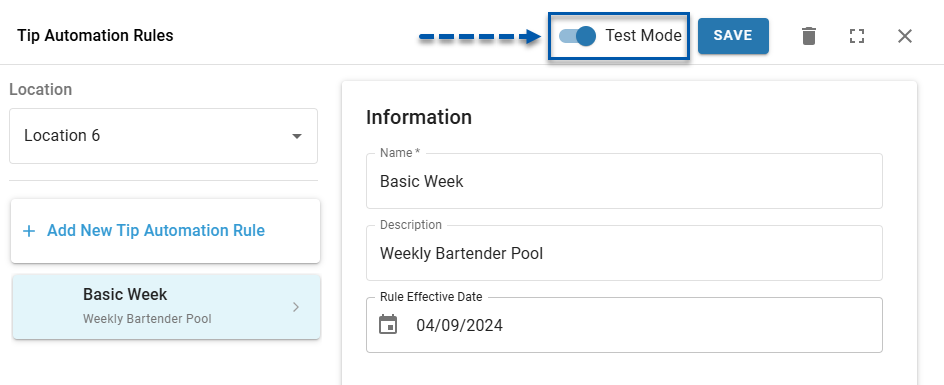
Locations With No Tip Automation Rules
When the location selected on the Tip Automation page has no tip automation rules configured, the Pending and Approved tabs will display a message informing the user there are no tip distributions yet. Clicking 'Create a Tip Automation Rule' will open the Tip Automation Rule sidesheet.
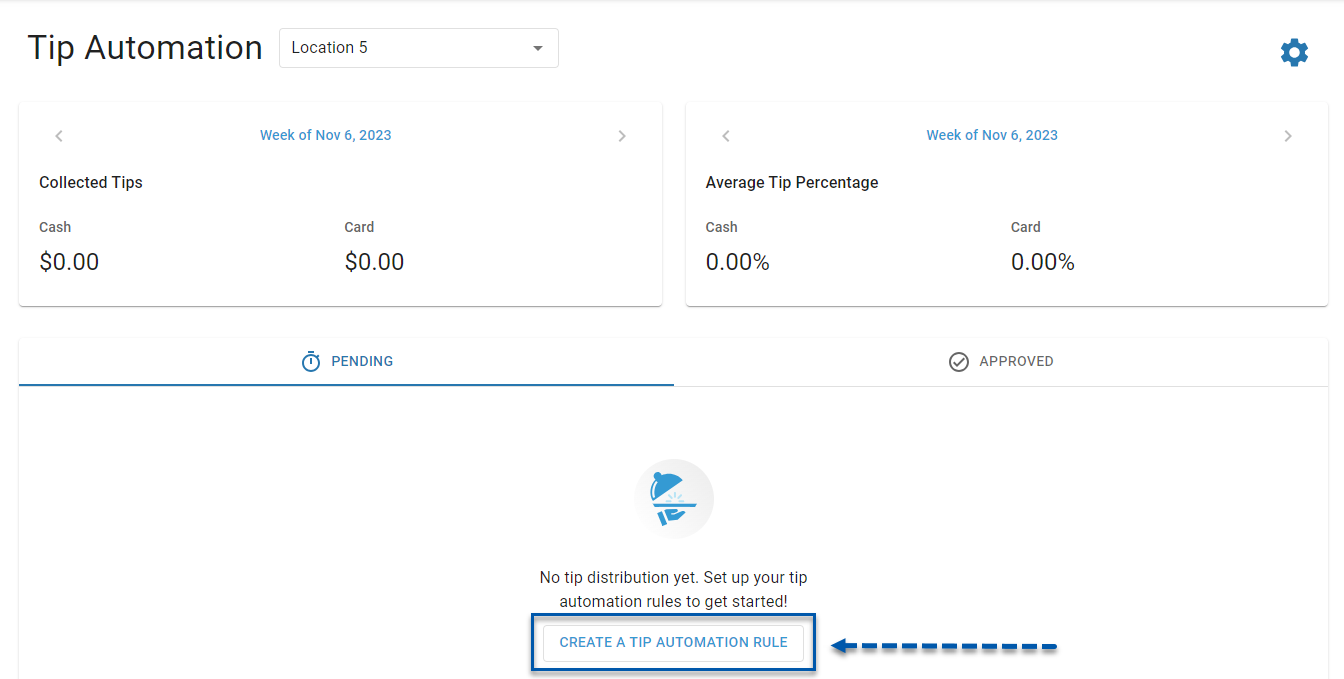
When the location selected on the Tip Automation Rules sidesheet has no tip automation rules configured, the ‘+Add New Tip Automation' button will be disabled and a placeholder rule titled 'New Tip Automation Rule' will be automatically selected. Completing and saving the displayed tip rule details will create the first tip automation rule for that location.
Once a tip automation rule for a location is created, the placeholder rule is no longer displayed and the '+Add New Tip Automation Rule' button is enabled.
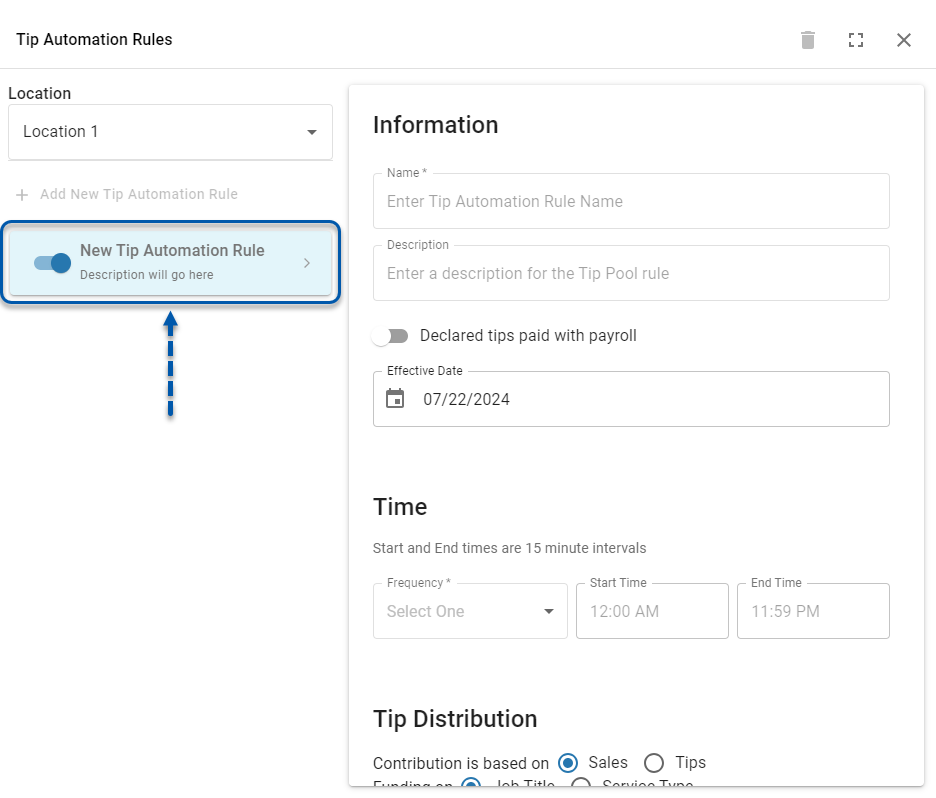
Tip automation hours for selected days cannot overlap with other tip automation rules for the contributing jobs.