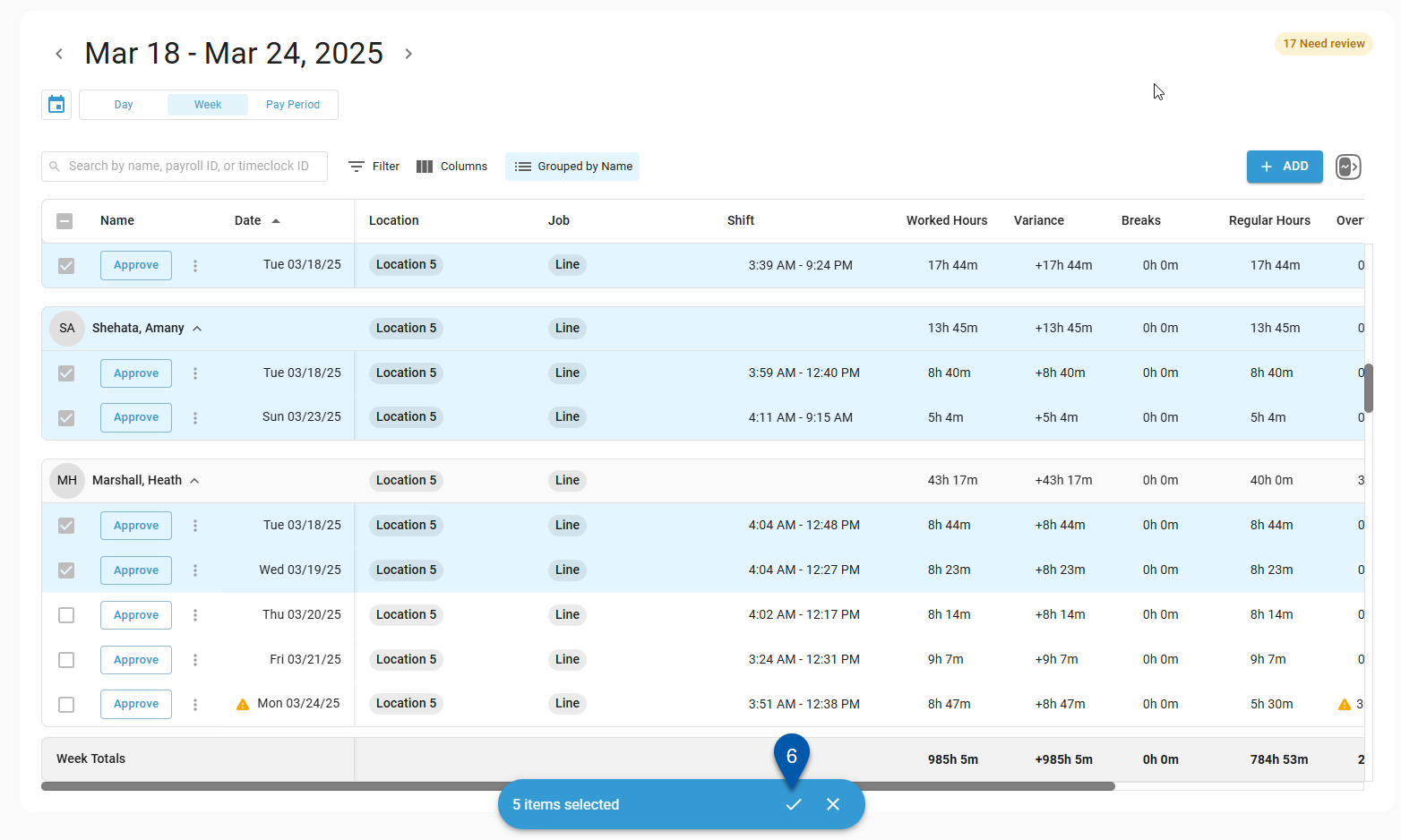Timecards are approved on the Time & Attendance page. Single timecards can also be approved when editing a timecard record.
Approving a timecard marks it as ready to be exported to payroll. Timecards in both open and closed pay periods can be approved. Approving a timecard is not required, as both approved and unapproved timecards are included on payroll exports.
Timecards with missing punches or overlapping shifts cannot be approved and are not included in payroll exports.
Timecards with other alerts can be approved and are included in payroll exports.
Learn more about reviewing timecards.
Timecards cannot be directly unapproved. If the timecard is changed, either in POS data or through a manual edit, the timecard is automatically unapproved.
Security
Users must have the following permission to approve timecards:
Labor → Time & Attendance → Timecards → Approve Timecards
These permissions can be added to custom user roles or individual users. The Permission Access report can be used to determine which user roles or users already have these permissions assigned. For more information, see User Setup and Security.
Approve a Single Timecard
Follow these steps to approve a single timecard:
Click steps to expand for additional information and images.
1) Navigate to the Time & Attendance page.
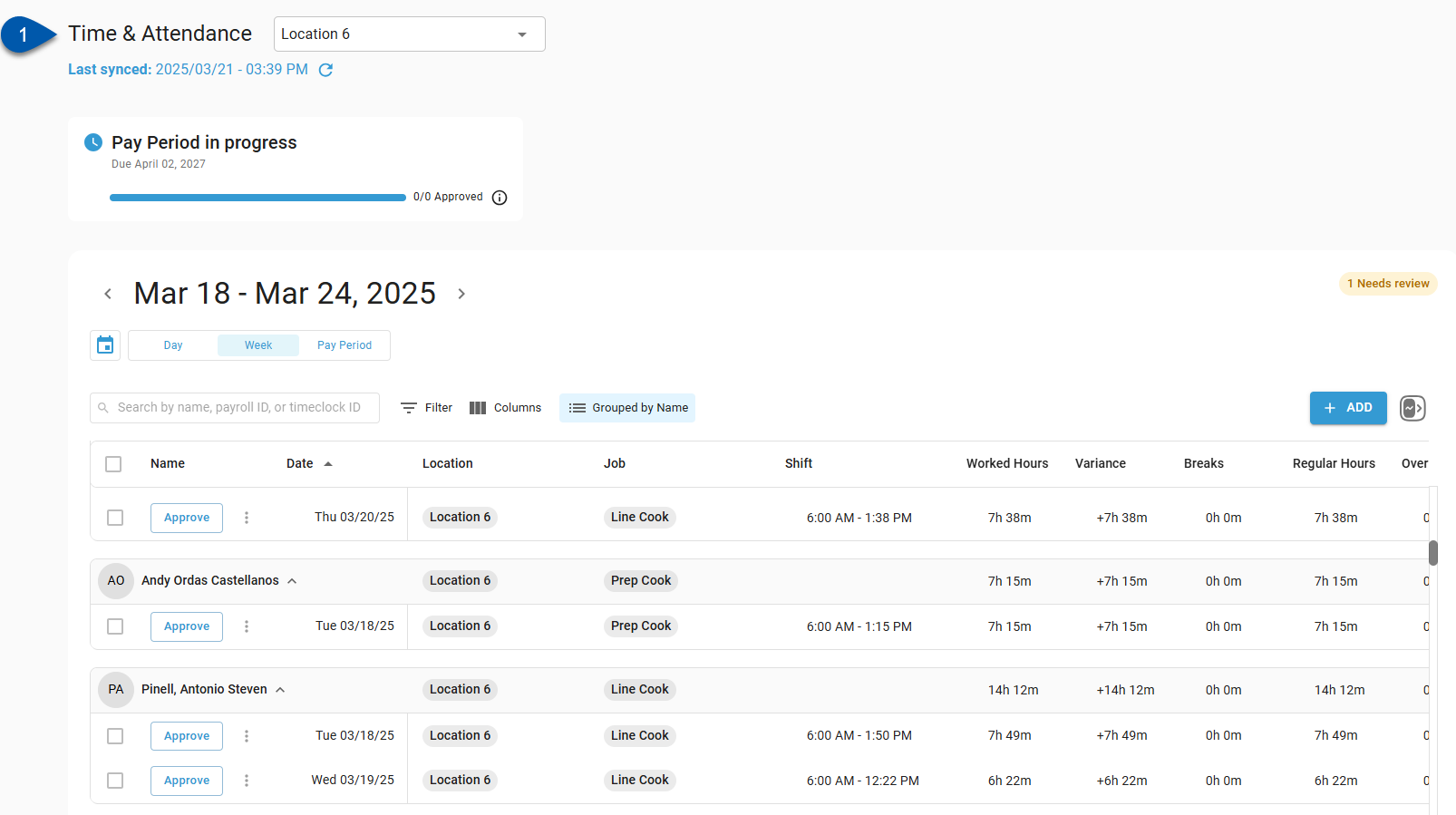
2) Select the location for the desired timecard.
Only locations that the user has access to can be selected.
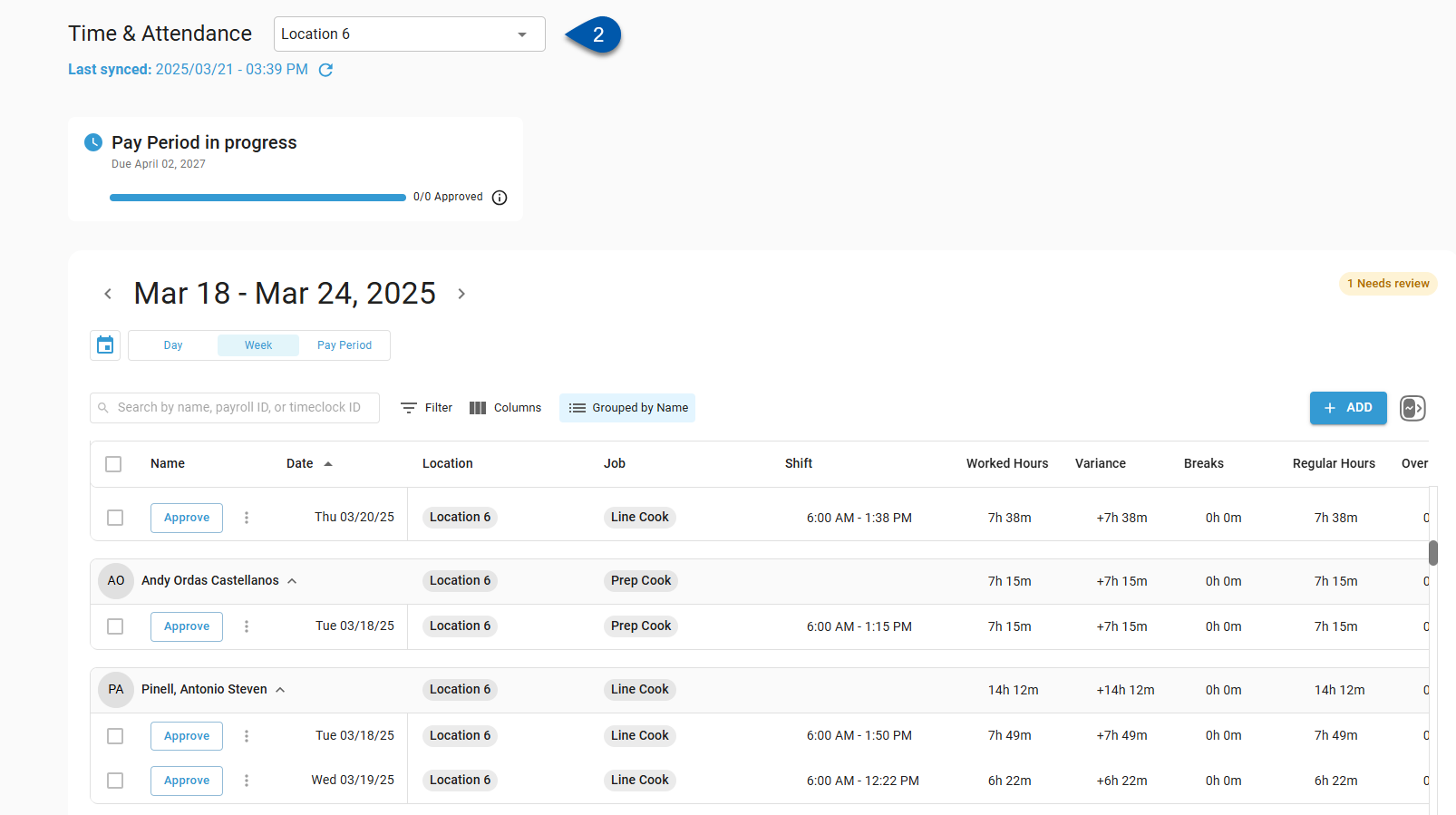
3) Select the appropriate day, week, or pay period for the timecard.
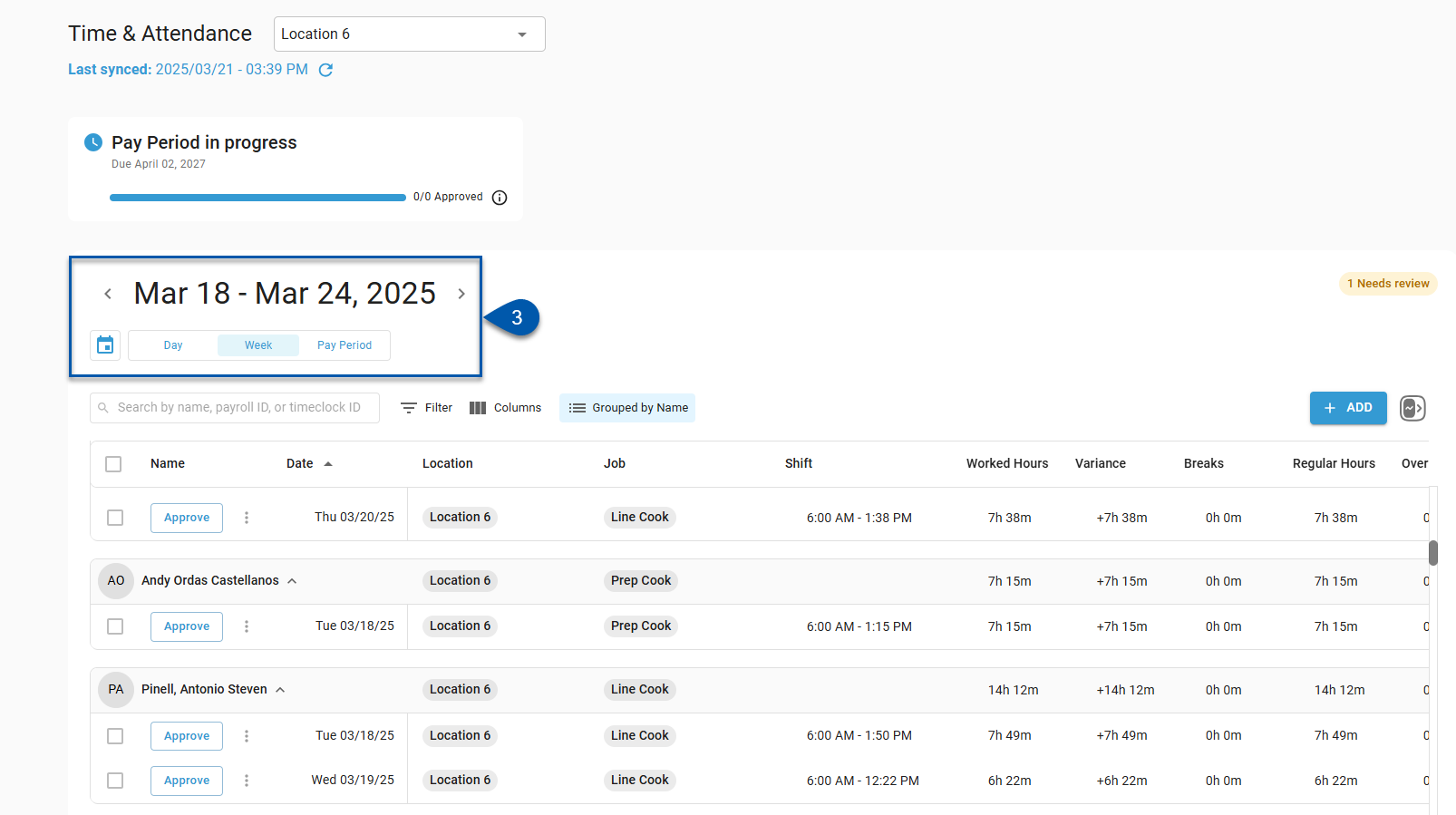
4) Locate the employee for the timecard.
Search for the desired employee, or scroll through the listed timecards.
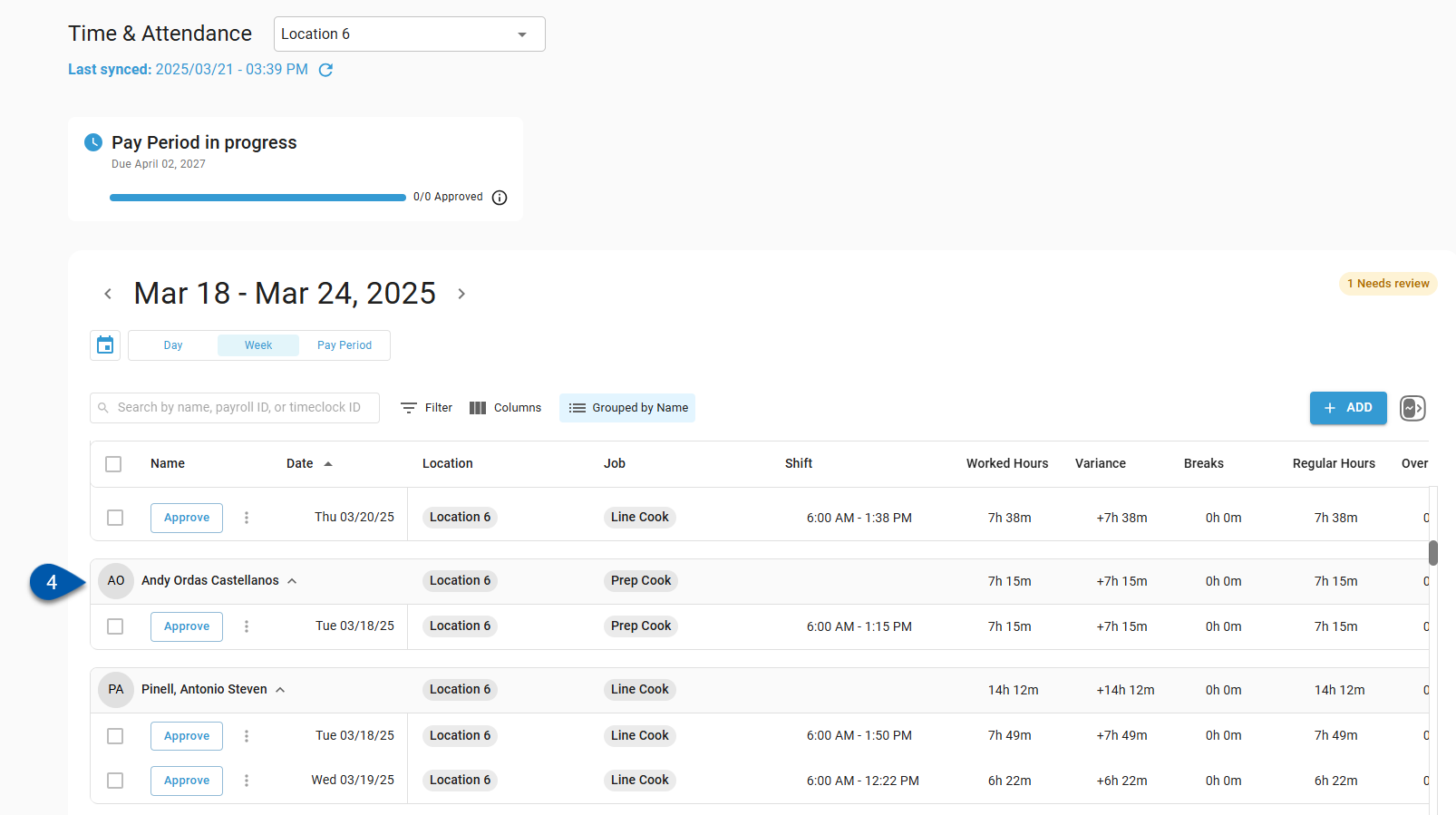
5) Review the timecard details in the grid or click on the timecard’s row to open its timecard record.
After reviewing, close the timecard record. Timecards can only be approved from the timecard record after edits are made.
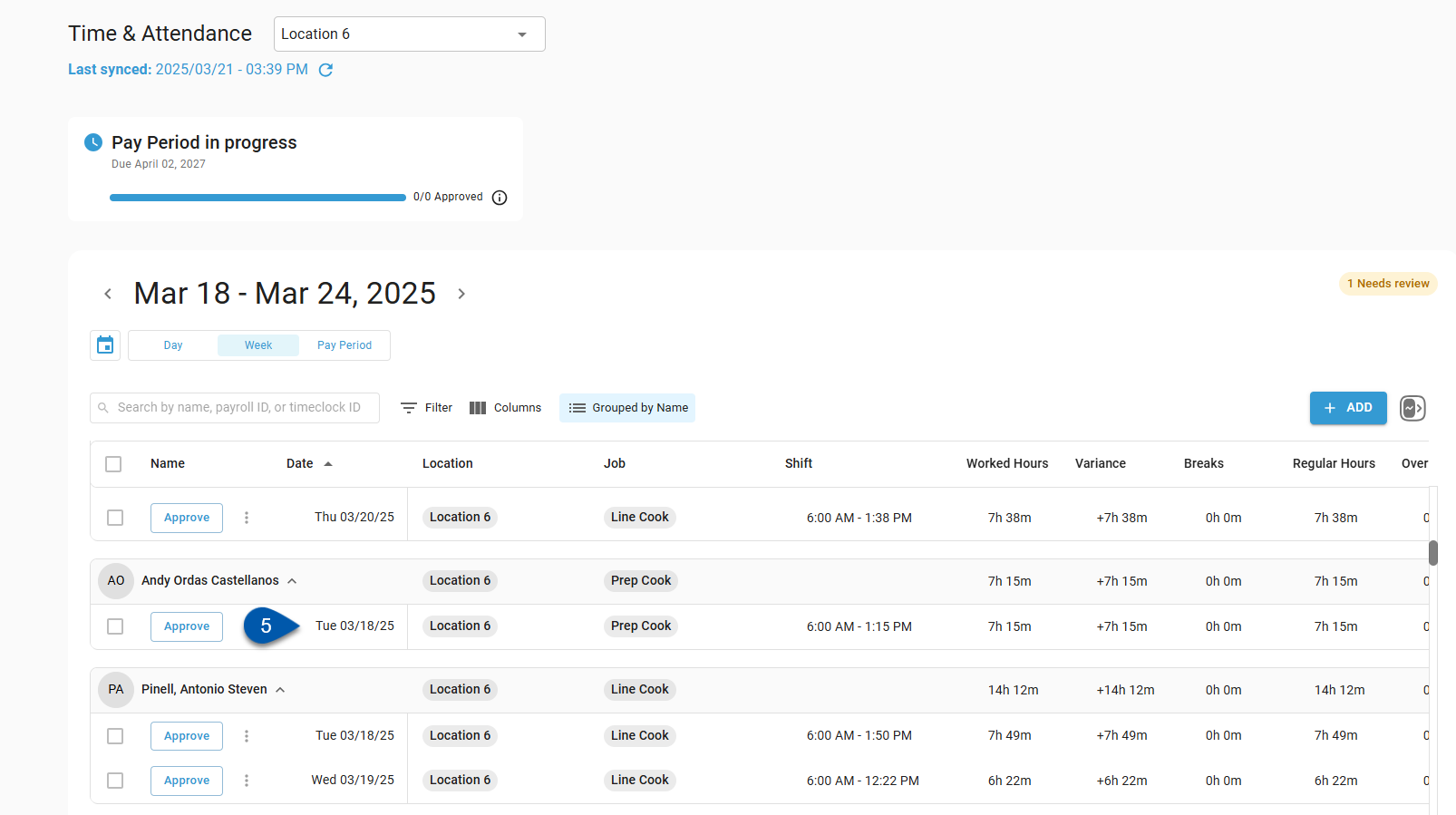
6) If the timecard is accurate and does not have punch errors, click Approve.
If the timecard is not accurate or has errors, click the timecard’s row to make edits before approving.
Timecards with missing punches or overlapping shifts cannot be approved.

Approve Timecards in Bulk
Follow these steps to approve multiple timecards in bulk:
Click steps to expand for additional information and images.
1) Navigate to the Time & Attendance page.
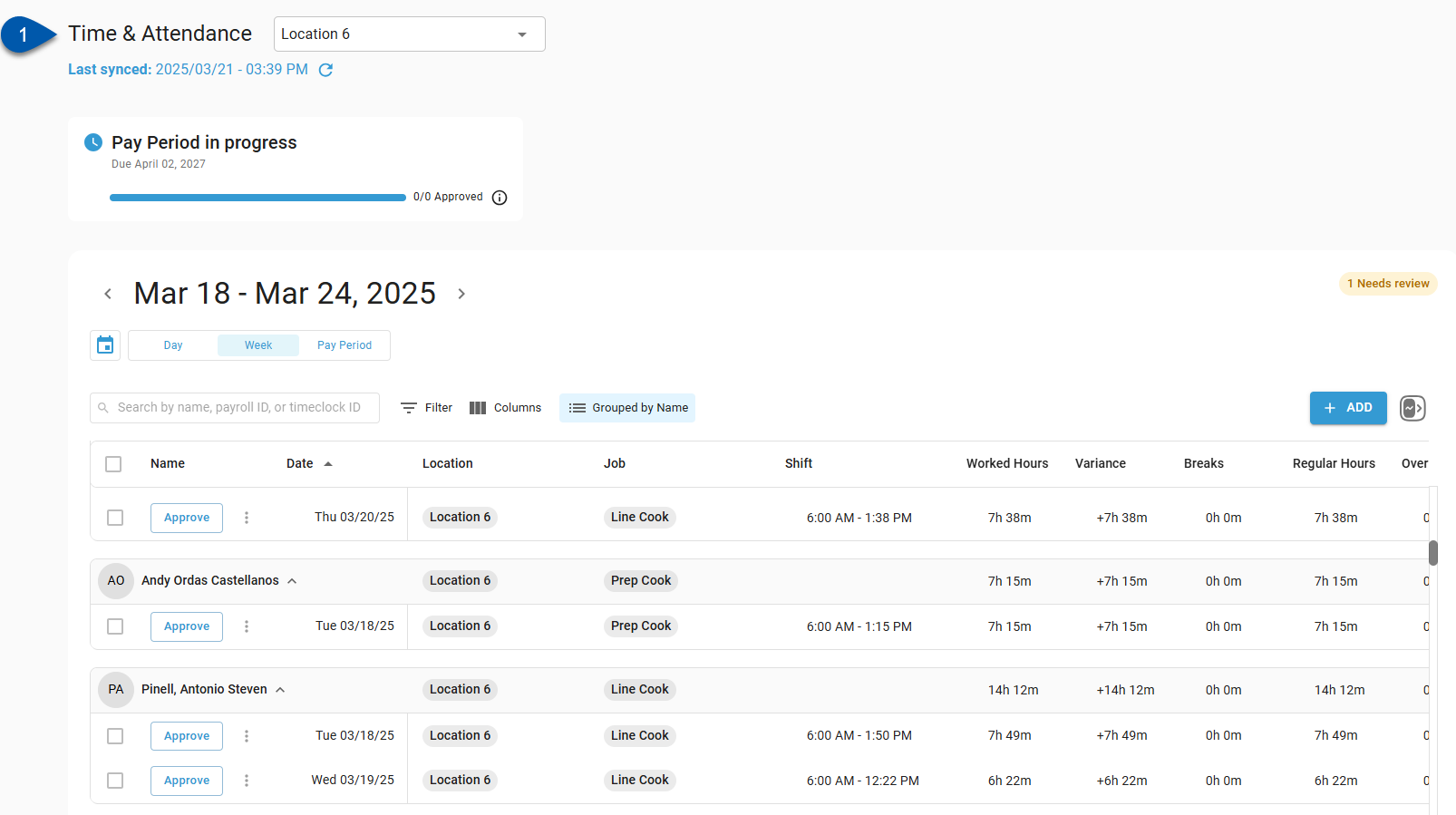
2) Select the location for the desired timecards.
Only locations that the user has access to can be selected.
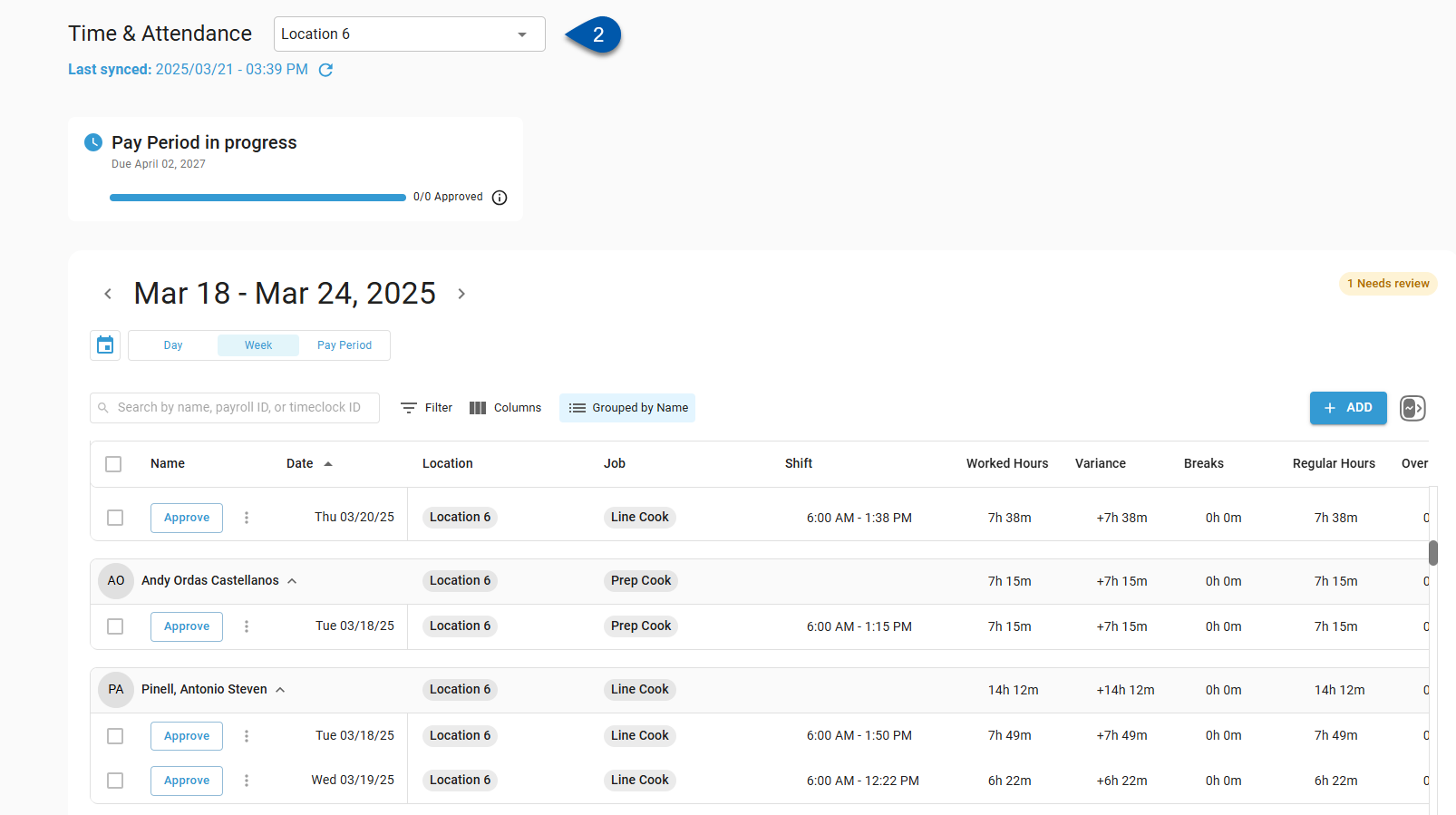
3) Select the appropriate day, week, or pay period for the timecards.
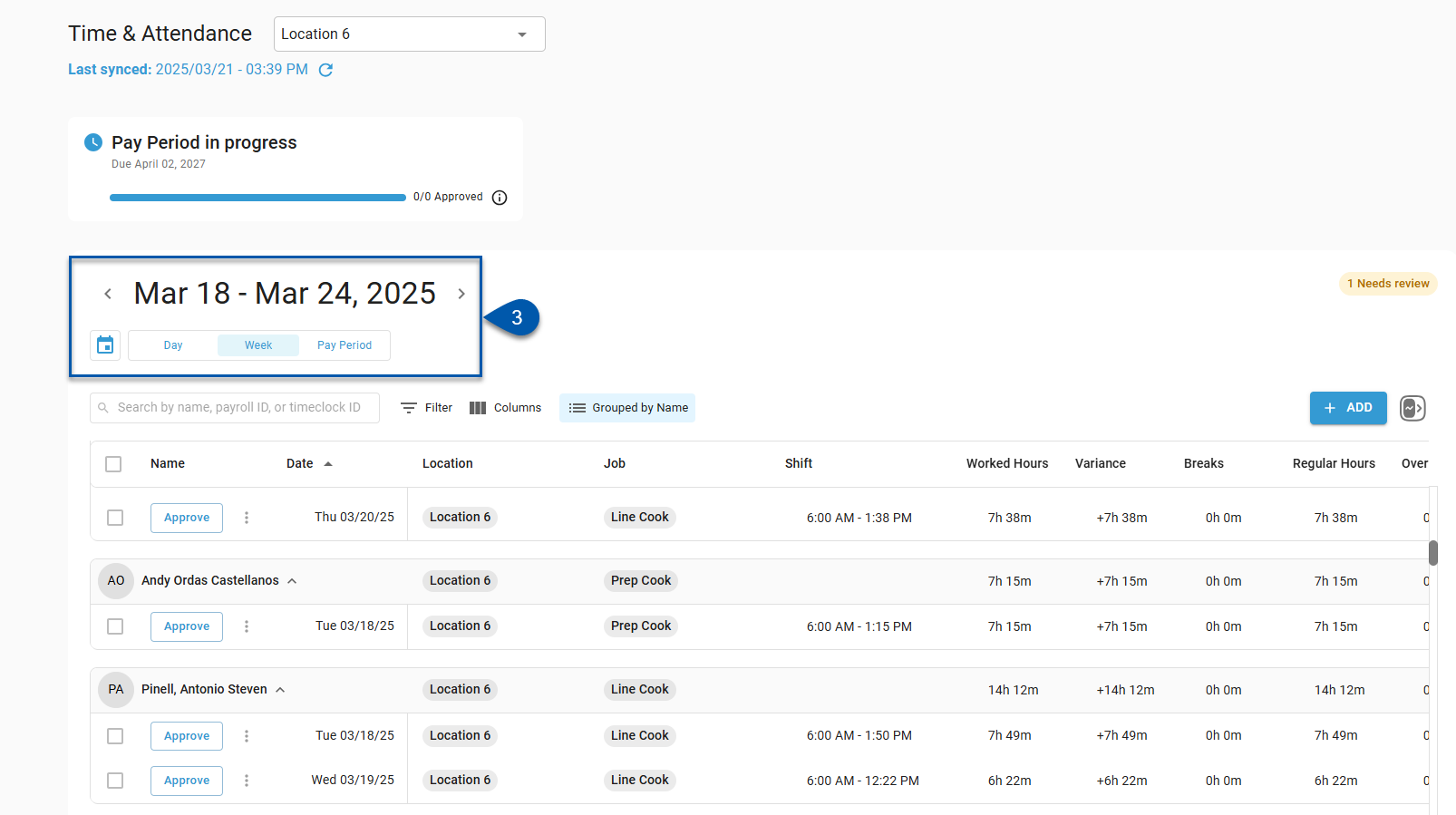
4) For all timecards to be bulk approved, review the timecard details in the grid or click on a timecard’s row to open its timecard record.
After reviewing, close the timecard record. Timecards can only be approved from the timecard record after edits are made.
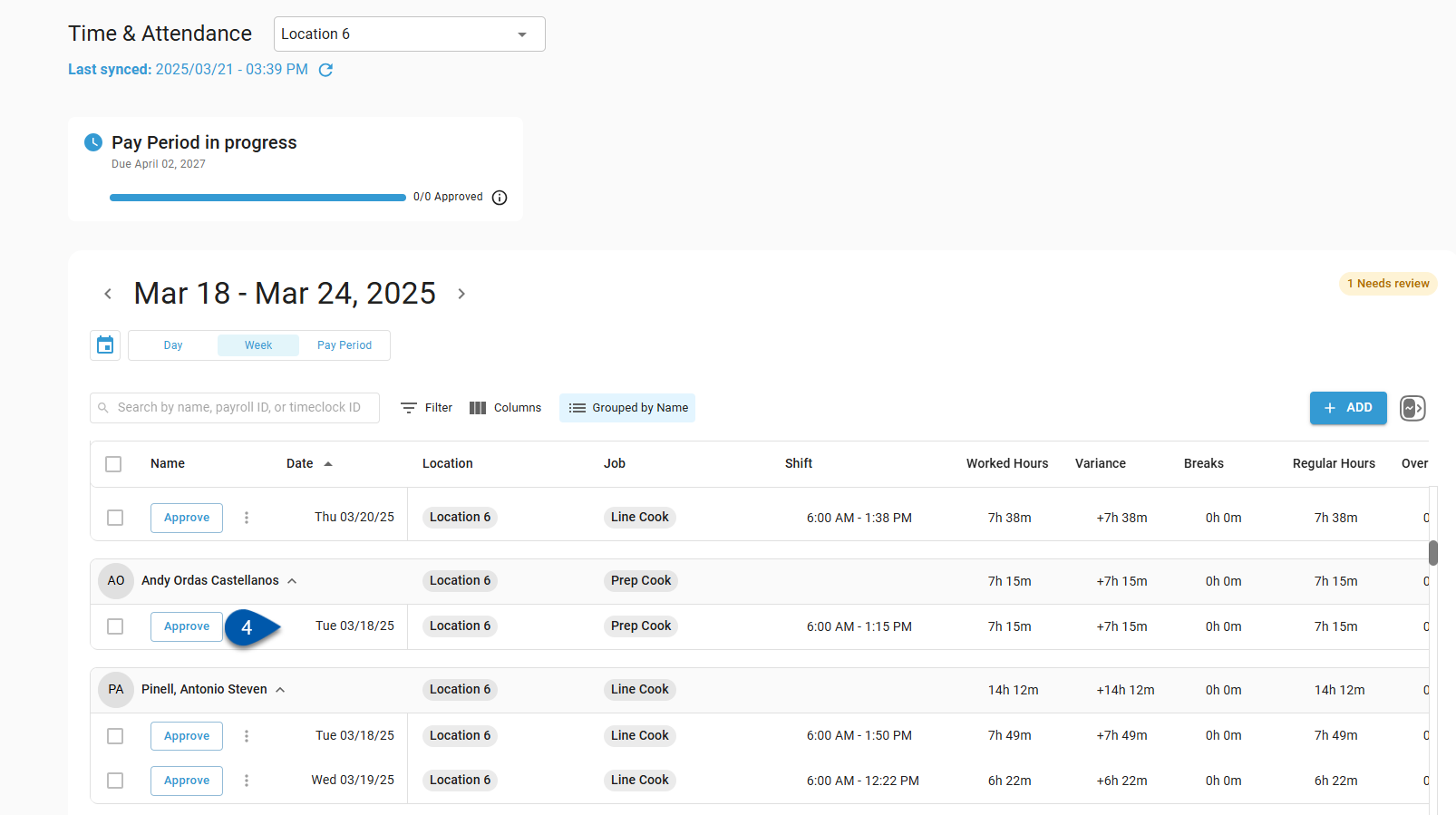
5) Check the bulk select checkbox for all desired accurate timecards without punch errors.
If the timecard is not accurate or has errors, click the timecard’s row to make edits before approving.
The bulk select checkbox in the header will select or deselect all listed timecards.
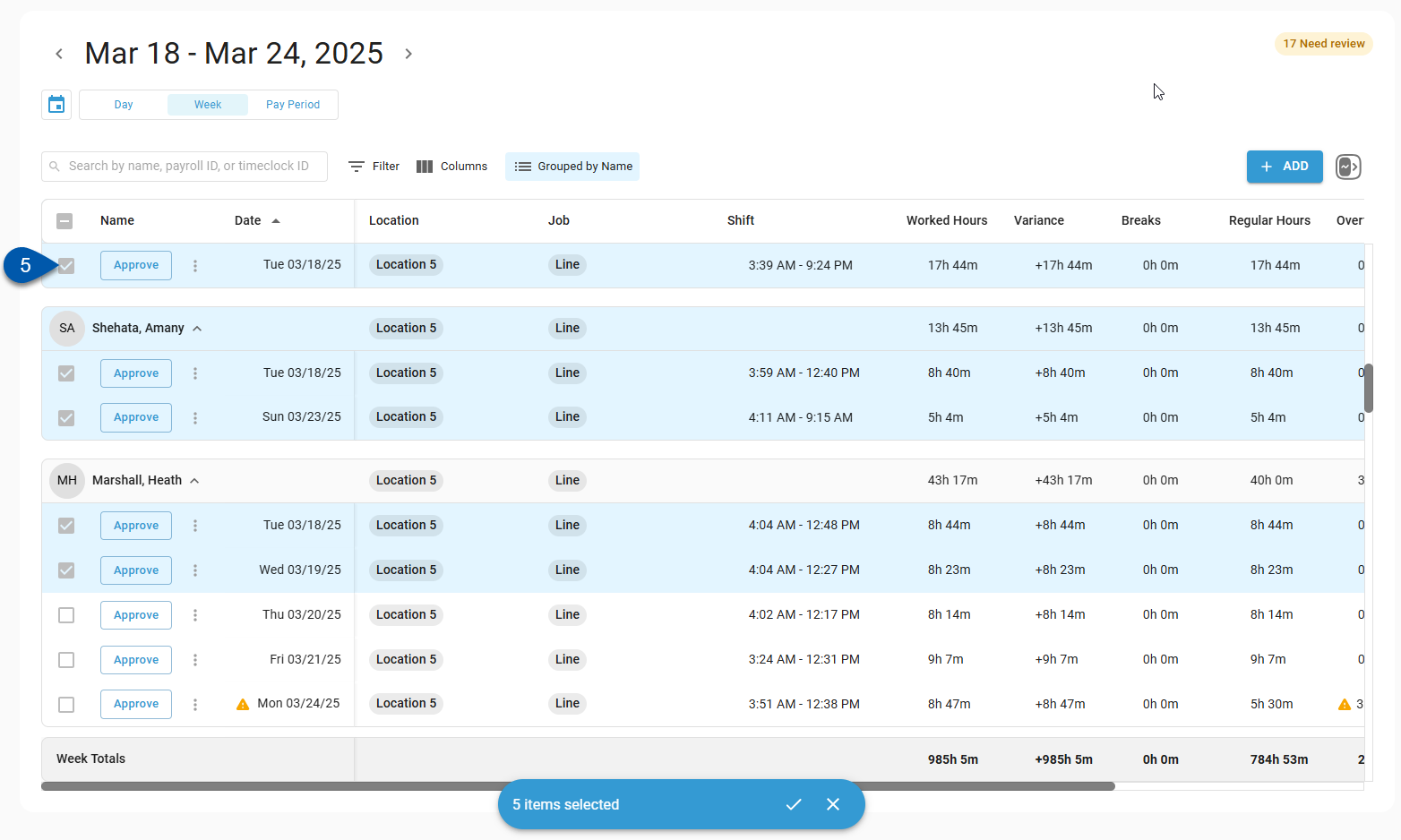
6) In the bulk action menu at the bottom of the page, click the Checkmark button.
Timecards with missing punches or overlapping shifts cannot be approved.