Employee records and the Employees page are being updated throughout 2025. This article is for the legacy version of employee records. If Workforce Payroll or the updated Employee Record is enabled, please refer to the updated Basic Info tab article.
The Basic Info tab contains three sections: Identification, Contact Info, and Access.
If 'POS' was set as your organization's Employee Master, keep in mind that certain fields will be updated nightly, based on your POS system. Contact your Coach/CSM or R365 Support for more information.
Identification
The 'Identification' section contains the Employee's name and birthday.
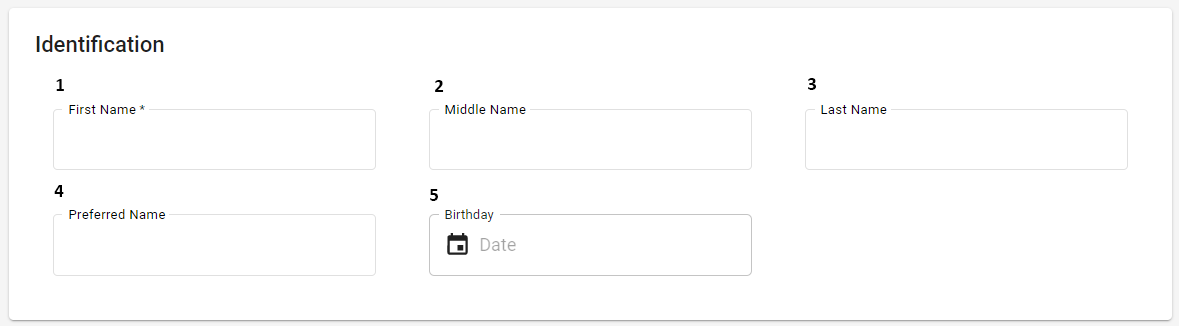
1) First Name - The first name of the Employee.
Note: This field is required; the Employee Record will not save if this field is blank.
Note: This field will not accept special characters or numbers. Hyphens and spaces are accepted.
2) Middle Name - The middle name of the Employee
Note: This field will not accept special characters or numbers. Hyphens and spaces are accepted.
3) Last Name - The last name of the Employee
Note: This field will not accept special characters or numbers. Hyphens and spaces are accepted.
4) Preferred Name - The full name that the Employee would like to be referred to as
5) Birthday - The Employee's birthday. If utilizing one of the following POS Systems, this date will be pulled directly from the POS:
Aloha
Brink
Micros 3700
Revel
Sicom
Speedlink
Square
Toast
Contact Info
The 'Contact Info' section contains information on how the Employee can be contacted, as well as the setting for R365 Messaging.
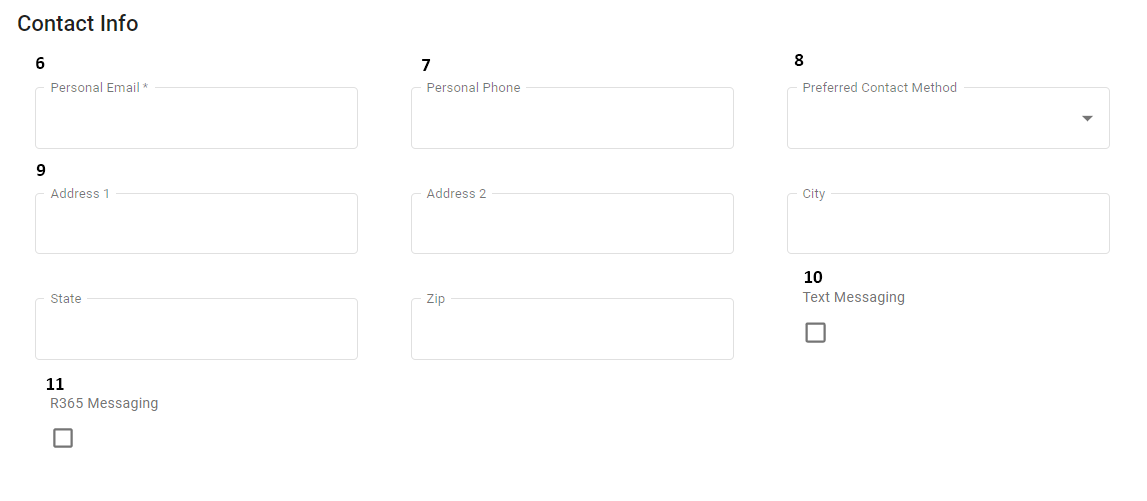
6) Personal Email - The Employee's email address. If an Employee is marked as 'Inactive', this field will not be required unless the 'App Access' box is checked
When APS Payroll Single Sign On (SSO) is enabled, this email field is listed as read-only. To edit this field, temporarily uncheck the 'App Access' box in the 'Access' section of this tab, update the email address, recheck the 'App Access' box, then save the record.
7) Personal Phone - The Employee's personal phone number, which is required for text messaging and R365 Messaging
8) Preferred Contact Method - This setting will determine how the Employee receives Notifications from R365, including Alerts, Announcements, and Manager Log Alerts. Contact method options are:
Text
Email
Both Text & Email
9) Address - The Employee's address
10) Text Messaging - When checked, this will enable the Employee to receive text message updates for Password Resets, Scheduling Announcements, etc.
11) R365 Messaging - When checked, this will allow the Employee to utilize R365 Messaging, if enabled on the Location Record
Note: If an Employee feels uncomfortable participating, or if they are banned from messaging due to inappropriate messaging, then uncheck this box to prevent them from accessing and using Messaging on the R365 Mobile App
Access
The 'Access' section includes the settings for App Access and Inactive Status.
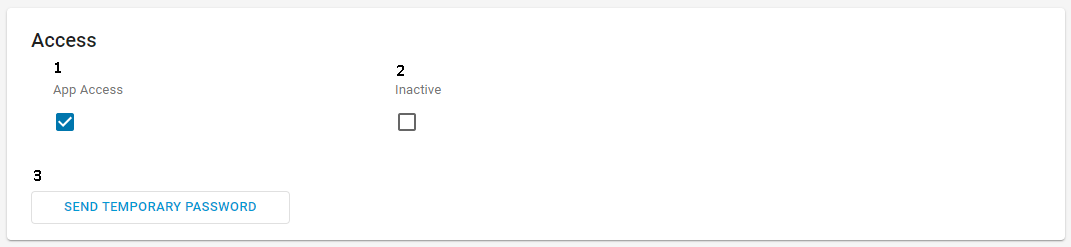
1) App Access - When checked, this will automatically create a User Record for this Employee and assign them the 'Employee App Access' User Role. The Employee's access to the system, including their Location access and access to the Manager Log, would then be managed and updated on their User Record. Learn more about User Setup here. Learn more about Employee App Access here.
2) Inactive - When checked, this will deactivate the Employee Record and suspend that Employee's access to R365. Learn more about marking an Employee as 'Inactive' here.
When an Employee is marked as 'Inactive', the Personal Email field will no longer be required, unless the App Access box is checked
3) Send Temporary Email - Click to send the Employee either a text message or email (depending on their 'Preferred Contact Method') with a temporary password.
This button is only displayed when the 'App Access' checkbox is checked.