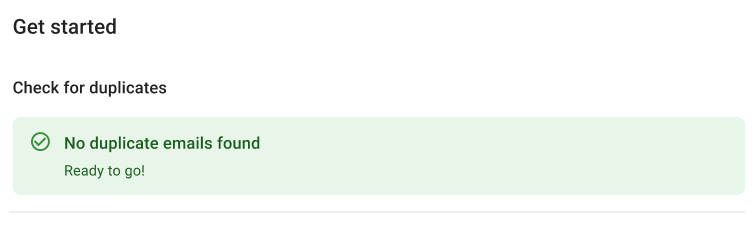The Enable Single Sign-On (SSO) wizard is used to activate SSO for an R365 instance. Once enabled, a connection can be established with either Okta or Microsoft Entra (Azure) to manage security externally, rather than within R365. The wizard guides users through the setup process and verifies that all prerequisites are complete before enabling SSO.
Navigation
Navigation Steps
Navigation Steps
Open the Admin application.
Expand the Users & Security category.
Click Single Sign-On (SSO).

Search
Navigate to pages with the R365 global search bar:
Enter all or part of the page name in the R365 global search bar.
Select the page from the results list.
Only enabled pages can be searched for. If the desired page is not enabled, contact your CSM for assistance.

Security
The following Permissions are associated with Single Sign-On:
Administration → Single Sign-on (SSO) → View Single Sign-On
Administration → Single Sign-on (SSO) → Create/Edit Single Sign-On
Administration → Single Sign-on (SSO) → Delete Single Sign-On
Enable Single Sign-On Step
From this step users can access Single Sign-On documentation and start the process to enable SSO.
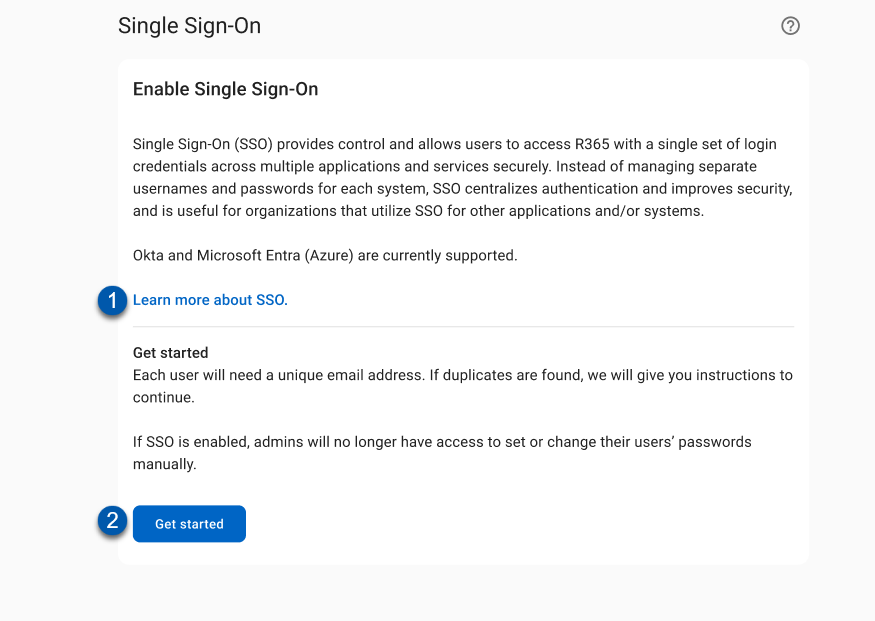
Button/Field | Description | |
|---|---|---|
1 | Learn more about SSO | Opens the knowledge base article for Single Sign-On (SSO). |
2 | Get started | Opens the Enable SSO Wizard. |
Get Started Step
In this step, the system reviews user email addresses as each user requires a unique email address in order to enable SSO. Users are also prompted to confirm understanding that manual password updates are no longer possible.
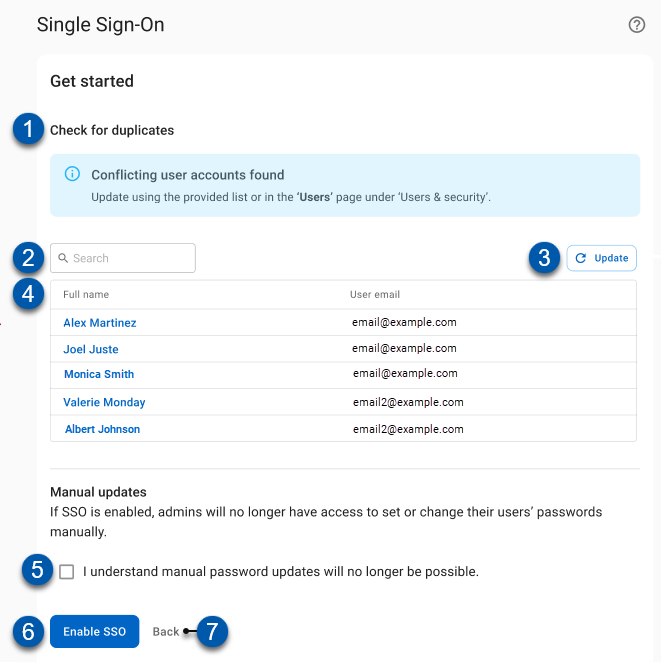
Button/Field | Description | |
|---|---|---|
Check for Duplicates | ||
1 | Check for Duplicates | Displays the results of the check for duplicates.
|
2 | Search | Searches the user table (#4) for the entered text. |
3 | Update | Refreshes the user table with the most current information. |
4 | User Table | A table of users with duplicate emails. Click a user’s full name to open their user record in a new tab. |
Manual Updates | ||
5 | Manual Updates Confirmation | Confirms understanding that passwords cannot be changed or access once SSO is enabled.
|
6 | Enable SSO | Activates SSO for the R365 Instance and opens the Single Sign-On page where a connection can be established to Okta or Microsoft Entra (Azure). |
7 | Back | Returns to the initial step of the wizard. |