The Daily Sales Summary's (DSS) provides a day's Sales and Labor data broken down into labor, deposits, and transactions sections. Before the DSS can be marked as completed, each section must be reviewed. During the review, users can made updates to each section. Updated information is only available in R365 and will be deleted if the DSS is repolled. Once completed, users with the ‘Approve’ permission can approve the DSS.
As part of the DSS review, comments and attachments can be added to support edits or discuss discrepancies.
Best Practice:
Ensure that only one User is updating a DSS record at a time to avoid accidental overwriting.
Review a Daily Sales Summary
To review a daily sales summary, all three sub-sections of the Review Summary section must be opened and reviewed. Opening each section will mark that section as reviewed.
.png)
Labor Review
The reviewing the Labor Review section of the DSS is an important part of ensuring that Labor Metrics for 'Actual' Labor and estimated Payroll Journal Entries are accurate.
Basic Labor Review
To perform a basic labor review, Users should look at each Employee's daily totals and confirm that they are correct. It is recommended to look at the Hours Worked, Hours Scheduled, and Variance columns for potential missed Punches, as well as unusually long or short shifts. The Basic Labor Review is also an opportunity to enter Employee-specific Log Entries.
Hours Worked & Hours Scheduled Variance
It is recommended to review the Hours Worked, Hours Scheduled, and Variance columns for potential missed punches, as well as unusually long or short shifts.
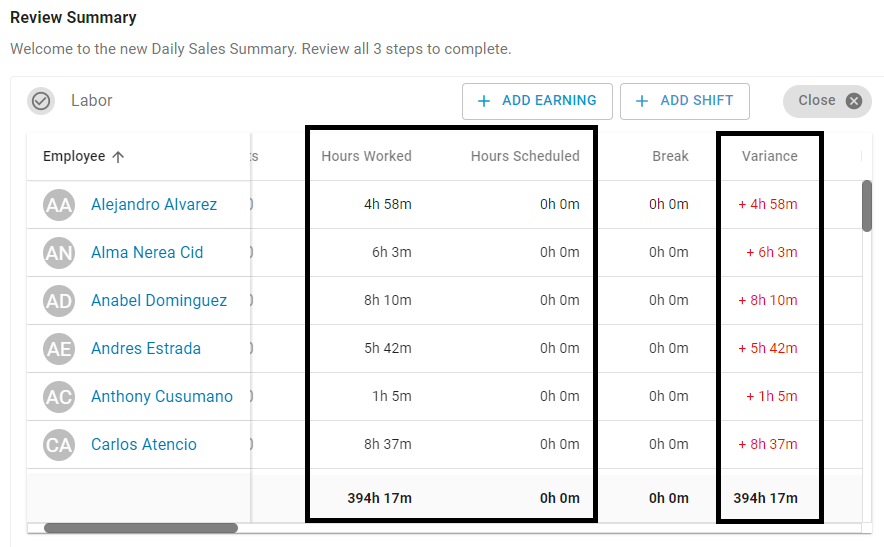
Labor Punch Discrepancies
If missed Punches are discovered, they should be corrected in the POS, and the DSS should then be re-imported. The DSS can also be re-imported to resolve any other differences between the POS and R365.
If you do not have access to re-importing the DSS, add a comment at the bottom of the DSS explaining the reason for requesting that the DSS be re-imported
When the 'Employee Punch Edits' feature is enabled, Employee Punches are required to be edited within the DSS. Any changes to Punches in the POS will not be updated upon re-import to R365.
Employee Log Entries
A Log Entry about the Employee's performance can be entered in the 'Comment' section or via the 'Tell us something we should know...' field below the review steps.
The Log Entry will be saved for the Employee on the Notes tab of their Employee Record and will be included on the Log Entries page.
Any Log Entry associated with an Employee who also has access to the DSS form will be hidden from their view
Advanced Labor Review
Depending on the needs of your organization, additional components of the Labor Review can be utilized to increase the accuracy of daily Labor within R365, including:
Labor Rules & Penalty Earnings
Labor Rules in R365 can be configured to add penalty Earnings for Rule Violations. If Labor Rules are configured, the penalty Earnings columns should be reviewed during the Labor Review.
R365 Punch Edits
Punch Management in R365 allows for adjustment to Employee Punches. When the 'Employee Punch Edits' feature is enabled, Users can edit Employee Punches and Pay Rates directly within the DSS.
When 'Employee Punch Edits' is enabled, Employee Punches are required to be edited within the DSS. Any changes to punches in the POS will not be updated on re-import to R365.
Tip Import
Tip Management in R365 allows for adjustment to the existing Tips that have been imported from the POS. When the 'Tip Import' feature is enabled, Users have the ability to indicate Tip totals that were already paid in cash or that should be included in paychecks, as well as distribute Tips between all Tipped Employees.
Tip Automation
When Tip Automation is enabled, earnings associated with approved tip distributions will appear on associated DSSs. Tip distributions that calculate daily will appear on the DSS for the calculated day. Tip distributions that calculate weekly will appear on the DSS for the last day of the week.
After tip distributions are approved, tips owed will be added to the DSS as 'Tips' earnings.
Non-Worked Earnings Management
Non-Worked Earnings within R365 allows for non-worked Earnings to be added to DSS Labor. When the 'Employee Punch Edits' feature is enabled, Users can enter Earnings that are not associated with the Employee's worked hours. These Earnings might include Vacation, Sick Time, Bereavement, etc. Please contact R365 Support for assistance configuring additional Earning Types.
Deposits Review
In the Deposits Review section auto-imported Deposits from the POS are displayed and additional Deposits can be entered.
Review Existing Deposits
Click on the desired deposit in the left hand deposits column.
Review Total Deposit amount.
Review and update Bill counts.
Review and update Total Coin amount.
Review and update Total Check amount.
Review and update Unpaid Cash Tips.
Review and update Petty Cash amounts.
.png)
Add Additional Deposits
Click +New Deposit in the left hand deposits column.
Enter Bill counts.
Enter Total Coin amount.
Enter Total Check amount.
Enter Unpaid Cash Tips.
Enter Petty Cash amounts.
.png)
Over/Short
The Over/Short amount in the header should be the same as reported in the daily closing report out of the POS.
.png)
Deposit Lookback
The Auto-Import Tool will also perform a 'Deposit Lookback' for certain POS Systems in which the tool will look back to see if a Deposit was entered on the POS after the initial DSS import. If a value is found, it will be added to the Deposit value on the respective unapproved DSS.
If a deposit value was manually entered before the Deposit Lookback occurred, it will not overwrite the existing value.
Till Management
If Till Management is enabled, all deposits will need to be created and saved on the Till Management page.
Deposit review with Till Management
All deposits created on the Till Management page will be saved to the Deposits step of the corresponding location's unapproved Daily Sales Summary.
Users can create deposits by navigating to the Till Management page or by clicking 'Edit This Deposit' at the bottom of the Deposits step.
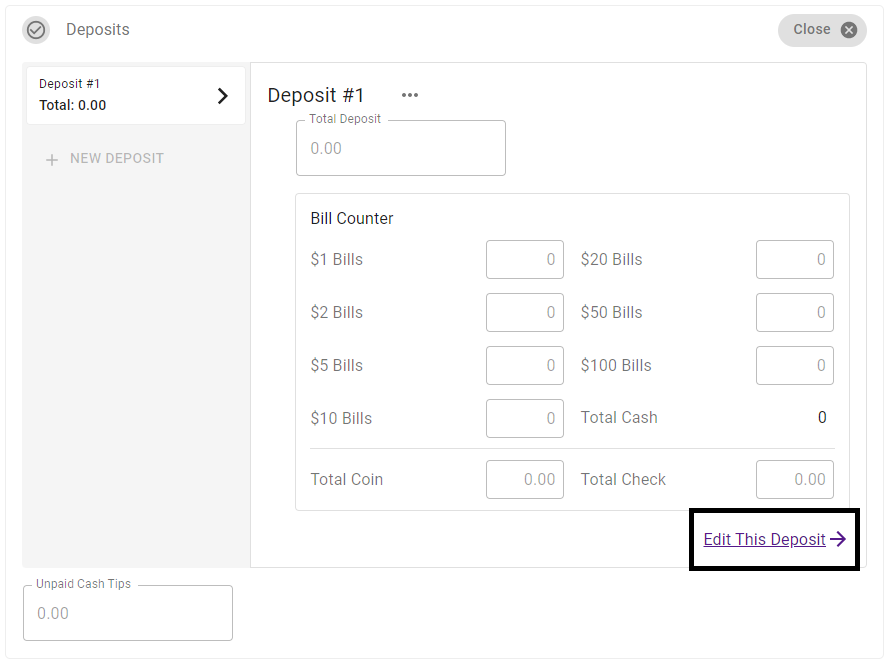
Transactions Review
In the Transactions Review section all Sales Tickets that were marked as Comps and Promotions, Paid outs, and/or House Accounts in the POS are listed under their corresponding tab name.
Tabs will appear grayed out and unclickable if no Sales Tickets were flagged with their Transaction Type.
Comps and Promos
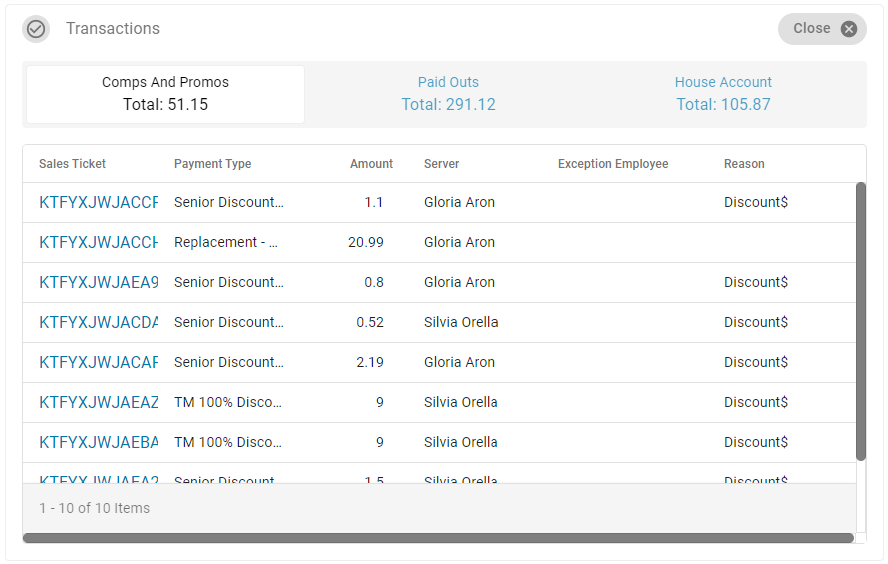
The Comps and Promotions are a factor of any Payment Type Accounts with the 'This is an Exception Type' Checkbox checked.
Paid Outs
The 'Paid Outs' tab lists all Paid Outs by Cost Category, Amount, and POS Description. These Paid Outs will be mapped based on the rules created from the POS Mapping Tool.
As needed, Cost Categories can be updated to a specific GL Account and a brief note can be added in the POS Description field to describe the reason for the Paid Out.
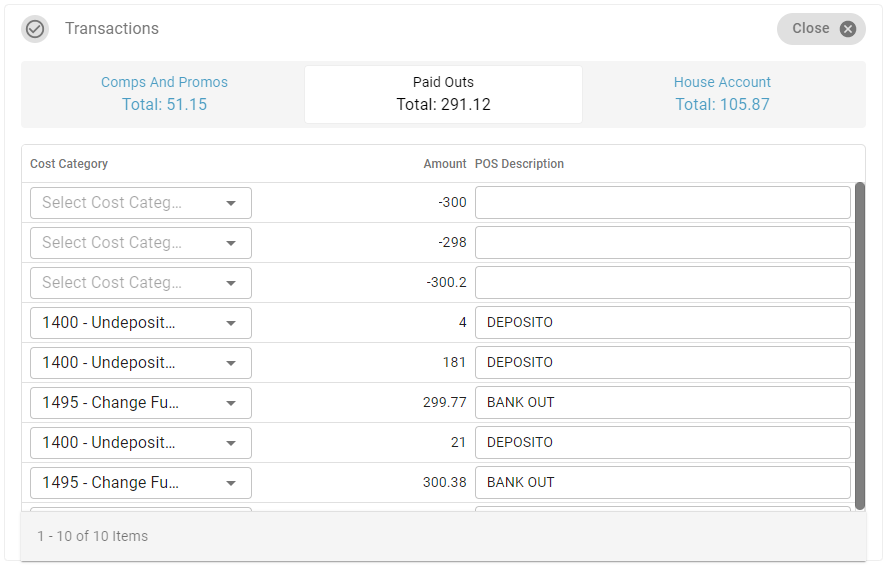
House Account
The 'House Account' tab is where all House Accounts from the POS can be mapped to Customers in R365, if not already mapped by the POS Mapping Tool. Users can view details about the transaction and then update the R365 Customer field and add a note about the transaction in the Comment field, if needed.
.png)
Complete
When the DSS is reviewed, click Complete in the header. The DSS status will be updated to 'Completed' and it will be locked from further edits.
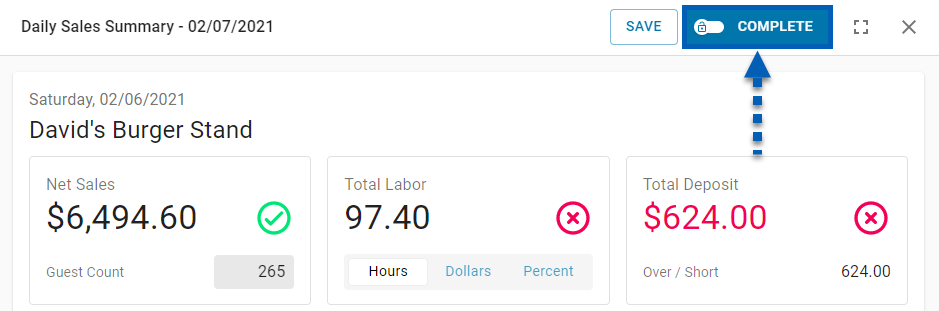
If there are any deposit slips that have not yet been uploaded, users will be asked to acknowledge the missing deposit slips or cancel the action.
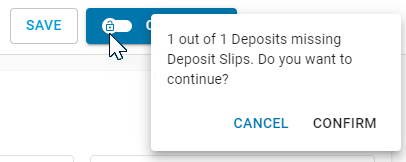
Users with approval security access can then approve the DSS in the classic experience.