This article is part of the AP Center release.
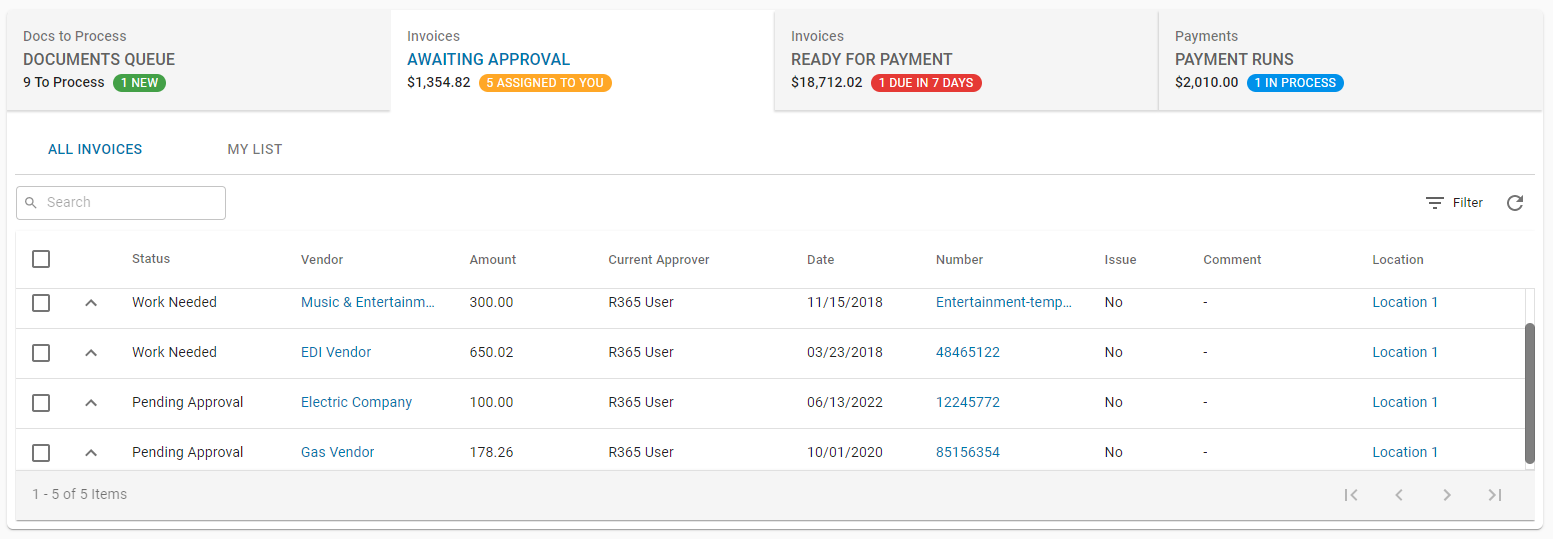
Invoices that are pending approval will be displayed in the Awaiting Approval tab. The look and functionality of this tab are very similar to the My Workflows page and allow Users to quickly see all Invoices that may need their attention.
The Workflows feature in R365 allows your organization to establish a chain of approvals for specific transaction types (AP Invoices or Journal Entries) and amounts. Workflows can be established for each Location or Location Reporting Category, as well as for specific Vendors. Each Workflow can have up to 10 approval levels, as necessary, and can include individual approvers and/or Workflow Group approvers.
It is not necessary to have Workflows enabled to utilize the functionality of this tab; however, without Workflows, the 'My List' subtab will not be available and the Current Approver column will be blank.
Security
Users with the following Permissions will be able to access the ‘Awaiting Approval’ tab:
Accounts Payable → AP Invoices → View AP Invoices
Accounts Payable → AP Invoices → Approve AP Invoices
Learn more about managing Permissions and Custom User Roles here. The Permission Access report can be used to determine which User Roles or Users already have these Permissions assigned. Learn more about User Setup and Security here.
Navigation
Click the Accounting application.
Click Accounts Payable.
Click AP Center.
View the the Documents Queue tab.
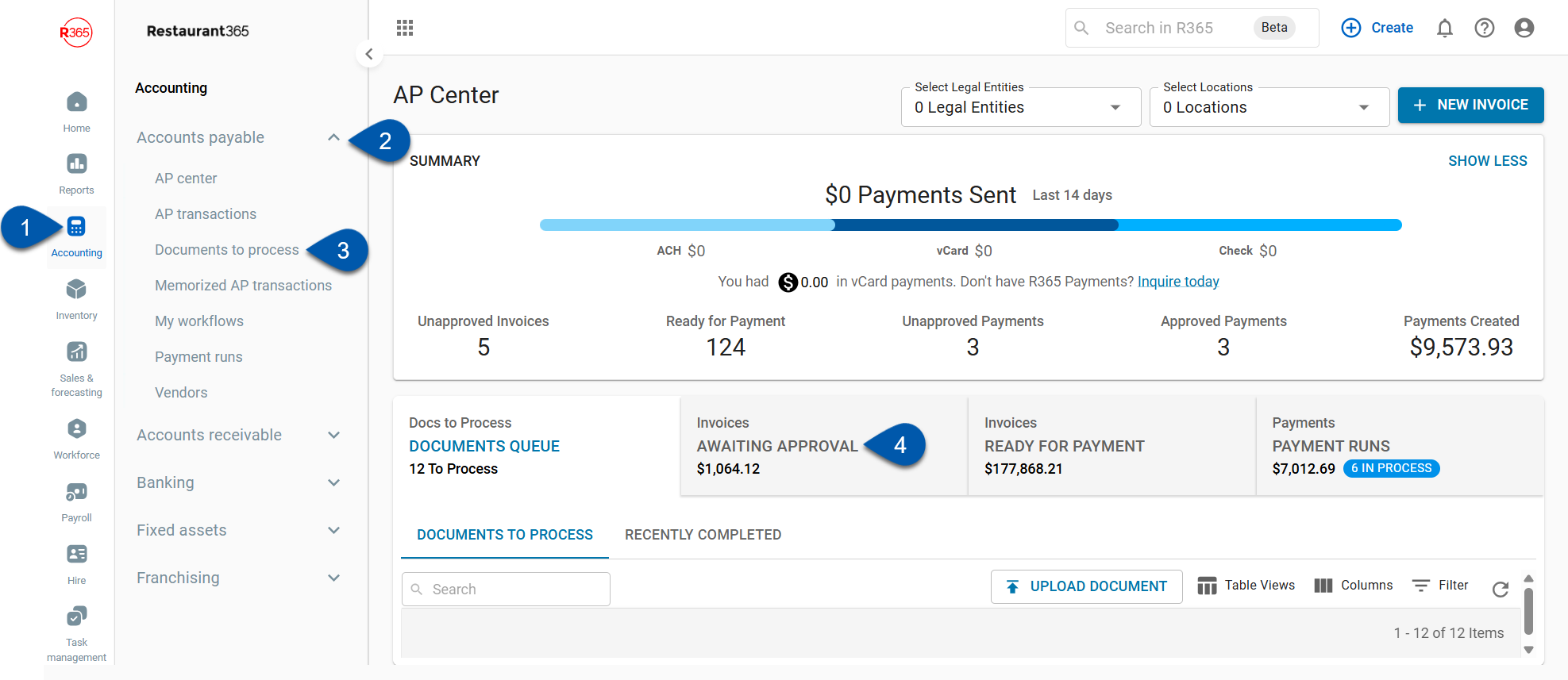
Awaiting Approval Tab
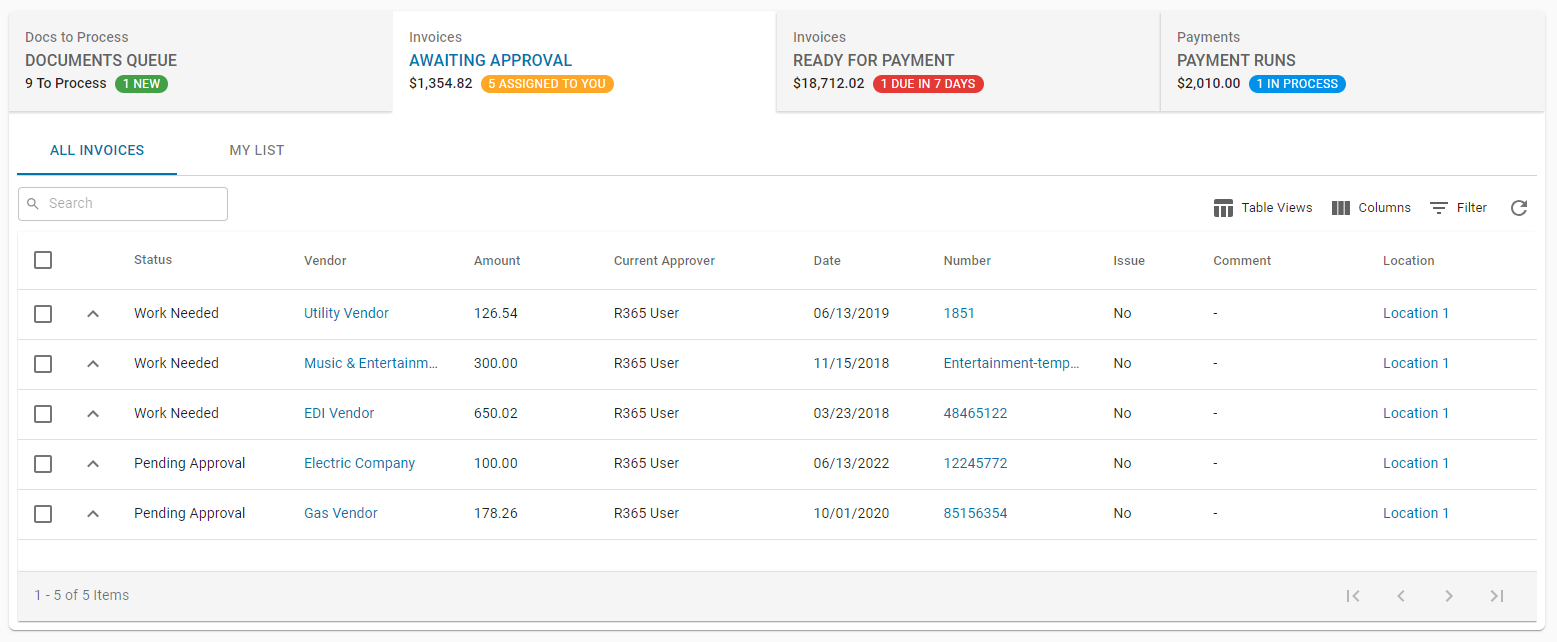
The 'Awaiting Approval' tab has two subtabs:
'All Invoices' Tab - This subtab displays all Invoices that are in the Invoice Status of 'Unapproved' or 'Needs Work'
'My List'Tab - If Workflows is enabled, this tab will display all of the Invoices that are assigned to the User as part of their Workflow.
Users can perform the following actions:
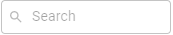 - Search for specific keywords
- Search for specific keywords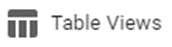 - Save/edit Table Views
- Save/edit Table Views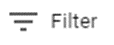 - Filter column information
- Filter column information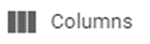 - Rearrange columns
- Rearrange columns - Refresh
- Refresh
Learn more about working with Smart Grids here.
Awaiting Approval Columns
The 'Awaiting Approval' tab has the following columns:
Bulk Approve Checkboxes - Checking one or more checkboxes will open the Bulk Approve menu

Detail Expansion Arrows - This will expand each Transaction Line to display the details at a glance.

Status - Status of the Invoice.
Only Invoices in 'Unapproved' or 'Needs Work' status will be listed.
Vendor - The Vendor (if any) on the Transaction
Amount - The Total Amount of the Transaction
Current Approver - The Current Approver in the Workflow Hierarchy is listed in this field. When on the 'My List' tab, this value will always contain either your username (if you are the only approver) or the Workflow Group name (if you are included in the Workflow Approval Group).
Workflows must be enabled for the Current Approver field to populate.
Date - The Date set on the Transaction Header
Number - The Number assigned on the Transaction Header. This field is hyperlinked and can be clicked on to open the Transaction in a window for additional review/editing.
Issue - This will list any Issues marked for the attachment
Comment - The Comment (if any) entered on the Transaction Header
Location - The Location assigned on the Transaction Header
Actions - This column contains the 'Remind' button. When Workflows is enabled, click the 'Remind' button to send a reminder email to the assigned approvers.
Approving Single Invoices

Clicking on an Invoice line will open the Invoice sidesheet to the right.
The Invoice sidesheet will display a Document preview for any Invoice that has an attached Document.
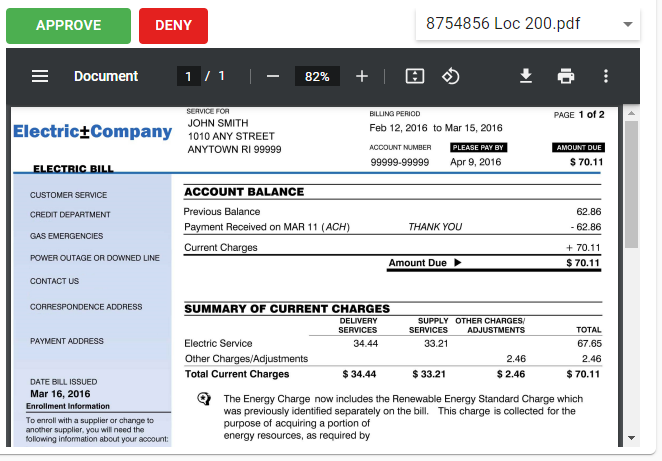
Click on the 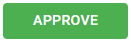 button to approve the Invoice, or click
button to approve the Invoice, or click  to deny the Invoice.
to deny the Invoice.
The 'Deny' button is only present if 'Workflows' is enabled.
Once approved, the Invoice will be available on the 'Ready for Payments' tab, where it can be placed into a Payment Run or unapproved.
Bulk Approve
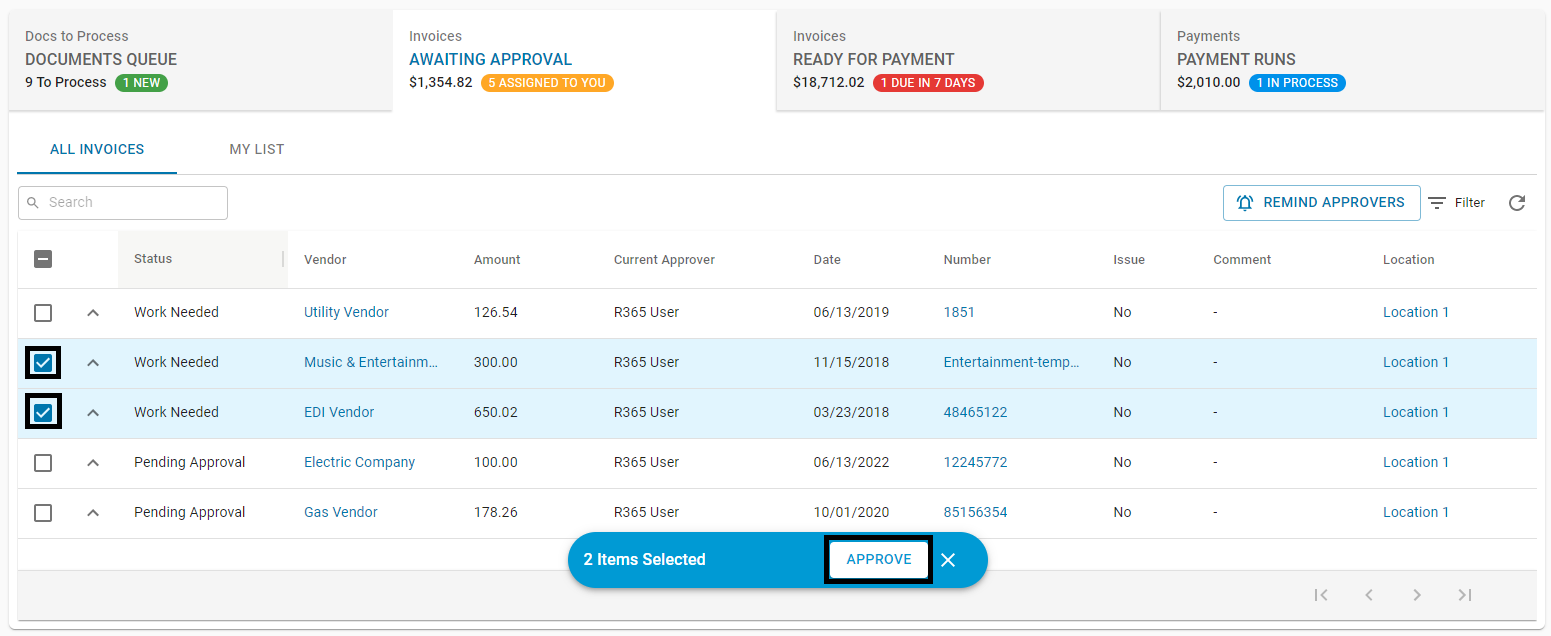
To approve multiple Invoices at once or to approve a single Invoice without opening the sidesheet, check the checkbox in line with the Invoice. This will open the Bulk Approve menu.
When all Invoices that are to be approved are selected, click 'Approve'.
Once approved, the Invoices will be available on the 'Ready for Payments' tab, where they can be placed into a Payment Run or unapproved.
Remind Approvers
If Workflows is enabled, approvers can be sent a reminder email. The reminder email will have a link to the Invoice(s) that need to be approved. To remind approvers, click the 'Remind' button in the 'Action' column. 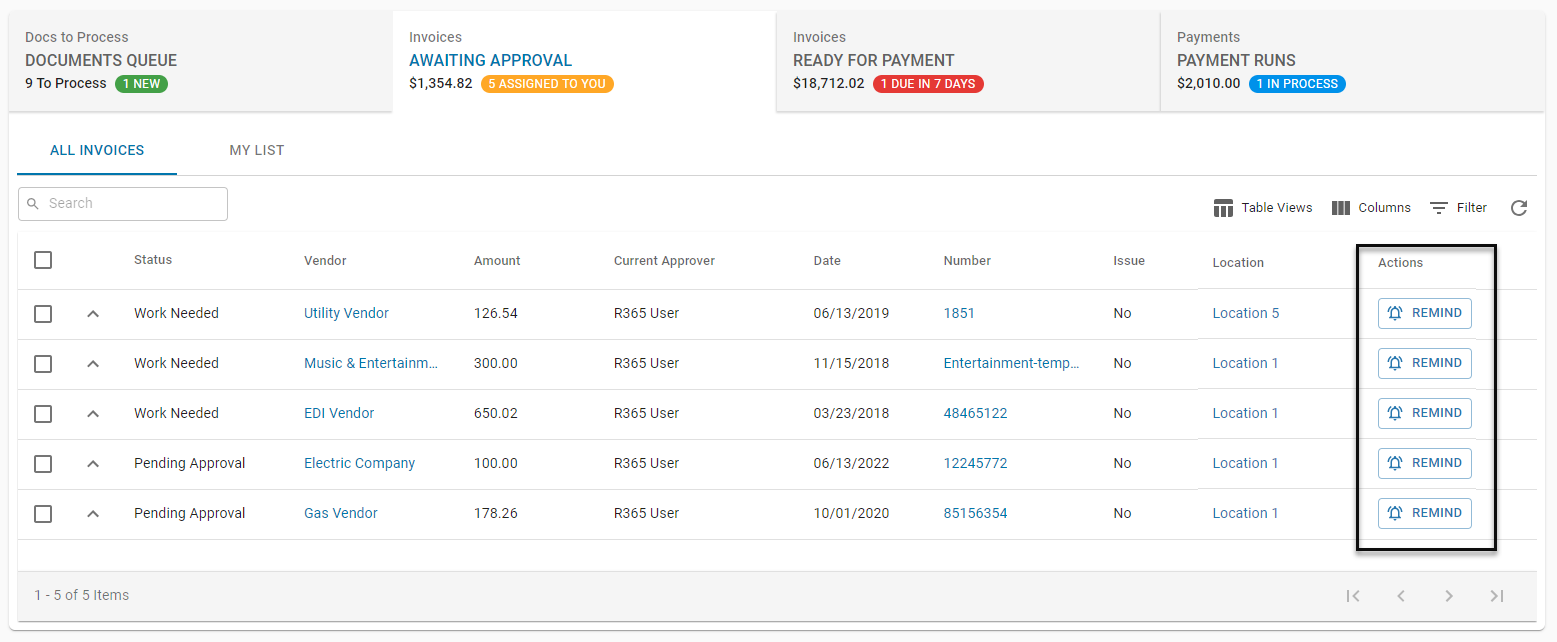
The 'Send Reminder Email To Approvers' form will then open.
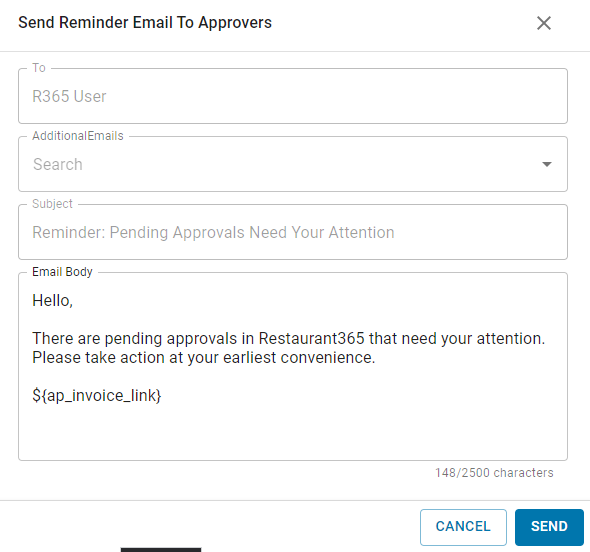
The 'To' field will be automatically populated with the current approver for the Invoice. Additional emails can be added through the drop-down.
Only Users whose email address is on file can be added to the 'Additional Emails' field.
The email body can be edited before sending the reminder.
When editing the email body, take care not to remove the link to the Invoice(s).
Click![]() to send the email, or click
to send the email, or click ![]() to close without sending.
to close without sending.