This is a part of the Workflows feature. Click here to learn more about Workflows.
Workflow Approval Groups can be created so that multiple users instead of just one user can be assigned to a set approval level in My Workflows. When a Workflow Group is created and set in Workflow Setup, all users within that Workflow Group will have the same transactions appear in their 'My List' in My Workflows, enabling any user to approve those transactions.
Navigation

Workflow Groups can be set up and managed from the Workflow Setup window.
Navigate to the Workflow Setup window.
On the right side of the page below the AP Inv / JE toggle, select Approval Groups.
The Workflows Groups page opens.
Workflow Approval Groups Page
From the Workflows Groups page, users can view and edit existing groups or create new groups.
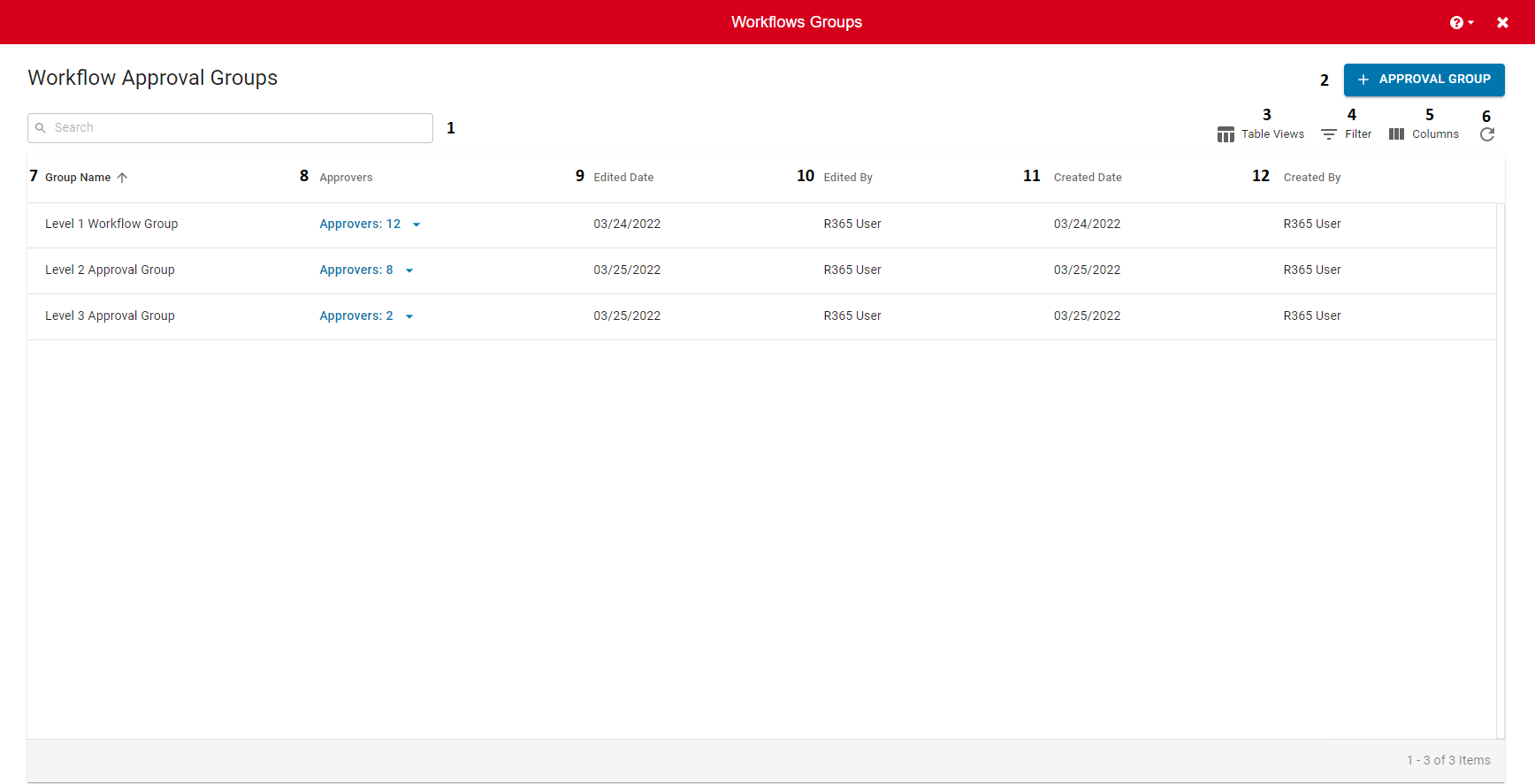
Search Bar - This will filter the listing for the characters entered in this field
'+ Approval Group' Button - This will create a new Workflow Group
Table Views - This enables the user to create and edit saved views of this list. Simply click this icon and then either 'Save Current View' to save the new view or 'Edit Table Views' to edit the selected saved view. All saved views are listed above these two action buttons

Filter - This allows the user to create a filter for the table. Click the filter icon to open the 'Filter Columns' modal. Once open, click the '+ Add Filter' to select the Column and Filter Type and then enter the Value that should be filtered. Select the 'Apply' button to filter the table for the information entered or click the trash can icon to remove a filter
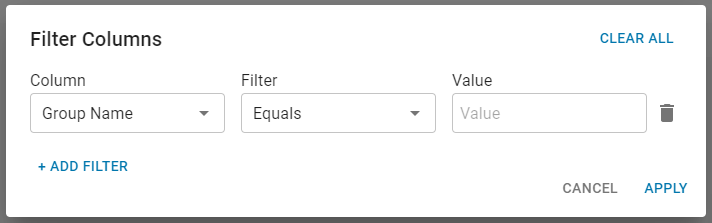
Columns - This lists all of the columns available to display in the Workflows Groups page. Check or uncheck a column name to include or exclude it, respectively, in the list. Columns can also be reorganized by dragging and dropping the desired column's rearrange icon
 where needed
where neededRefresh - This will refresh the listing
Group Name - The name of the Workflow Group
Approvers - The approvers assigned to the Workflow Group
Edited Date - The date the Workflow Group was last edited
Edited By - The user who last edited the Workflow Group
Created Date - The date the Workflow Group was created
Created By - The user who created the Workflow Group
Create or Edit a Workflow Approval Group

Workflow Approval Groups can be created from the Workflows Groups page.
Navigate to the Workflow Groups page.
Select the + Approval Group button in the top, right corner of the page.
A new Approval Group sidesheet opens.To edit a Workflow Approval Group, select the desired group from the Workflows Groups page to open its record.
Edit the record as needed.
Save the record.
Workflow Approval Group Sidesheet
When a new or existing Workflow Group sidesheet opens, update its details and ensure to save the record.
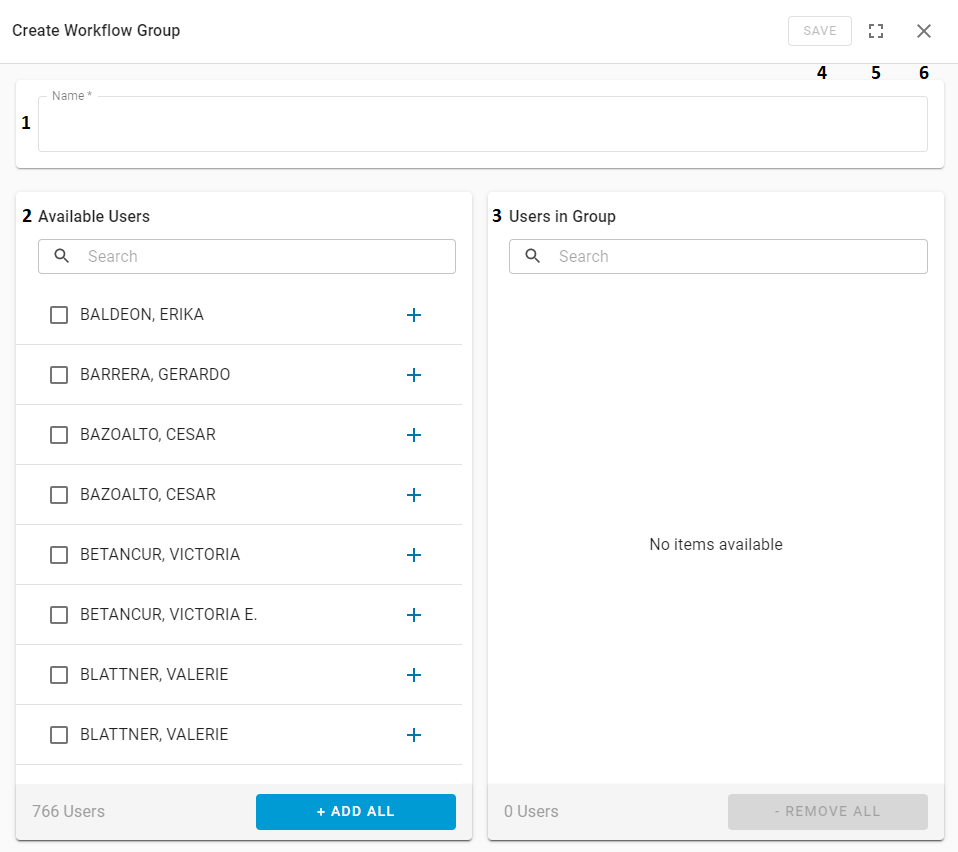
Name - The name of the Workflow Group
Available users Grid - This displays the available users who can be assigned to the Workflow Group. users who are selected will display a checkmark next to their name. users can be added to the 'users in Group' grid (#3) in one of the following ways:
Add Individually - Click the plus icon next to the desired user(s)
Add Multiple - Select all of the desired users and then click the '+ Add Selected' button at the bottom of the grid
Add All - Click the '+ Add All' button at the bottom of the grid
users in Group Grid - This displays the users who were assigned to this Workflow Group. users can be removed from this group in one of the following ways:
Remove Individually - Click the 'x' icon next to the desired user(s)
Remove Multiple - Select all of the desired users and then click the '- Remove Selected' button at the bottom of the grid
Remove All - Click the '- Remove All' button at the bottom of the grid
Save - This will save the changes made to the sidesheet
Full Screen - This will expand the sidesheet to full screen. Click the icon that appears in its place to return the sidesheet to its original size
Close - This will close the sidesheet without saving
Select the Workflow Approval Group for Workflows
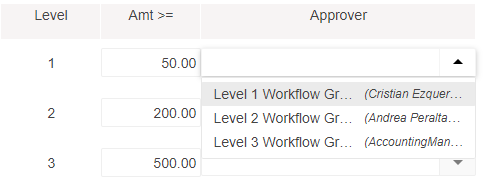
All saved Workflow Approval Groups will be listed in the Approvers selector on the Workflow Setup page along with the names of users who have the ability to approve transactions. Once a Workflow Group is selected and saved as an Approver, any user within the selected group will be able to approve the transactions for a set Workflow level from their 'My List' in My Workflows.