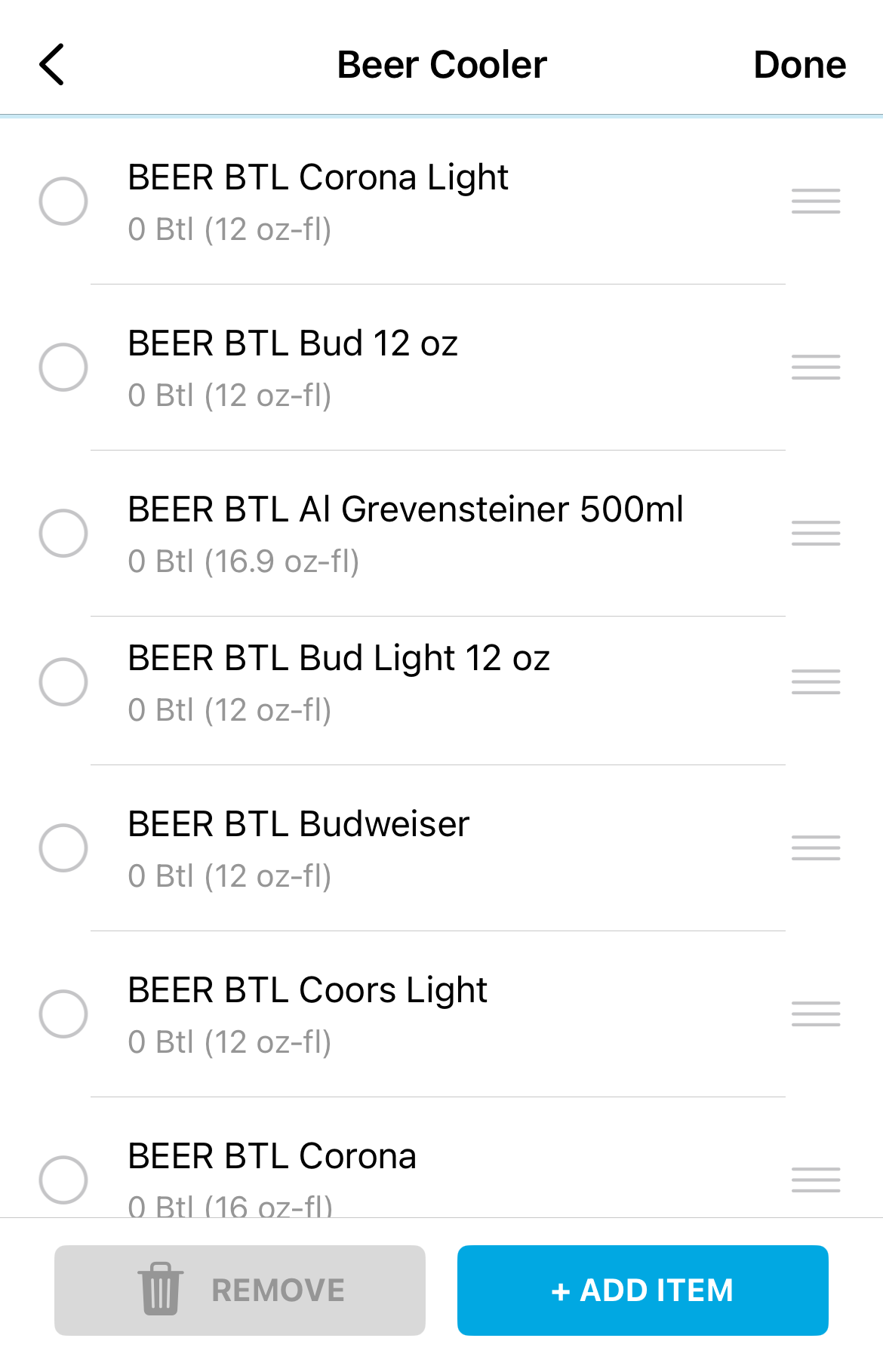This article is part of the Inventory Counts feature of the R365 Red App. To learn about Inventory Counts via web browser, click here.
Beginning Oct 2025, the R365 mobile app is getting a refreshed design across all screens. Navigation paths in this article may differ from the updated layout, but functionality remains the same. Articles will be updated as soon as possible. Learn more about the new navigation experience.
Inventory Counts can now be created and entered directly from the R365 Red App. Users can view a listing of all in progress, complete, and approved counts directly from the Inventory Counts list view. When creating a new inventory count, users can select from a variety of Inventory Templates for the selected location and easily navigate between items as they are being counted.
If inconsistencies exist from the previous count to the current count, alert flags will be displayed next to the item entry so that Users are immediately made aware and can recount an item if necessary before marking the count as 'Complete'. Completed counts are locked from edits by lower level users and can be reviewed and approved via web browser by higher level users.
Click here for a printable guide on Inventory Counts in the R365 Red App.
Security
Inventory count Permissions are found in the permission tree as follows:
Food
Inventory Counts
Create Inventory Counts
Unlock Inventory Counts
Approve Inventory Counts
Edit Inventory Counts
Edit Count GL Posting Status
Edit Item/Recipes
Add Items/Recipes
Remove Items/Recipes
View Inventory Counts
View Count Distribution Tab
View Variance Tab
These permissions can be added to custom user roles or individual users. The Permission Access report can be used to determine which user roles or users already have these permissions assigned. For more information, see User Setup and Security.
Navigation
The Inventory screen can be accessed by tapping Inventory from the mobile navigation menu.

Inventory Counts List
The Inventory Counts list displays all Inventory Counts, which are organized into tabs by their count status. Statuses include:
In Progress
Completed
Approved
Users conducting the counts can view information listed on all tabs but can only update counts with a status of In Progress. Therefore, users can either select and update an In Progress inventory count from the In Progress tab or create a new inventory count.
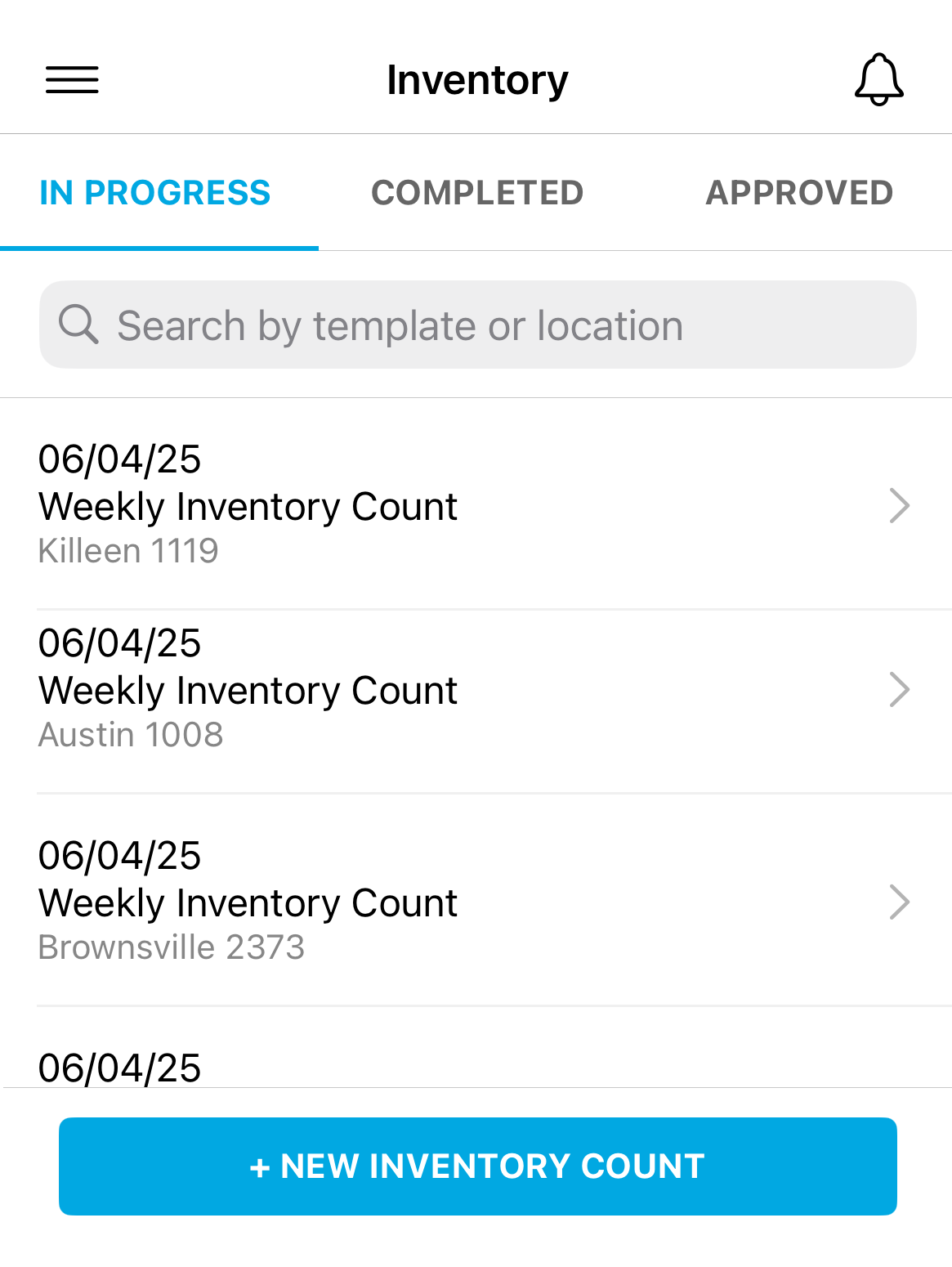
Inventory Count Screens
New Inventory Count Screen
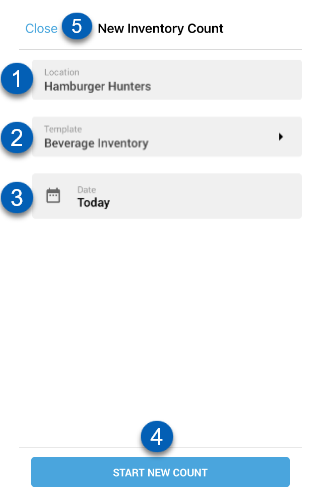
Field | Description | |
|---|---|---|
1 | Location | The location that will be taking the count, which auto-populates to the user's default location. By tapping this field, the user can select a different location from a listing of all locations assigned to them. |
2 | Select Template | A listing of all inventory templates associated with the selected location. This field is inactive until a location is selected. Once active, the user can tap to choose a template. |
3 | Date | The date the count is taken. This defaults to the current day. |
4 | Start New Count | Starts the count based on the selected location and template. |
5 | Close | Closes the screen without saving any entered information. |
Inventory Count
Storage Location List

Field | Description | |
|---|---|---|
1 | Storage Locations | A list of all storage locations on the selected template. |
2 | Storage Location Entry Percentage | This percentage displays the percentage of count completion for the corresponding storage location. This will update as entries are made. As entries are made, the thin blue line at the top of the screen will display the percentage of completion of the entire inventory count. |
3 | Back | Returns the user to the previous screen at any point in the count process. |
4 | Count Total | The total cost associated with the count. This updates as each quantity is entered. |
5 | Review Variances / Completed | Opens the Variance Review - Theoretical screen or completes the inventory count.
The Complete button will be inactive until all items are counted. |
Storage Location
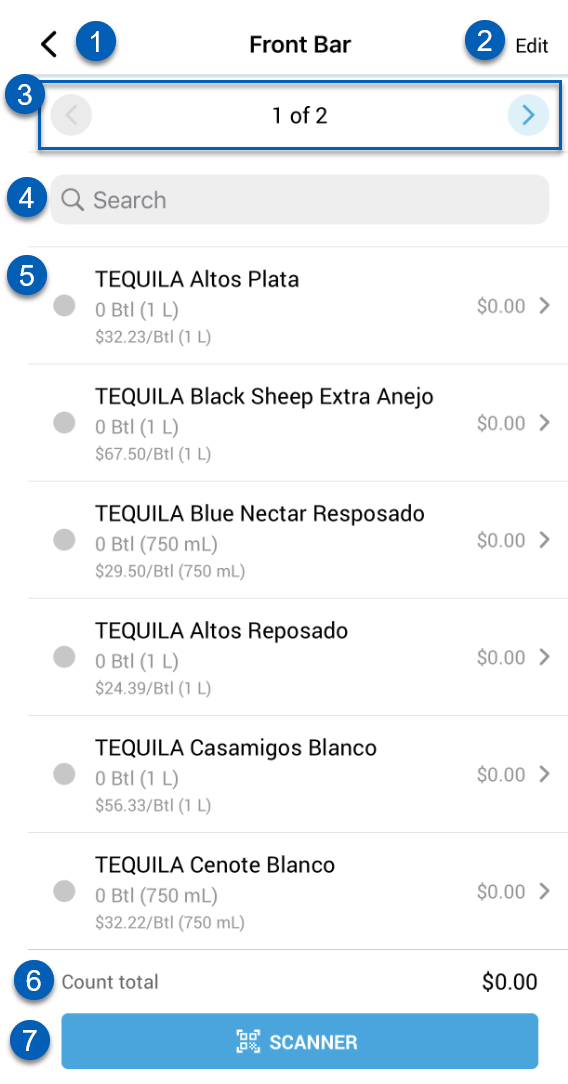
Field | Description | |
|---|---|---|
1 | Back | Returns to the storage location list. |
2 | Edit | Opens the edit screen. From the edit screen, items can be added, removed, or rearranged within the storage location.
|
3 | Next/Previous Storage Location | Moves the user to the next or previous storage location. This section shows the storage location that the user currently has open (Ex. 1/3). |
4 | Search | Searches the item storage location list for entered keywords. |
5 | Item | Item available for count. The item detail card shows the following information:
|
6 | Count Total | Total cost of all the counted items. This value will update as more items are counted. |
7 | Scanner | For users with barcode scanning enabled, this opens the in-app barcode scanner. |
Item Count
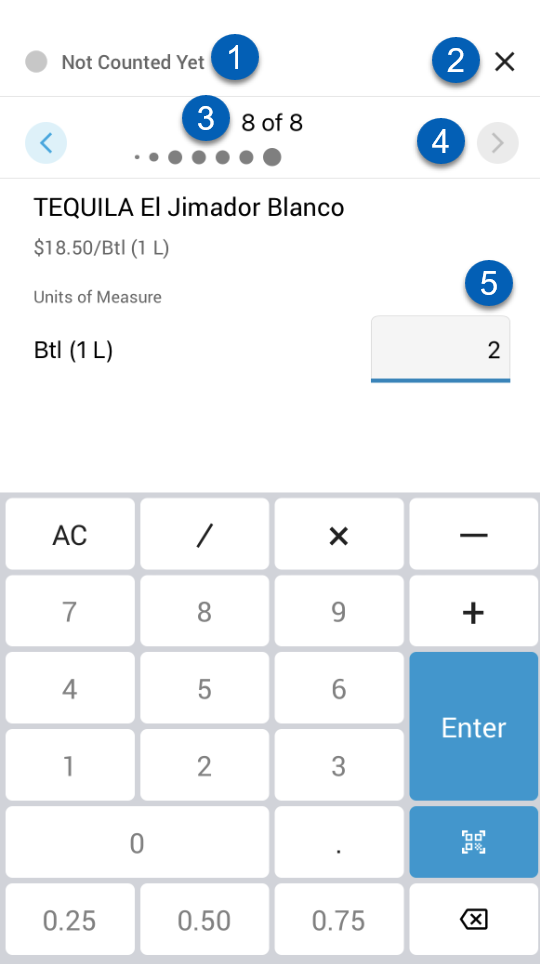
Field | Description | |
|---|---|---|
1 | Count Status | Status of the item. The following statuses may show:
|
2 | Close | Closes the item count and returns to the item list. |
3 | Item Progress | The item progression. This shows the item number on the list out of the number of items. |
4 | Next / Previous Item | Moves to the previous or next item on the list. |
5 | Item Count Quantity | Item count quantity. This field will be blank until the user enters the count for the item. |
Create and Enter an Inventory Count
Inventory counts can be easily created from any tab in the inventory counts list view. Once created, a count can be manually updated at any time until the count is marked as complete. Learn more about creating and entering inventory counts.
Enter an Inventory Count Using Barcode Scanning
When Barcode Scanning is enabled, users can also enter inventory counts using an external or the in-app barcode scanner. Learn more about entering inventory counts using Barcode Scanning..
Review Variances and Complete an Inventory Count
When inventory count variances are enabled for an organization, the variance review screen can be reviewed before marking a count as complete. Learn more about reviewing and completing an inventory count.
Approve an Inventory Count
Once a count is completed, users are locked out of making any additional updates, and the count is then sent for review and approval, which will need to be completed via web browser. Learn more about reviewing and approving inventory counts.