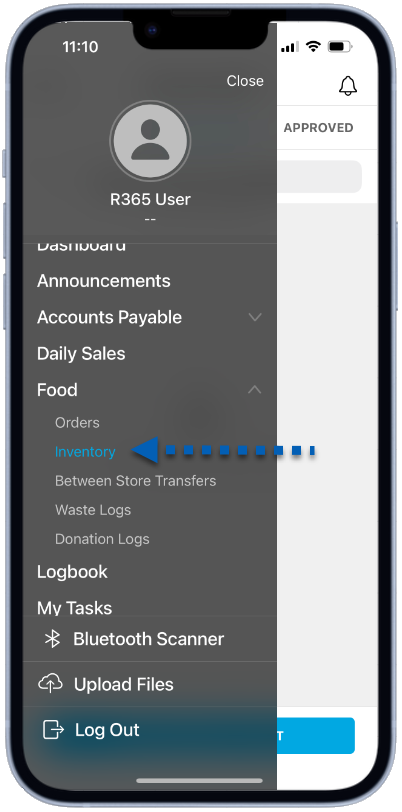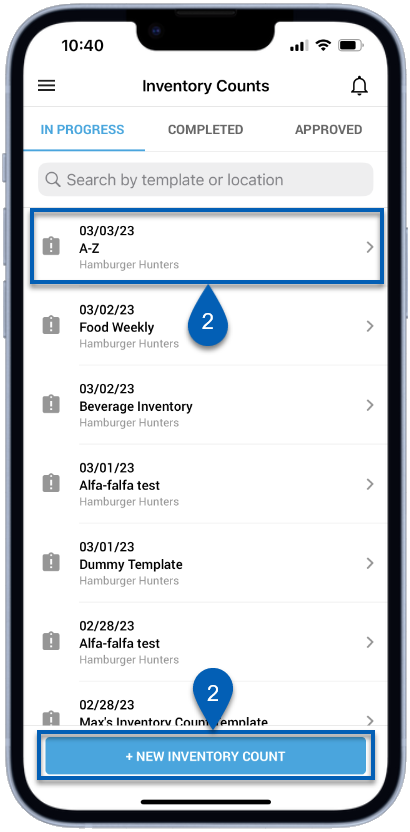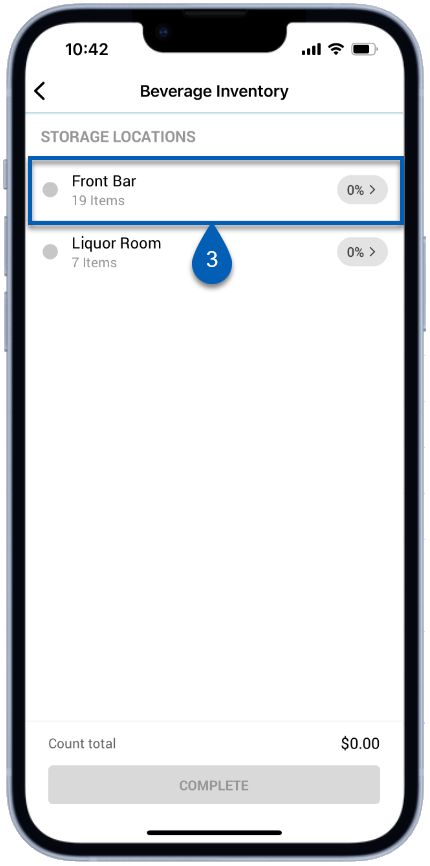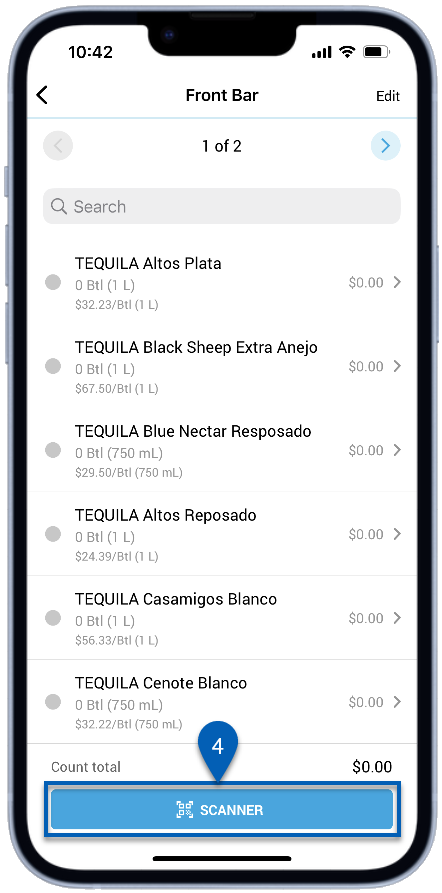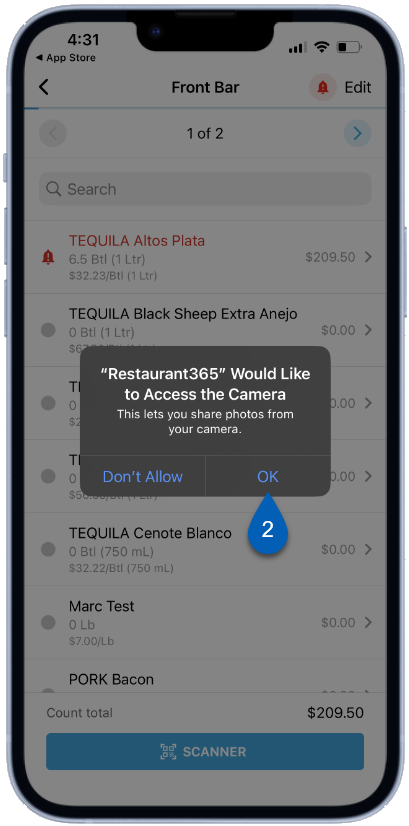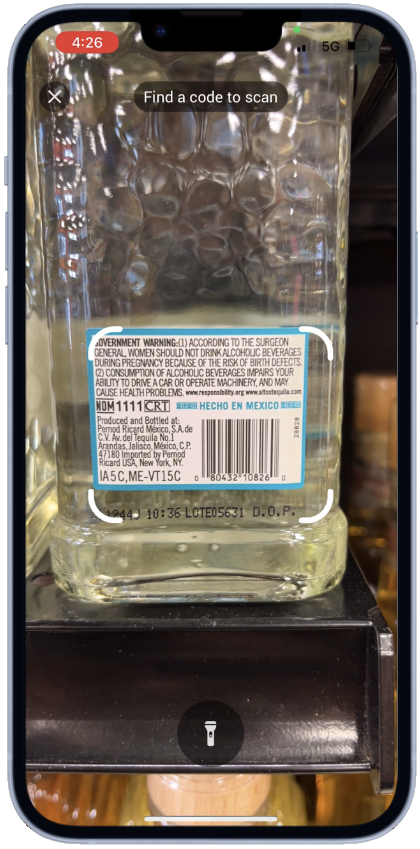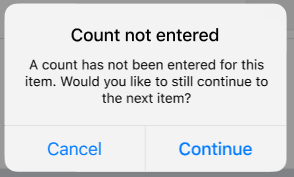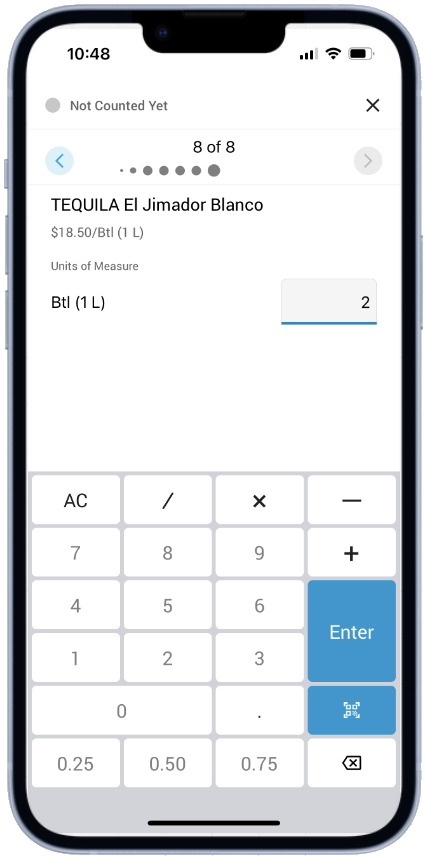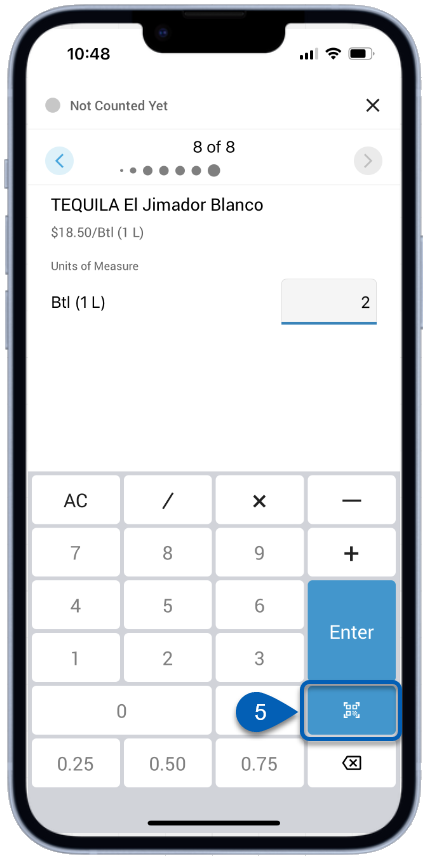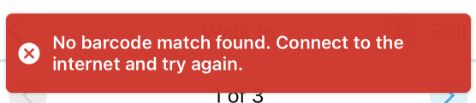This article is part of barcode scanning and covers scanning in items into inventory when conducting inventory counts.
Beginning Oct 2025, the R365 mobile app is getting a refreshed design across all screens. Navigation paths in this article may differ from the updated layout, but functionality remains the same. Articles will be updated as soon as possible. Learn more about the new navigation experience.
Barcode scanning links barcodes to purchased items in R365. When conducting inventory counts, users can save time by using the camera on their mobile device or an external Bluetooth scanner to scan item barcodes into inventory. When a barcode that is mapped to a purchased/recipe item is scanned, users will be prompted to enter a count for the Item in Inventory. This feature also allows users to map new barcodes to previously unmapped Items.
Users can Manager Barcodes via web. From the web version of R365, users can do the following:
Barcode Scanning is an add-on feature. Contact your CSM or R365 Support to learn how Barcode Scanning can enhance your R365 Experience!
Security
Barcode Scanning is a feature used to count Items in Inventory Counts, therefore, when enabled, users with access to inventory counts will have access to Barcode Scanning.
Users must have the following Permissions to add items to storage locations:
Food → Inventory Counts → Edit Inventory Counts
Food → Inventory Count Template → Edit Inventory Count Template
Food → Purchased Items → Edit Purchased Item
Users must have the following permissions to link the barcode to an item:
Food → Purchased Items → Edit Purchased Item
Inventory count and item permissions related to Barcodes are found in the termission Tree as follows:
Food
Inventory Counts
View Inventory Counts
Edit Inventory Counts
Create Inventory Counts
Inventory Count Templates
View Inventory Count Templates
Edit Inventory Count Templates
Purchased Items
View Purchased Items
Edit Purchased Items
These permissions can be added to custom user roles or individual users. The Permission Access report can be used to determine which user roles or users already have these permissions assigned. For more information, see User Setup and Security.
Navigation
Barcode scanning for inventory counts can be accessed from the inventory counts screen. To navigate to the scanner, follow these steps:
| First, navigate to the inventory counts screen by tapping Inventory Counts from the navigation menu. |
|
| Users will be directed to the In Progress tab of the inventory counts list. Tap an in-progress inventory count from the list or the +New Inventory Count button to open the inventory count's storage location(s) list screen. |
|
| From the storage locations list screen, tap a storage location. |
|
| Tapping a storage location from the list will open the inventory item list for that location. The scanner button will be located at the bottom of the open inventory list. |
|
Barcode Scanning Using a Mobile Device Camera
To scan Barcodes using the mobile device camera, follow these steps:
| The Scanner button will appear at the bottom of the Inventory List screen for the selected storage location. Tap the Scanner button to begin. |
|
| If this is the first time using the barcode scanner, users will be prompted to allow the Restaurant365 to access the camera. Click OK to allow. |
|
| Once access is granted, the scanner will open. Aim the camera lens at a barcode to scan. Scan the barcode. |
|
| Once the camera reads the barcode, the item's inventory information screen will open. Here, users can enter a count quantity for the scanned item.
Click Continue to move on to the next item. Click Cancel if this was done in error. |
|
| Once a count is entered, click the scanner |
|
Offline Barcode Scanning
Barcode Scanning supports offline barcode recognition for inventory counts, which allows User to continue scanning Items into Inventory, even if the mobile device has disconnected from the internet. This means that users can continue to conduct inventory counts in all areas of a restaurant, including those with little to no Internet connection.
For offline barcode scanning, an inventory count must first be opened when the device is connected to the Internet.
Once the inventory count is open, all barcodes that are linked to an Item on the open inventory count can be scanned and counted into inventory. Items can continue to be scanned as the device goes offline.
When a new barcode or a barcode that is not linked to an Item in the open inventory count is scanned while offline, users will encounter an error and be prompted to reconnect to use the scanned barcode.
A new inventory count cannot be opened when offline.
When a inventory is completed. the inventory count will update across mobile and web once the device reconnects to the Internet.
Item Not In Location
When a barcode scanned is a linked purchased/recipe item that is not available in the selected storage location, users will need to cancel or add the scanned item to the the storage location to proceed. To read more about adding items to storage locations, click here.
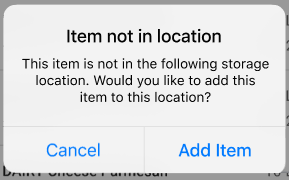
Barcode Not Found
When an unlinked barcode is scanned, users may encounter the 'Barcode not found' message. Users will need to cancel or link the barcode to an item to proceed. To read more about linking barcodes to items, click here.
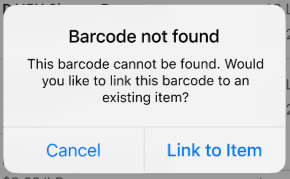
Barcode Scanning Logs and Transfers
Barcode scanning can also be used to scan items onto waste logs, donation logs, and item transfers. To learn more about barcode scanning logs and transfers, click here.
Barcode Scanning Using an External Scanner
Users can also scan barcodes using an external Bluetooth scanner. To learn more about using barcode scanning with an external scanner, click here.