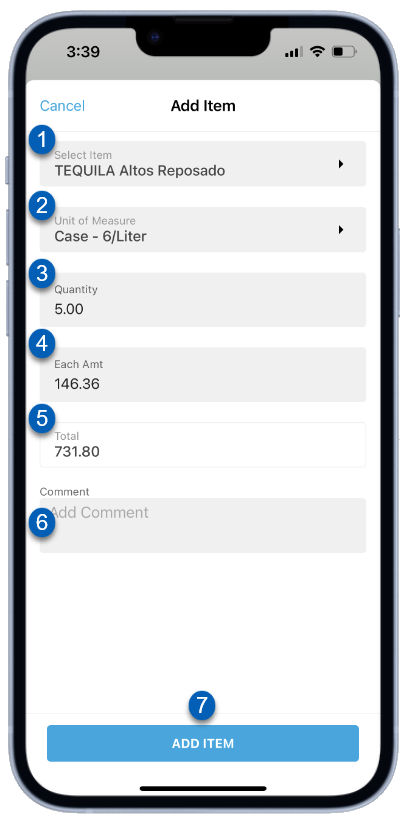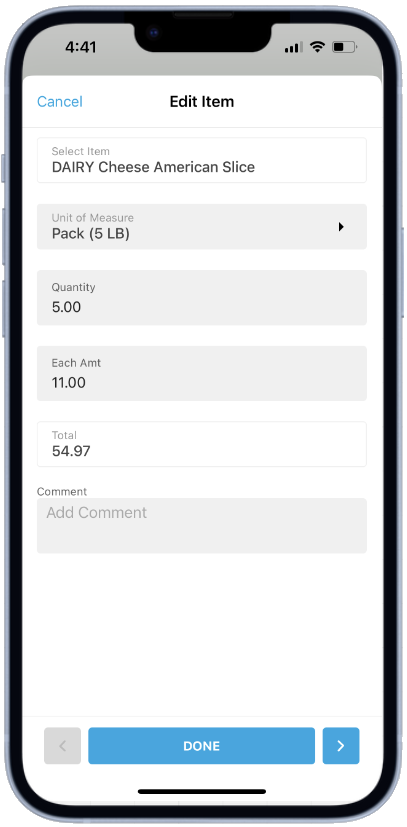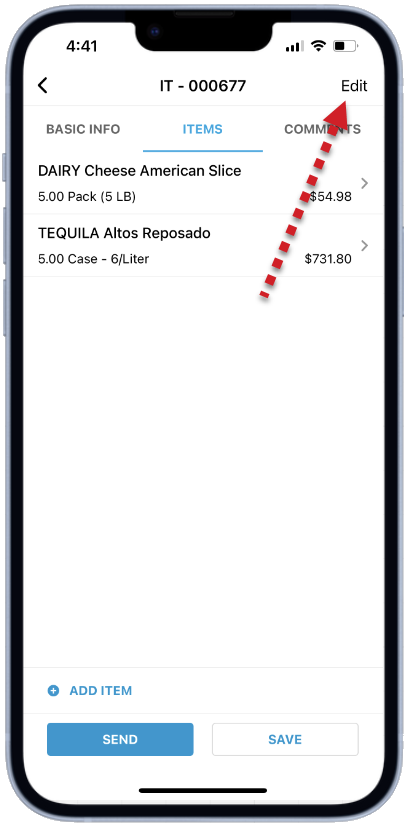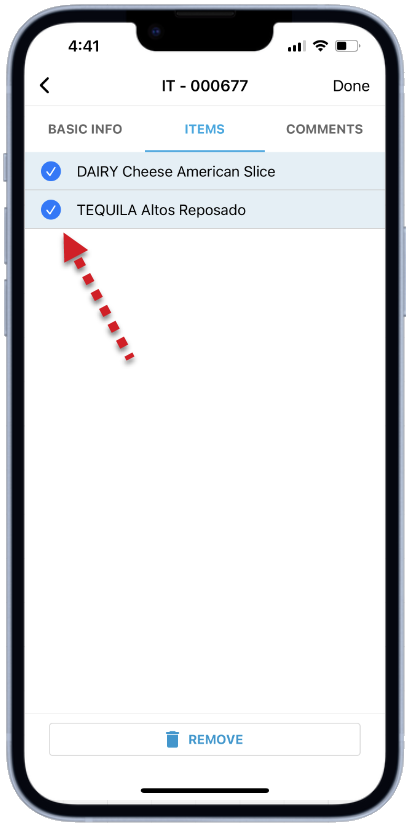This article is a part of the Mobile Item Transfers feature for the R365 App. Click here to learn about creating an Item Transfer via the web browser.
Beginning Oct 2025, the R365 mobile app is getting a refreshed design across all screens. Navigation paths in this article may differ from the updated layout, but functionality remains the same. Articles will be updated as soon as possible. Learn more about the new navigation experience.
Item transfers can be created on the fly as needed from the transfers screen. Once a transfer is sent to the receiving location, the status of the transfer will be updated on the transfers screen. Learn more about transfer statuses and workflows here.
Create a Transfer
To create a new transfer, first navigate to the Transfers screen, then tap the + New Transfer button on the transfers screen. This will open the new transfer form.
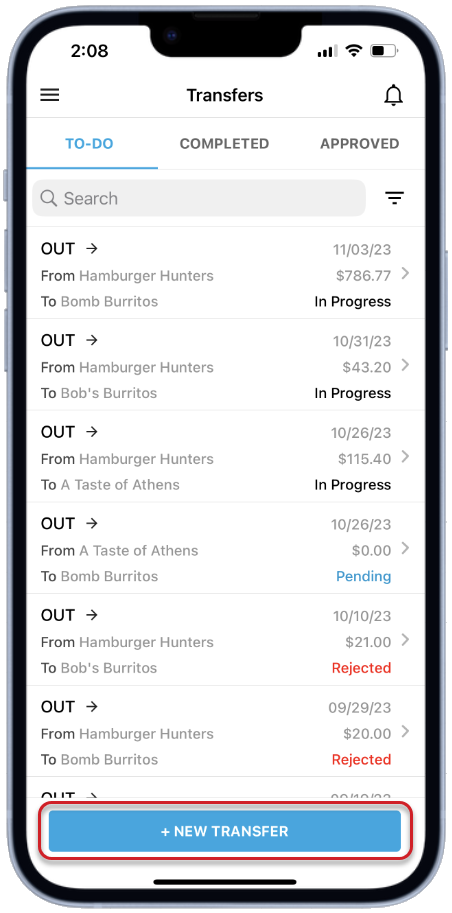
New Transfer Form
The New Transfer form has three steps that must be completed to create the Transfer:
Step 1: General Information
| Field | Description | |
|---|---|---|---|
| Template | Selecting a Transfer Template will populate Items in Step 2. Selecting a Template is not required. Learn more about Transfer Templates here. | |
| Date | The date the Transfer is created. This field is required. | |
| Transfer From | The sending location. This required field will default to the location of the user creating the transfer. | |
| Transfer To | The receiving location. This field is required. | |
| Continue | Once the required fields are completed, tap continue to proceed to the next step. |
Step 2: Add Items
Individual Items can be added in this step. If a Template was selected in Step 1, the Items associated with that Transfer Template will be pre-populated.
| Field | Description | |
|---|---|---|---|
| Edit | Tap to remove items from the entry. Learn more about removing items below. | |
| Item Entry | The individual item(s) added to the transfer. This include the following information:
| |
| +Add Item | Tap to add an item to the transfer. Tapping this will open the add item screen. | |
| Back | Tap to return to the previous step. | |
| Continue | Once all the necessary items are added, tap to proceed to the next step.
|
Step 3: Comments
| Transfer-level comments are required in order to send the Transfer to the Receiving Location. If comments are not added in Step 3, they must be added on the Comments tab of the transfer details screen before sending. The following actions can be taken in this step:
|
Finishing the new transfer form will create the transfer and set it to the ‘In Progress’ status. The created transfer can then be viewed and edited from the transfers screen. Learn more about Transfer Statuses and Workflows here.
Once the finish button in Step 3 is tapped, the transfer will be created and set to in progress status. The created transfer can be viewed and edited from the transfers screen.
Adding Additional Items
Users can add as many items as needed to an item transfer. Tapping add item in Step 2 when creating a new Transfer, or on the items tab when reviewing an existing transfer will open the add itemscreen.
The add item button is only available to users at the sending location while the transfer is in in progress or rejected status.
When utilizing barcode scanning to add items to a transfer, users will have the option to continue adding items by scanning. To read more about using barcode scanning for item transfers, click here.

Add Item Screen
The add item screen is where users can input all the relevant item information for the item transfer, including which item is being transferred and the number of units that is being transferred.
| Field | Description | |
|---|---|---|---|
| Selected Item | Tap the 'Selected Item' field and type in part or all of the desired Item's name. Then choose the correct Item from the suggested options. | |
| Unit of Measure | Tap the Unit of Measure drop-down and select from the available options.
| |
| Quantity | Tap the quantity field and type in the quantity of items to add to the transfer. | |
| Each Amt | The current cost per unit of the item based on cost data. Users with the following Permission will be able to edit 'Each Amt' values: | |
| Total | The total cost of the item added based on the each amt and quantity entered | |
| Comment | If applicable, tap the Comment Entry box and type a comment.
| |
| + Add Item | Tap to add an item to the transfer. Tapping this will open the add item screen. |
Using Barcode Scanning for Item Transfers
When adding an item, users with barcode scanning enabled will be prompted to select whether to enter the item by scanning barcodes or entering manually. To read more about using barcode scanning for transfers, click here.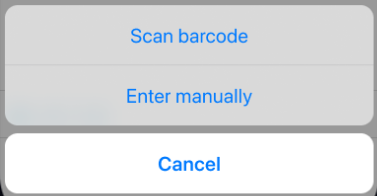
Editing Existing Item Transfers
Items that have been been added to a transfer can be edited by users at the sending location when creating a new transfer as well as when an existing transfer is in 'In Progress' or 'Rejected' status.
To edit an item on a transfer, tap an item that needs to be edited. This will open the Edit Item screen, where users can edit any of the following fields:
Unit of Measure
This field can only be changed to other inventory units of measure associated with the item.
Quantity
Each Amount
Only users with the following permission will be able to edit this value:
Food → Item Transfers → Edit Item Transfer Detail Amounts
|
|
After changes are made, tap the 'Done' button to save and return, or the 'Cancel' button to close without saving.
Removing Items
Items that have been been added to a transfer can be removed by users at the sending location when creating a new transfer as well as when an existing transfer is in 'In Progress' or 'Rejected' status.
Tap the 'Edit' button to change the Add Items screen to bulk edit mode. In bulk edit mode, each item will display only the item name and a circular checkbox.
Check the circular checkbox next to each item that should be removed. When all items that need to be removed have been selected, tap the 'Remove' button to remove the selected Items and exit bulk edit mode.
|
|
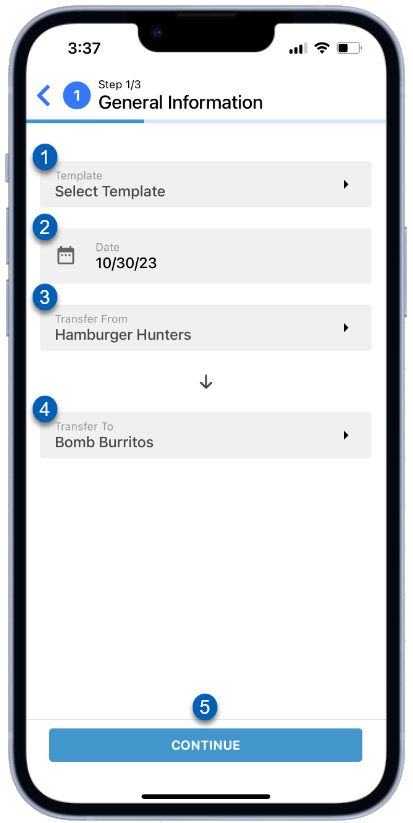
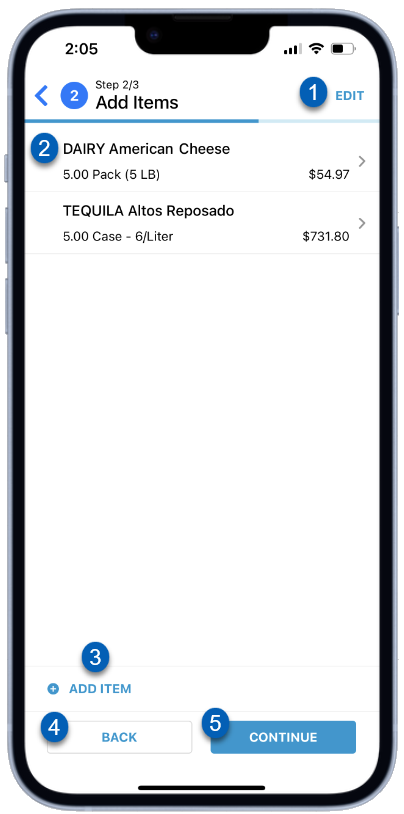

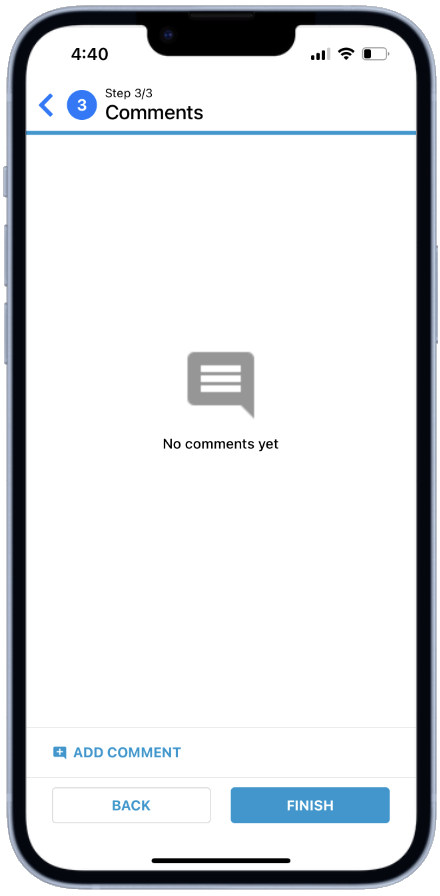
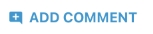 - Tap to add a comment
- Tap to add a comment