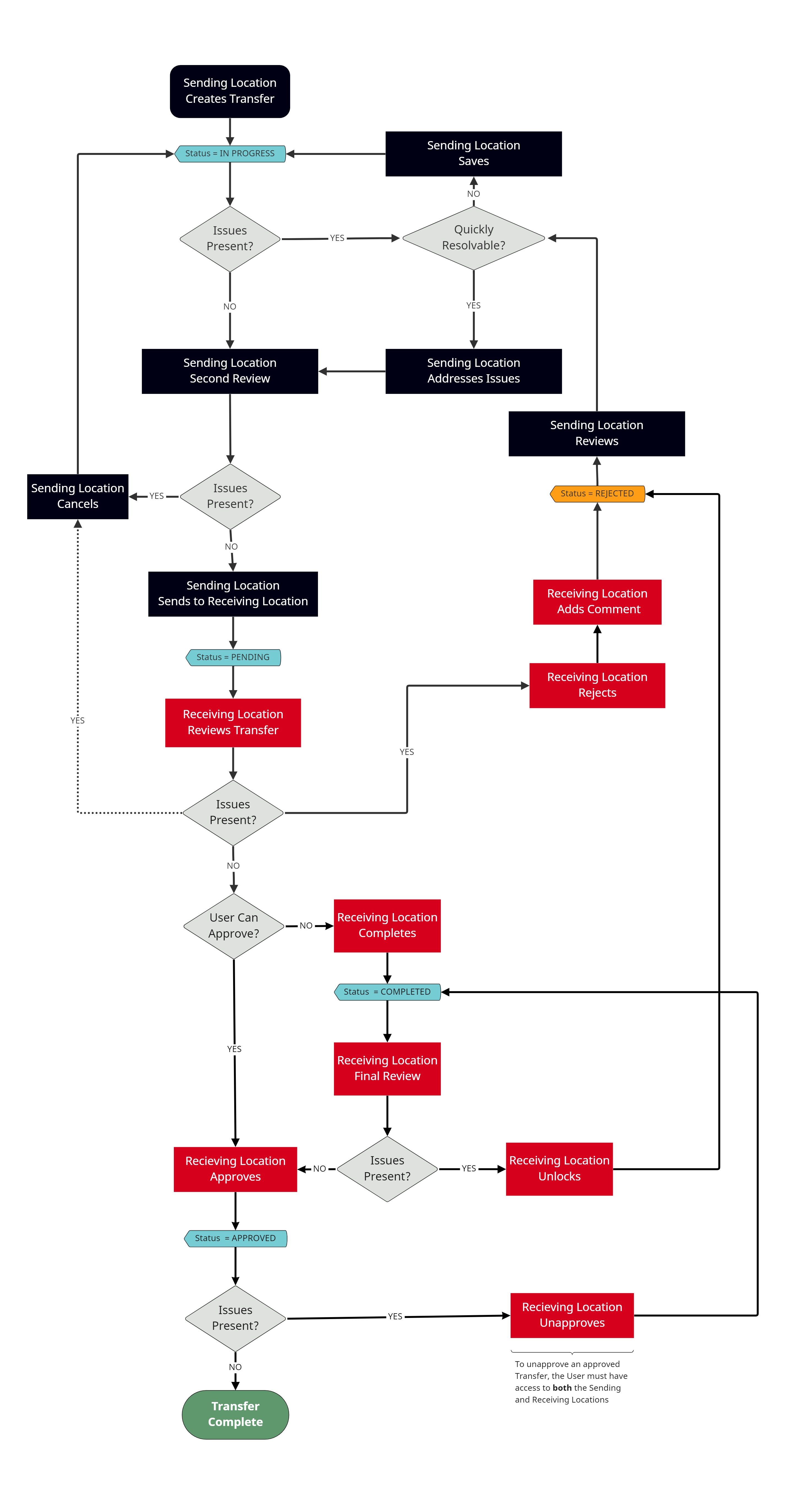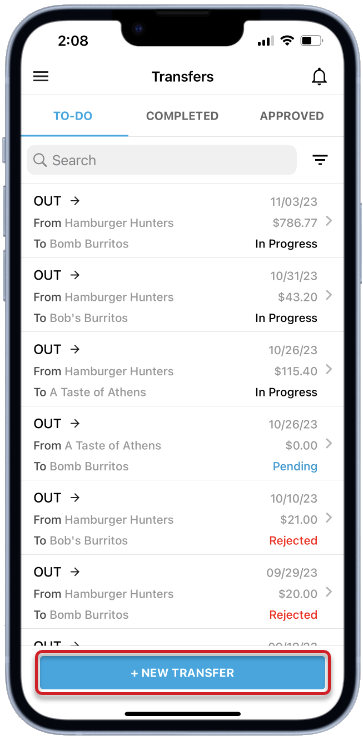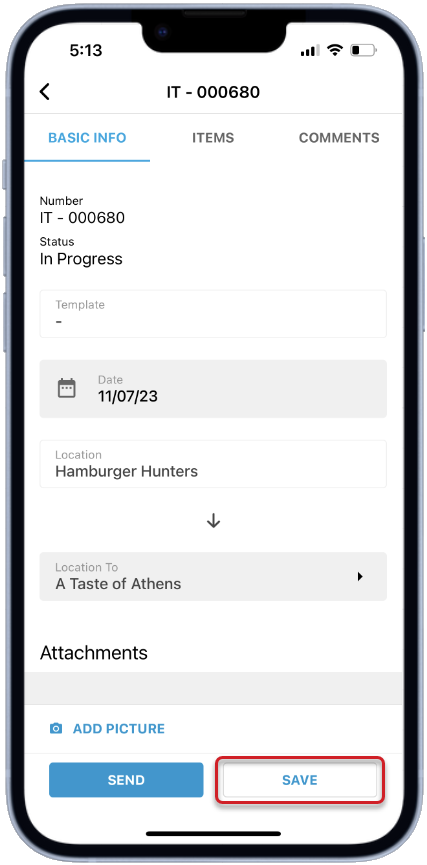This article is a part of the mobile item transfers feature for the R365 App. Click here to read more about item transfer workflows via web browser.
Beginning Oct 2025, the R365 mobile app is getting a refreshed design across all screens. Navigation paths in this article may differ from the updated layout, but functionality remains the same. Articles will be updated as soon as possible. Learn more about the new navigation experience.
Item Transfer Statuses
The workflow of a transfer coincides with its status, enabling both the sending and receiving locations to know what stage of the process a transfer is in at any point in time. The possible transfer statuses include:
In Progress – The transfer has been created and saved by the sending location.
Pending – The transfer has been sent to the receiving location for review.
Rejected – The receiving location identified issues with the transfer and the transfer has been returned to the sending location to correct and re-send.
Completed – The transfer has been reviewed and accepted by the receiving location and is awaiting final approval.
Approved – The transfer has been accepted and approved by the receiving location. the workflow is concluded.
Step 1: The Sending Location Creates the Transfer
The sending location creates and saves the transfer.
|
|
All in progress transfers can be edited at any time. Users can update item information, add items, leave comments, or upload attachments.
Saving the transfer will save any changes made and keep the in progress status. The transfer will remain in this status of 'in progress' until the transfer is sent to the receiving location.
Step 2: Status = ‘In Progress’ - The Sending Location Sends the Transfer
Users that have access to the sending location can send the transfer to the receiving location. Once sent, the transfer status will change to pending until the transfer is either accepted or rejected by the receiving location.
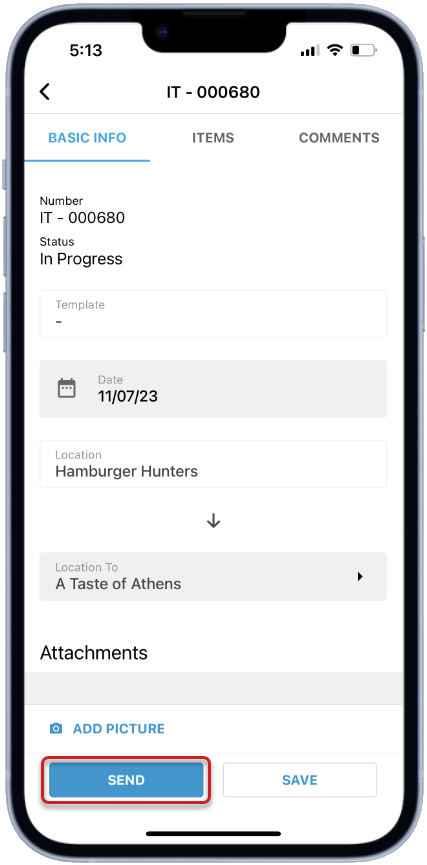
Step 3: Status = ‘Pending’ - The Receiving Location Reviews the Transfer
Users with the following Permissions and who have access to the receiving location will be able to review the transfer form:
Food → Item Transfers → Complete Item Transfer
Food → Item Transfers → Reject Item Transfers
Users at the receiving location can then determine if the transfer should be rejected or accepted.
The action buttons are dependent on the approval permissions of the user.
Users who do not have permission to approve will have action buttons for complete and reject.
Users who have permission to approve will have action buttons for approve and reject.
Selecting approve will skip Step 4 and approve the Transfer. Users with approval permissions can complete Transfers via web browser.
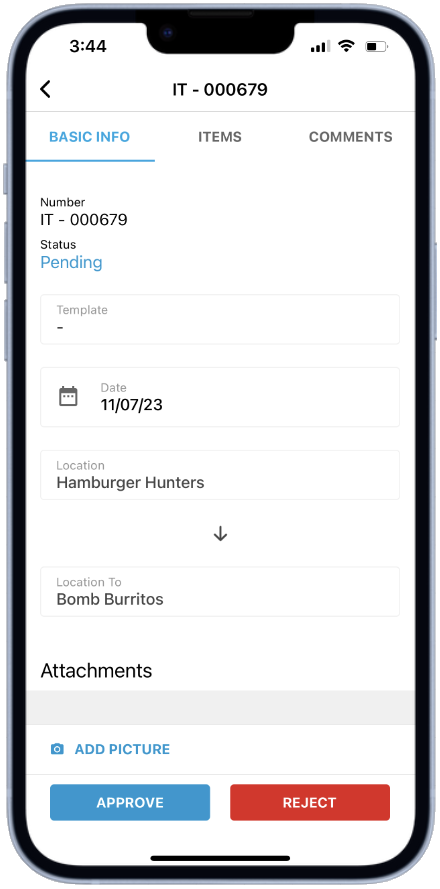
At the end of this step, the transfer will be in one of the following statuses:
Completed - The transfer is accepted; it is marked with a completed status and confirms that the transfer is entered correctly and ready for final approval.
Approved - The transfer is accepted and approved; it is marked with the approved status and the workflow is concluded.
Rejected - The transfer is rejected; it is marked with a rejected status and the transfer is sent back to the sending location. Comments are required to reject the transfer so that the sending location can make the necessary changes.
All users with access to the transfer at the sending location can make the necessary changes and then re-submit the transfer to the receiving location by clicking the resend button.
Step 3.1: Status = ‘Rejected’ – Sending Location Reviews, Resolves, and Resends
If issues were found within the transfer and it was rejected by the receiving location, the sending location must review the transfer, resolve the issues, and resend. While in the status of rejected, items can be added, edited or removed by the sending location on the Items tab.
Tapping resend will send the transfer back to the receiving location. It will return to a status of pending (Step 3).
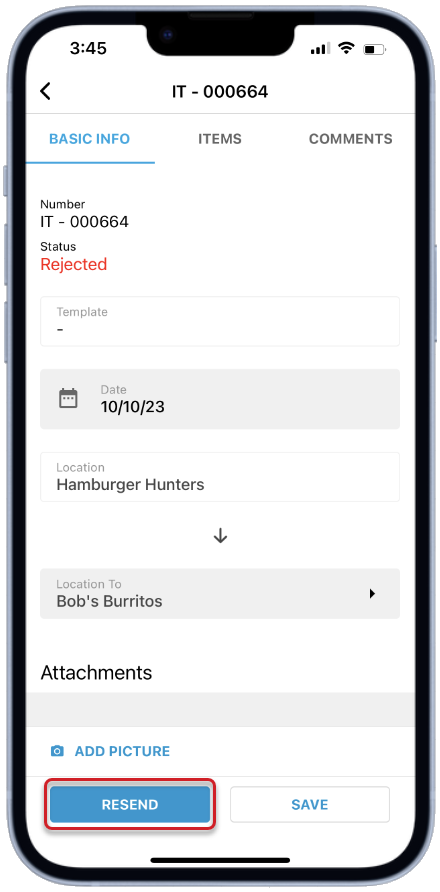
Step 4: Status = ‘Completed’ - Final Approval from the Receiving Location
Users with the following Permission and who have access to the receiving location should review and approve the transfer if the information entered is correct:
Food → Item Transfers → Approve Item Transfers
If an error exists on the transfer, tap unlock to change the status to rejected and return the transfer so that the necessary changes can be made by the sending location (Step 3.1)
If no errors exist on the transfer, tap approve to approve the transfer and conclude the workflow.

Unapproving an Approved Transfer
Users with the following permission and who have access to both the sending and receiving locations have the option to unapprove an approved transfer if it is later determined to be entered incorrectly and needs to be updated:
Food → Item Transfers → Unapprove Item Transfers
To do this, tap unapprove.
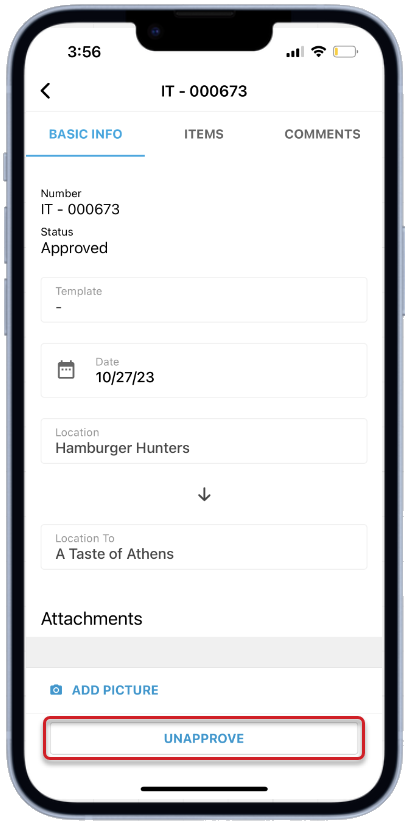
Once unapproved, the Transfer will be marked as completed (Step 4). From here it can be unlocked. This will result in the transfer being sent back to the sending location in the rejected status so that the necessary changes can be made (Step 3.1).
Transfer Workflow Flowchart