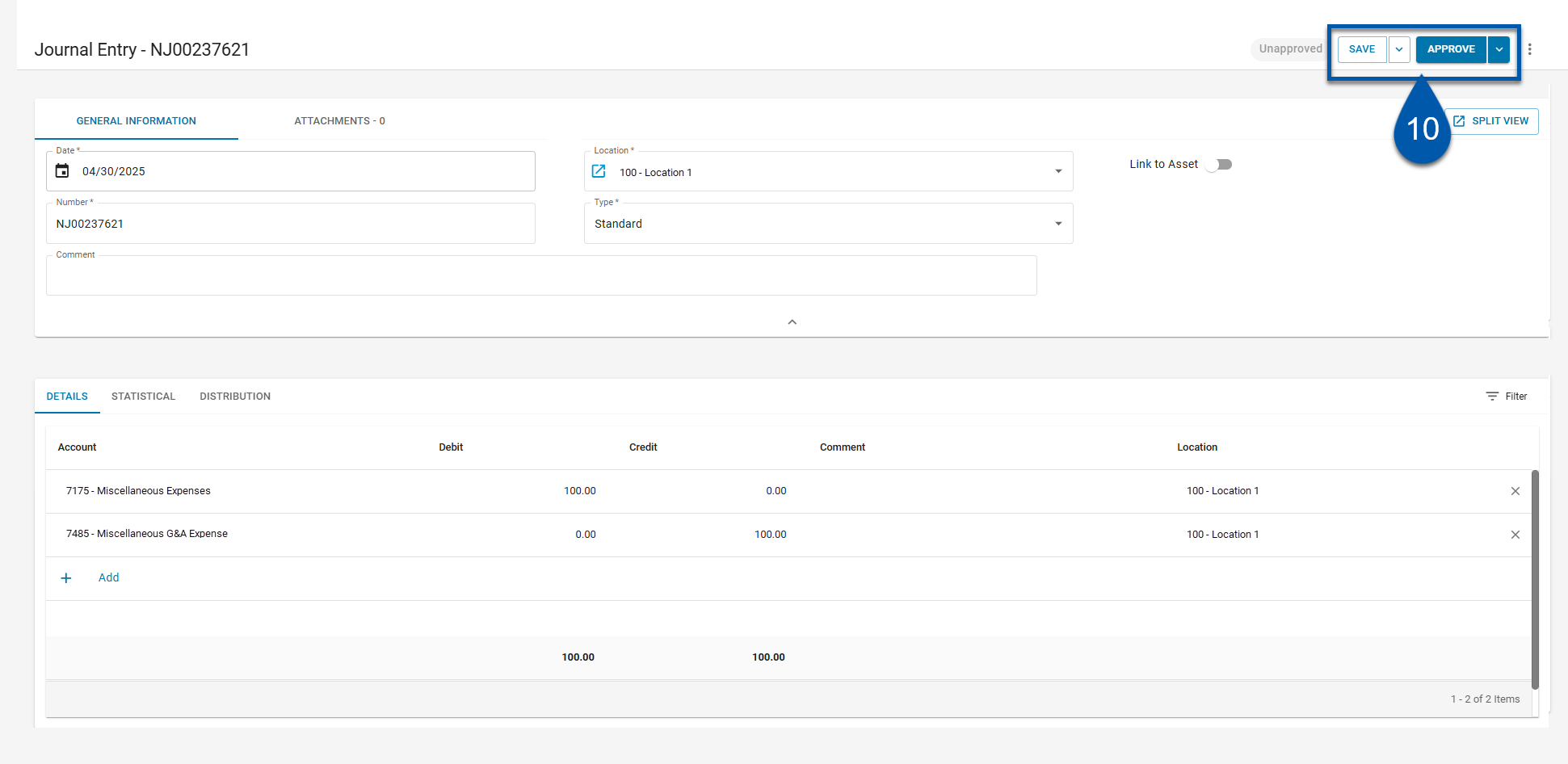Journal entries can be created manually or imported.
If created, memorized templates, GL allocation templates, and preset allocations can be applied to journal entries.
If a journal entry includes a reversal, the reversing entry is posted upon approval.
This article references the updated journal entry experience which was enabled for all customers in Q3 2025.
The option to switch to the classic journal entry will be removed in Q4 2025.
Security
The following permission is required to create a journal entry:
General Ledger → Journal Entries → Create Journal Entries
Create a Journal Entry
To create a journal entry, follow these steps:
1) Click create in the top ribbon and select journal entry.
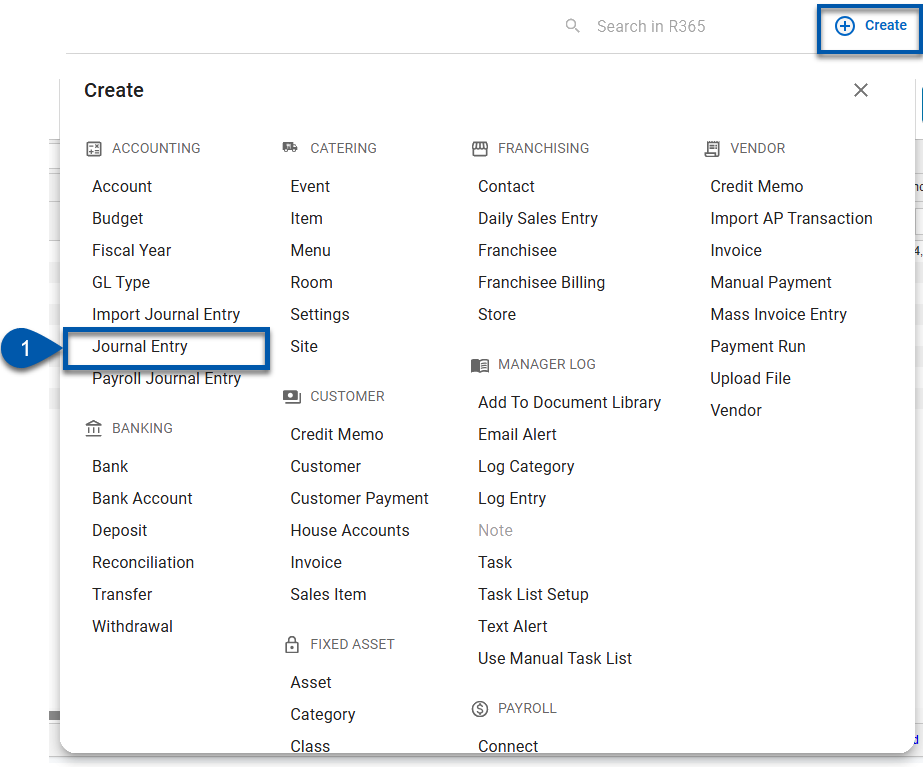
2) Enter the required fields in the General Information tab.
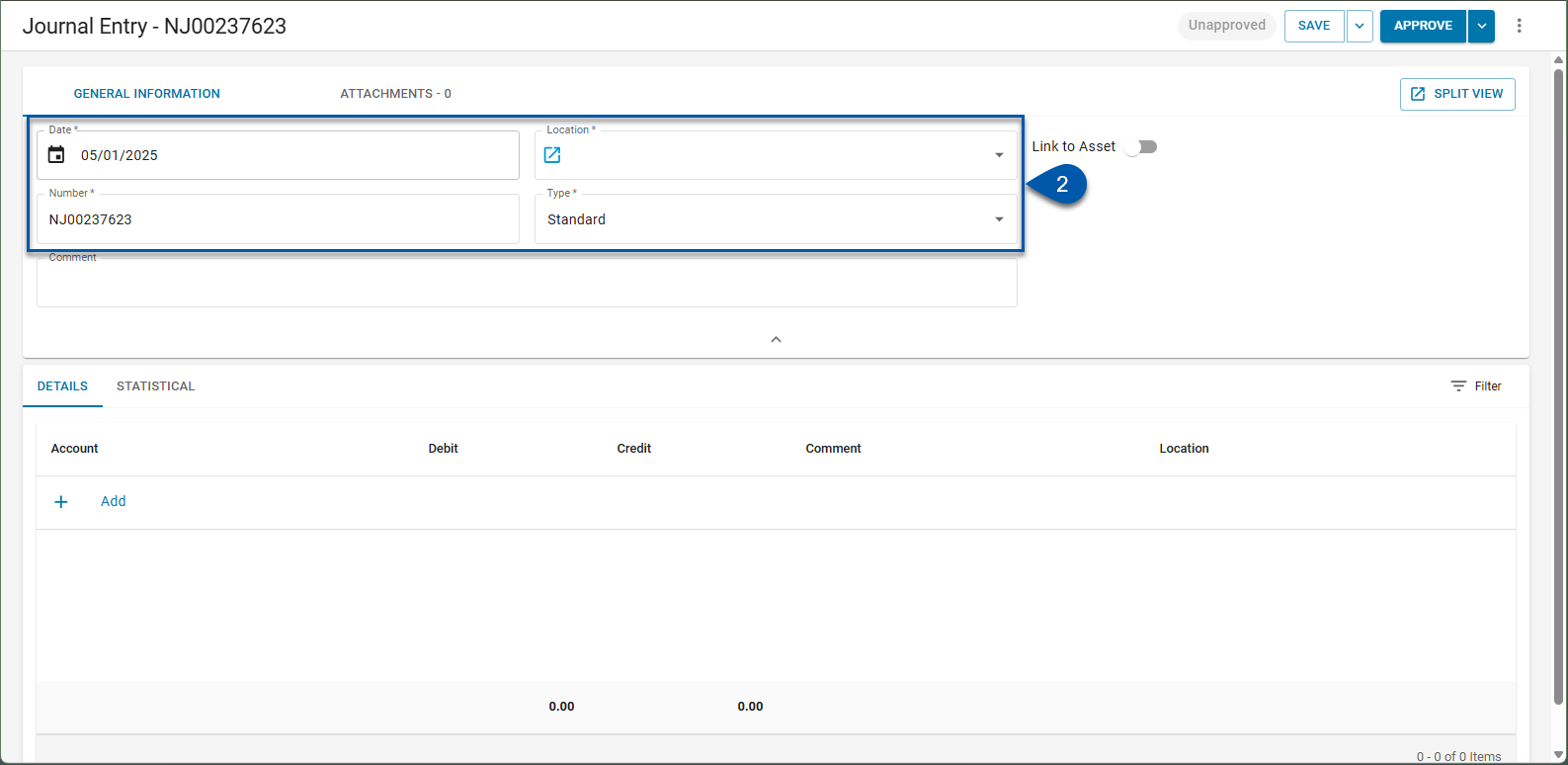
Required fields are indicated with an asterisk * and include:
Date: The date the journal entry will post to the general ledger.
Defaults to the current date.
Location: The primary location for the journal entry.
Number: The auto-generated number used to identify the transaction.
This number auto increments based on the auto-numbering and is editable.
Type: The type of journal entry. Options include:
Standard: The default journal entry type used for daily transactions.
Amortization: Used to expense an intangible item over a service period.
Adjustment: Used to correct a standard journal entry made in a current or prior period.
3) Enter additional fields on the general tab of journal entry as desired. (Optional)
Learn more about the journal entry record fields.

4) In the details section, click add to add a detail line row.
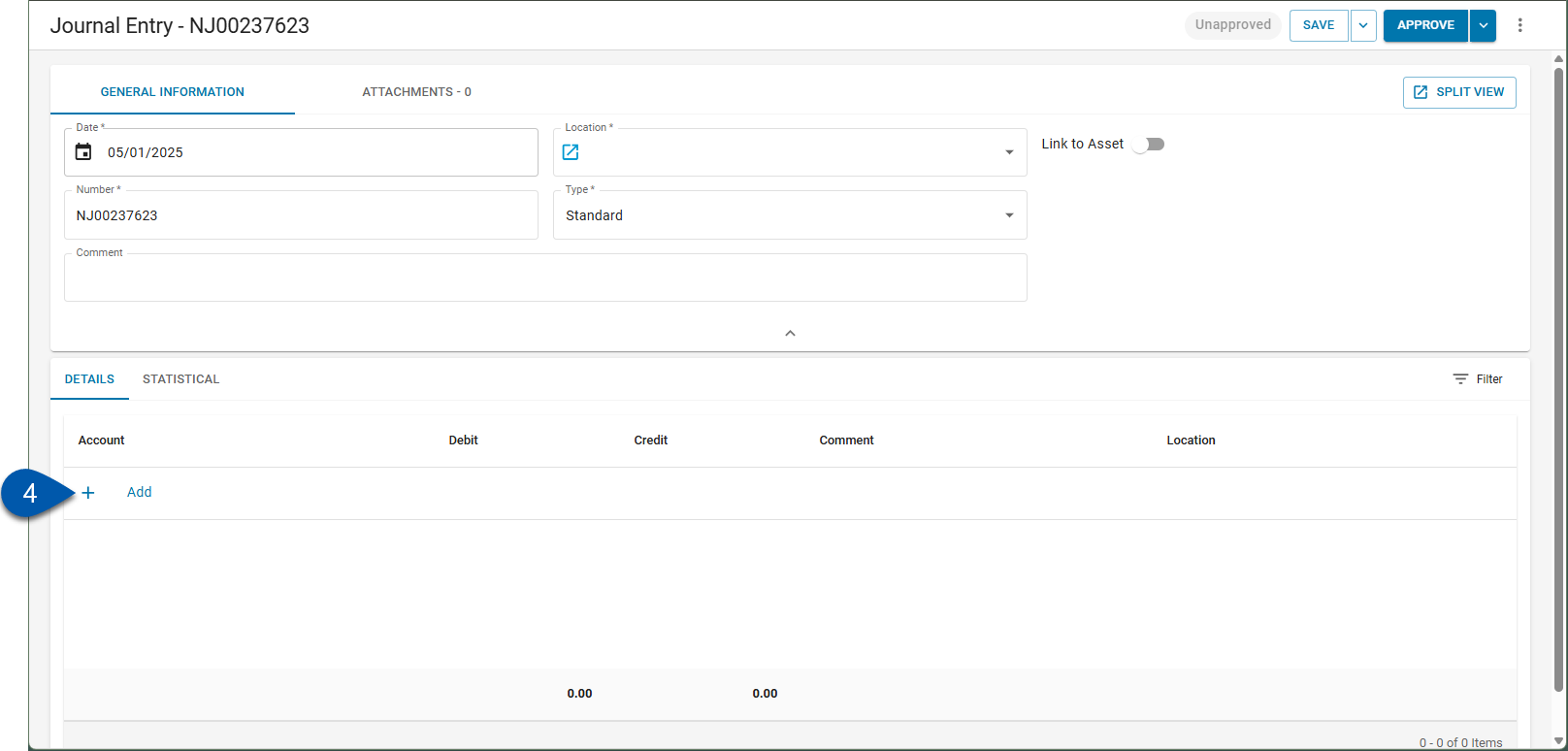
5) In the line detail, use the dropdown to select the GL (general ledger) account for the row.
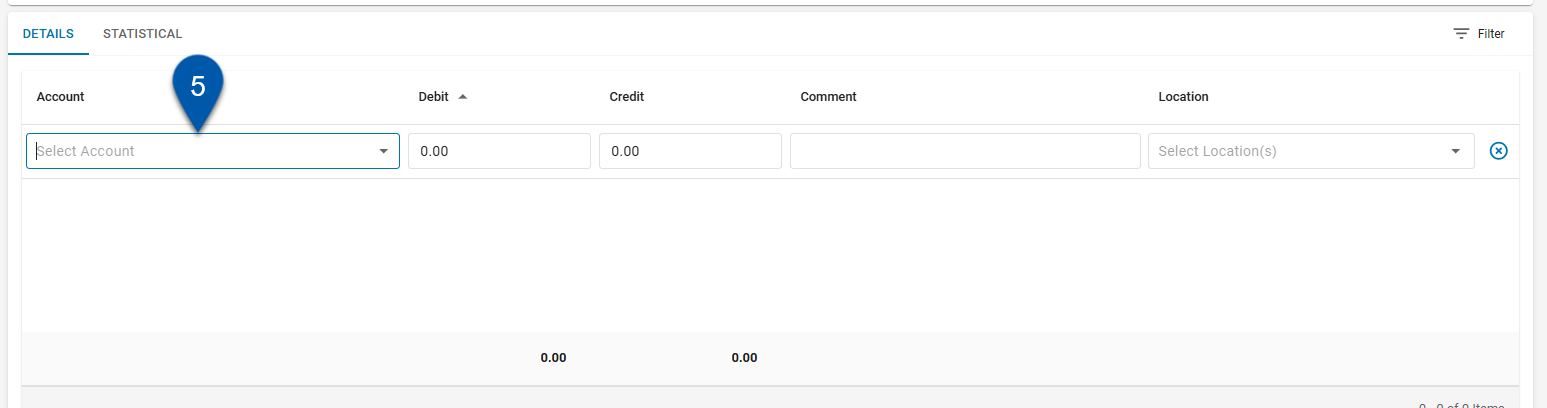
6) Enter the debit or credit amount for the row.
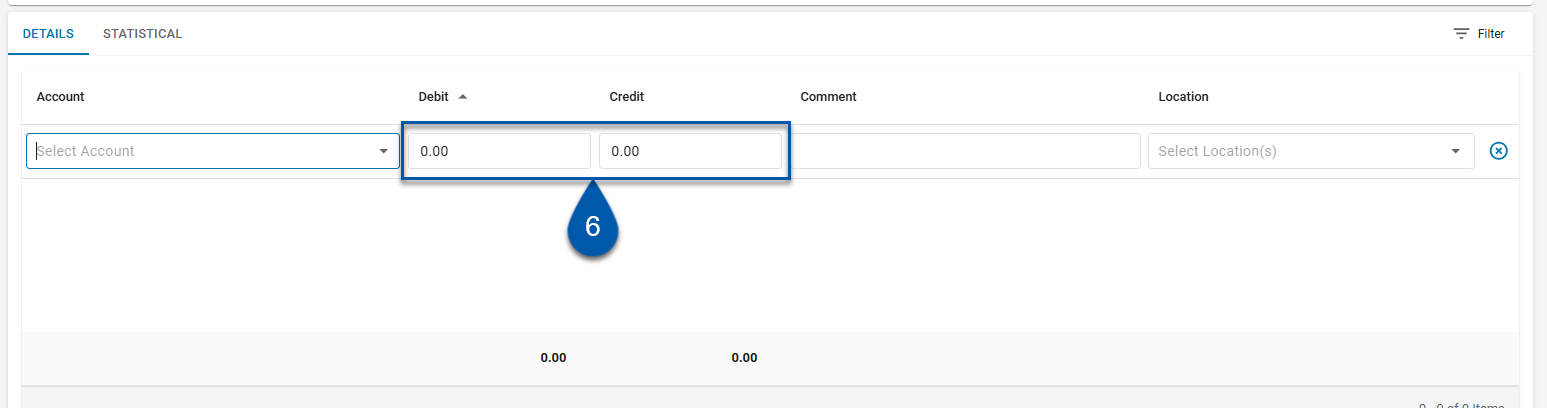
7) Enter a comment for the row. (Optional)
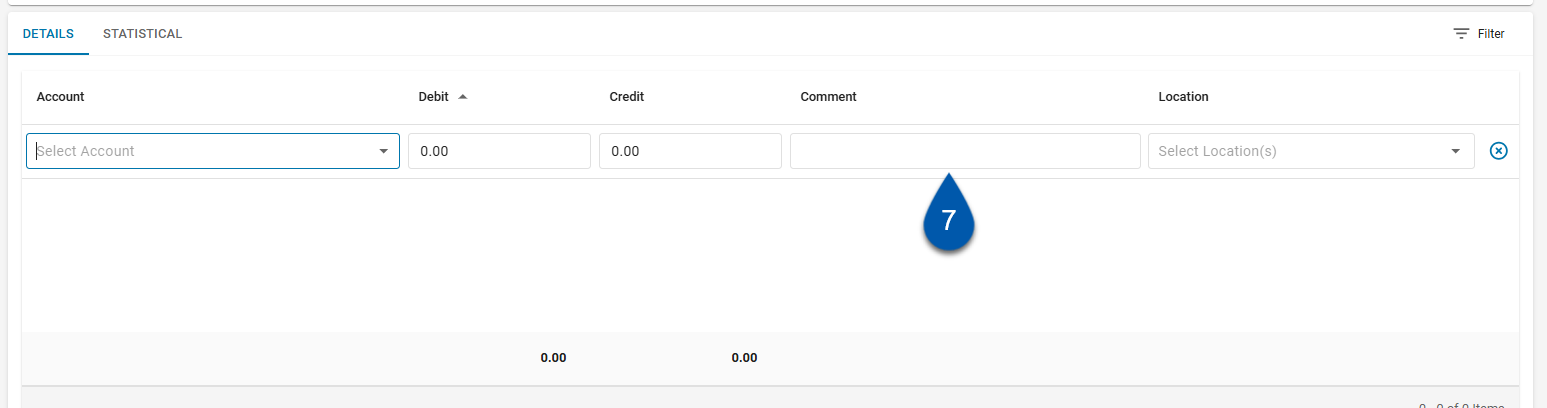
8) Use the dropdown to select one or more locations for the row.
If multiple locations are selected, the debit or credit amount is distributed evenly, and additional rows are added for each location.
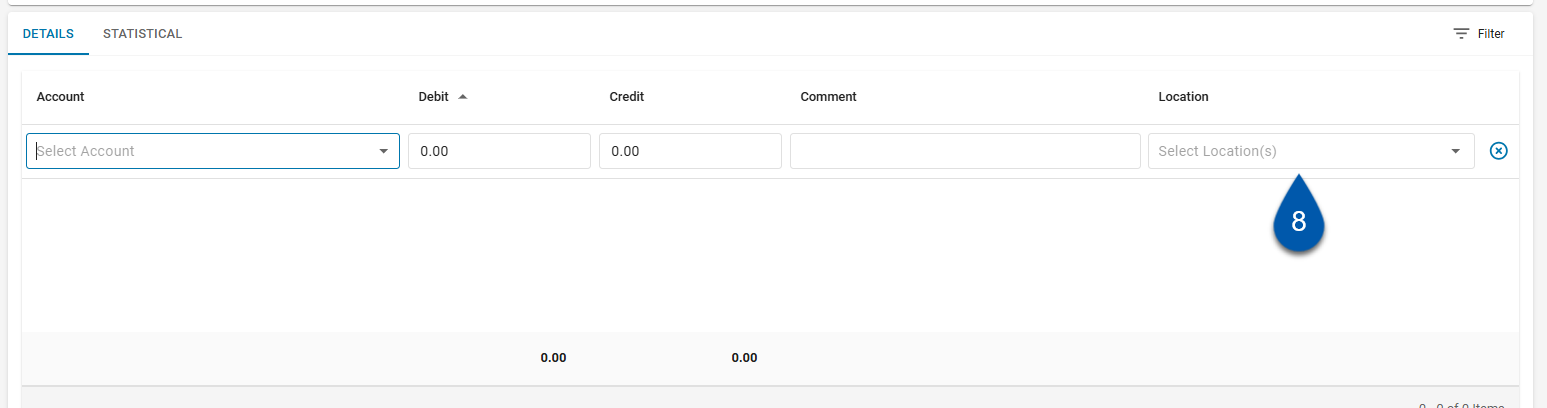
9) Repeat steps 4-8 to add all desired detail lines of the journal entry.
If the journal entry is out of balance, additional detail lines will be added automatically for the unassigned amount. The unassigned amount will also appear in the General Information section.
R365 Tip
Press enter within the debit, credit, or comment column to move down to the next row in the same column.
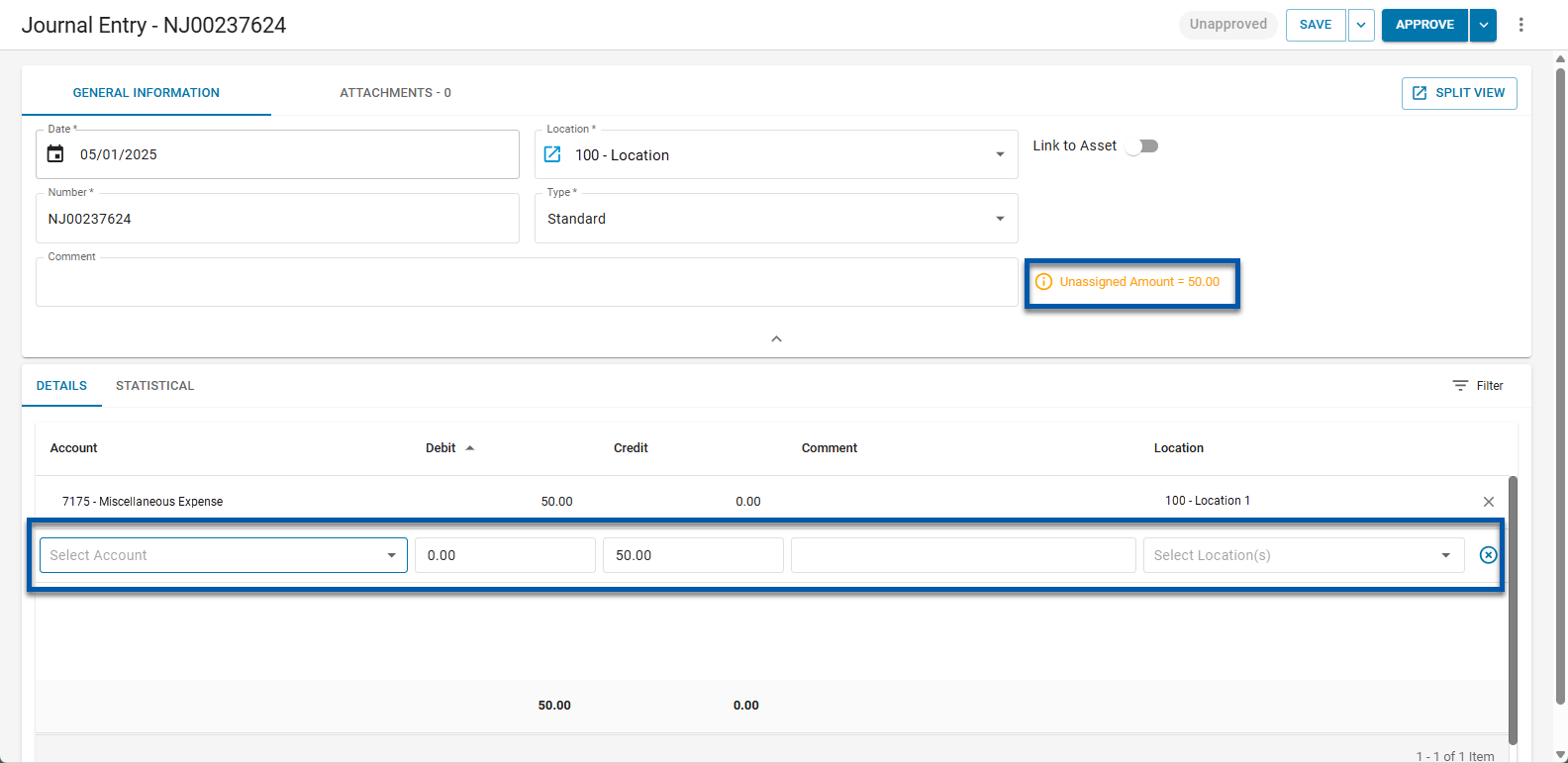
10) Save or approve the journal entry.