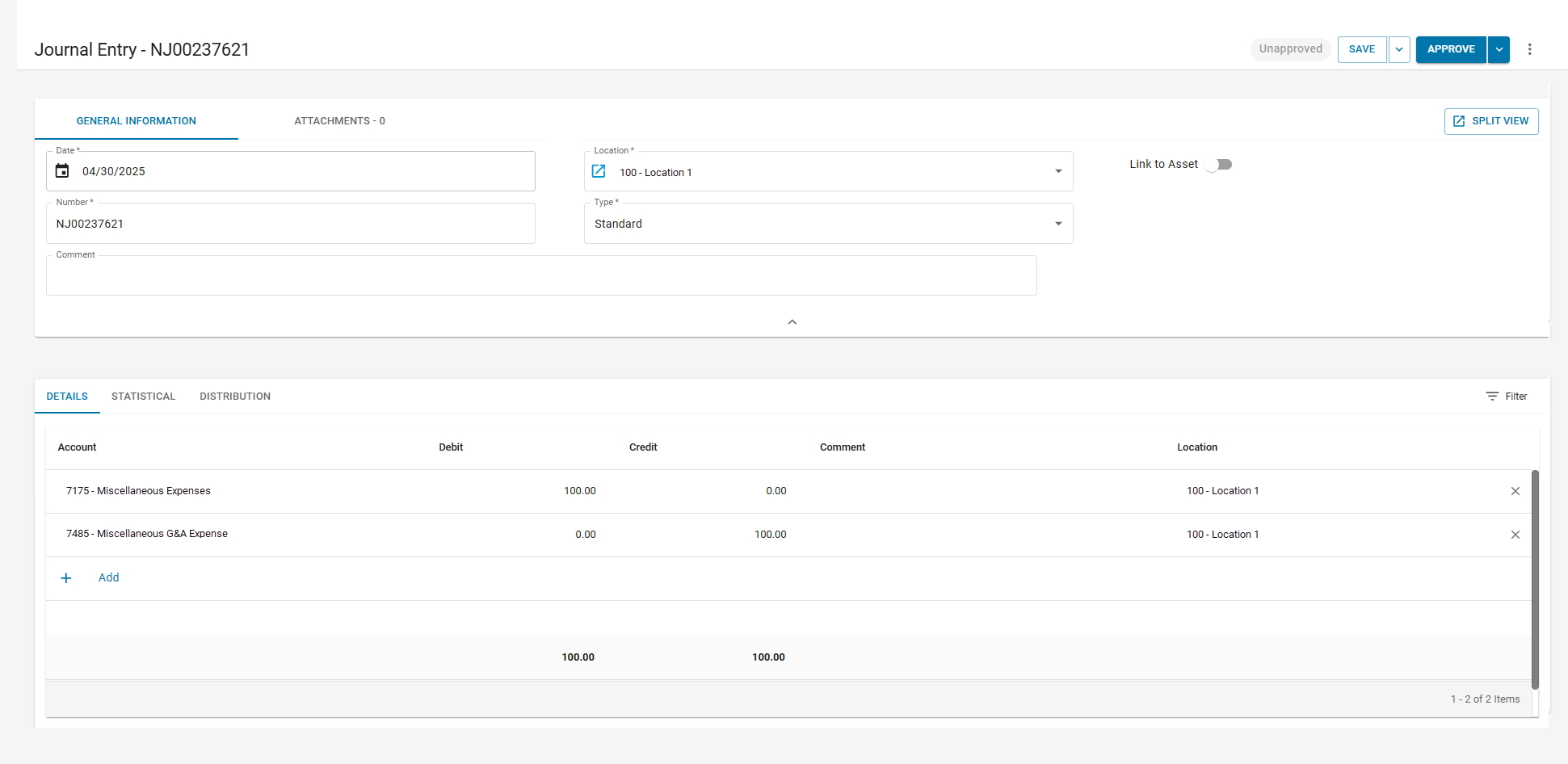Recurring transactions are managed using memorized transactions. A memorized transaction is a saved template that can be reused — either manually or on a set schedule — without re-entering all the details.
Memorized transactions recur in the status they were created in.
R365 Best Practice
To distribute expenses across accounts on a recurring basis, it is recommend to use a GL allocation template.
Security
The following permission is required to create a memorized journal entry:
General Ledger → Journal Entries → Create Journal Entries
These permissions can be added to custom user roles or individual users. The Permission Access report can be used to determine which user roles or users already have these permissions assigned. For more information, see User Setup and Security.
Create a Memorized Journal Entry
Memorized transactions only apply going forward. Setting a past start date will not create entries for previous days. Manual entries are needed to cover past dates.
To create a memorized journal entry, follow these steps:
Click steps to expand for additional information and images.
1) Open or create the journal entry to be memorized.
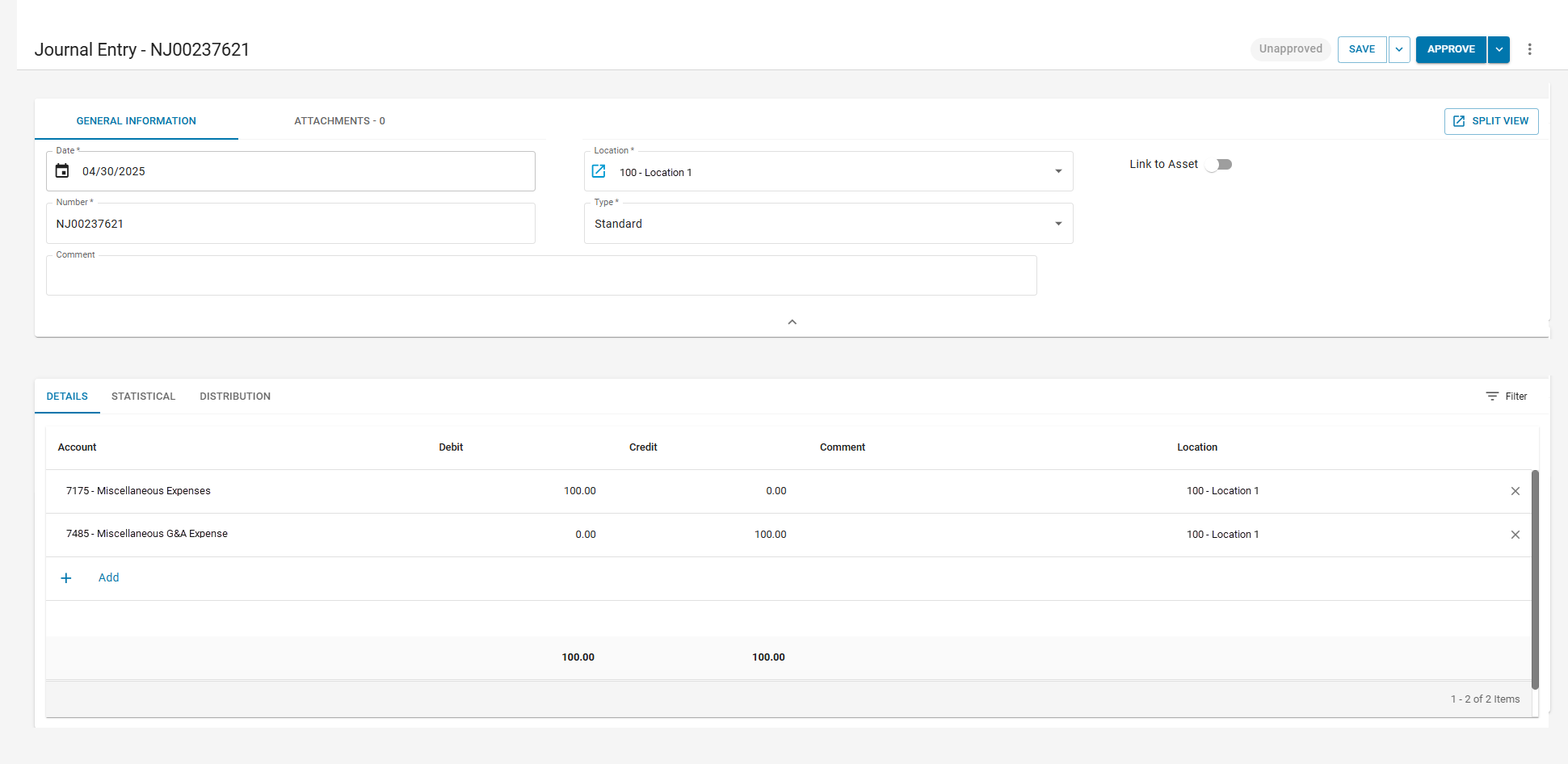
2) Click the menu (…) button.
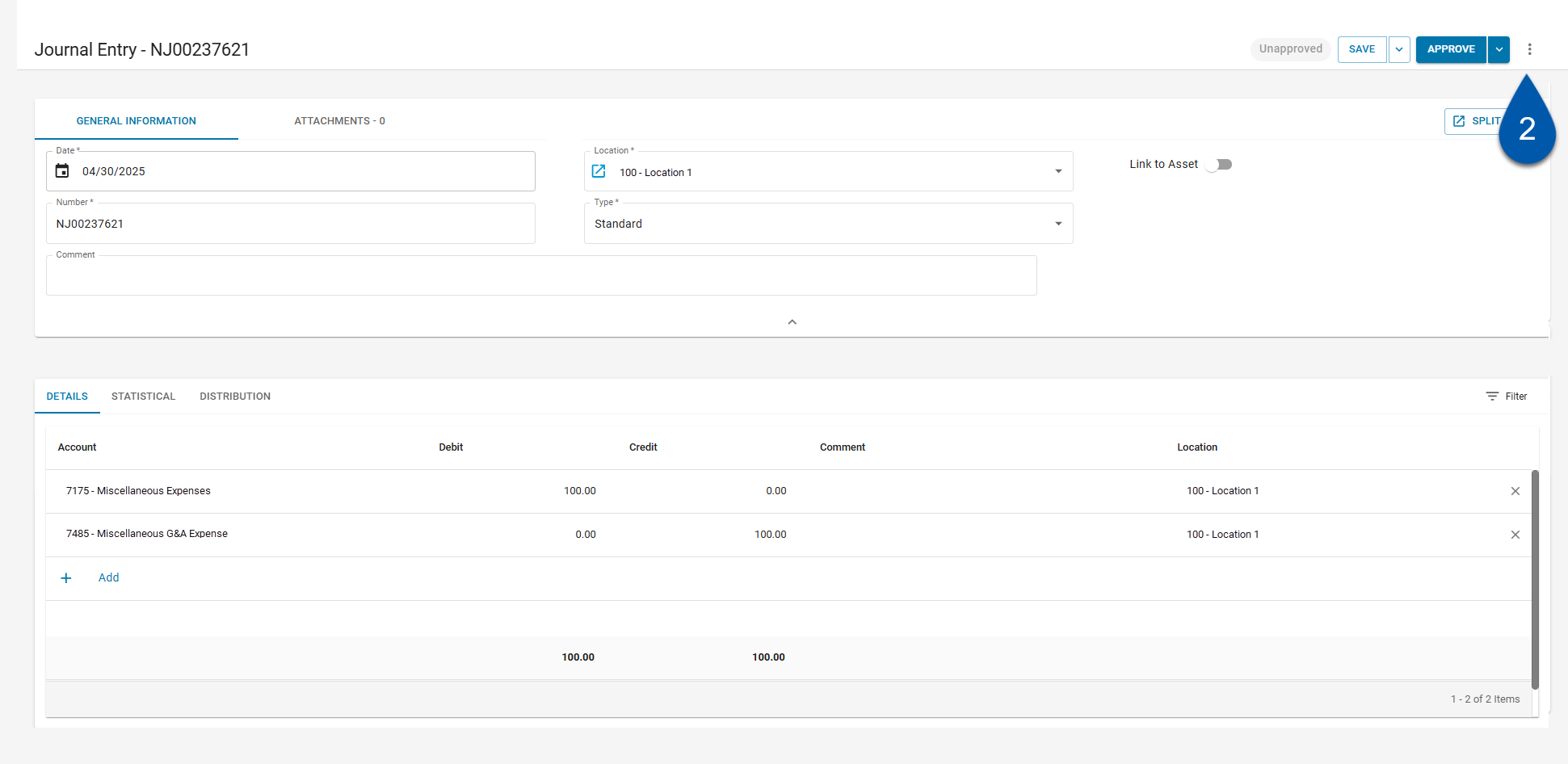
3) Select memorize.
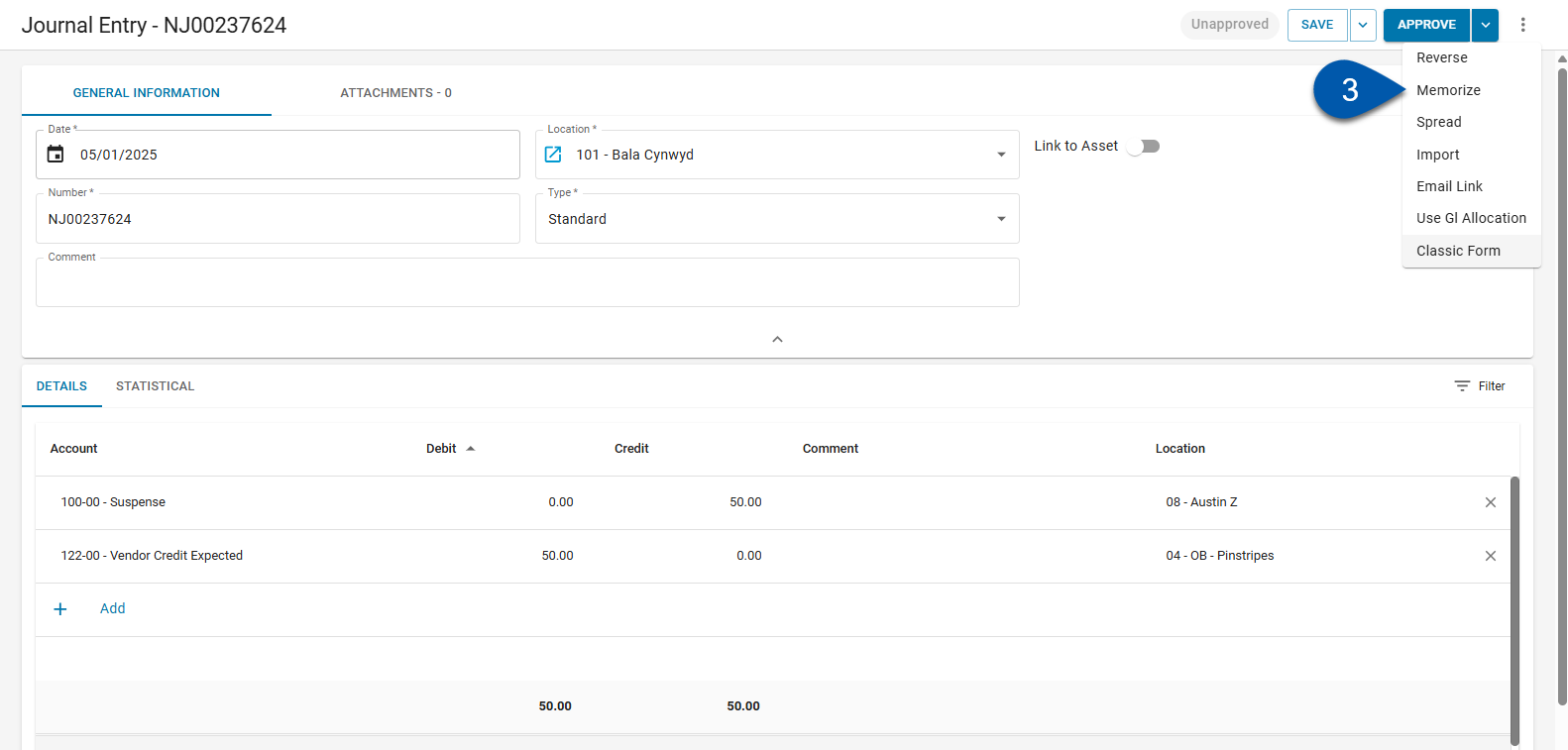
4) Enter the memorized template name.
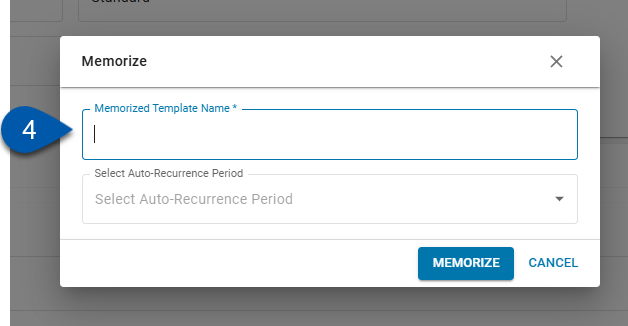
5) Use the dropdown to select the auto-recurrence period. When ‘none’ is selected, skip to step #8)
The auto-recurrence defines how often a memorized transaction is automatically posted based on a set schedule.
Options include:
None: Saves the transaction as a template without scheduling an automatic recurrence.
Monthly - First Day: Posts the transaction automatically on the first day of each month.
Monthly - Last Day: Posts the transaction automatically on the last day of each month.
Monthly - Same Day: Posts the transaction on the same day of the month as the original transaction date.
Period - First Day: Posts the transaction on the first day of each financial period.
Period - Last Day: Posts the transaction on the last day of each financial period.
Weekly: Posts the transaction every seven days from the original transaction date.
Every 2 Weeks: Posts the transaction every 14 days from the original transaction date.
Daily: Posts the transaction every day from the original transaction date.
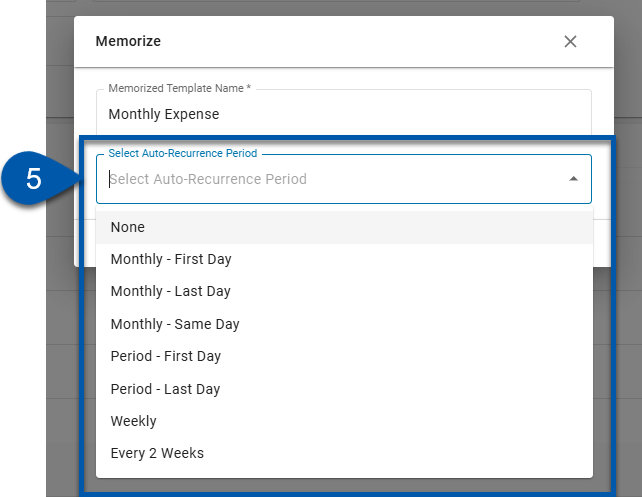
6) Enter the number of times the auto-recurrence should be repeated.
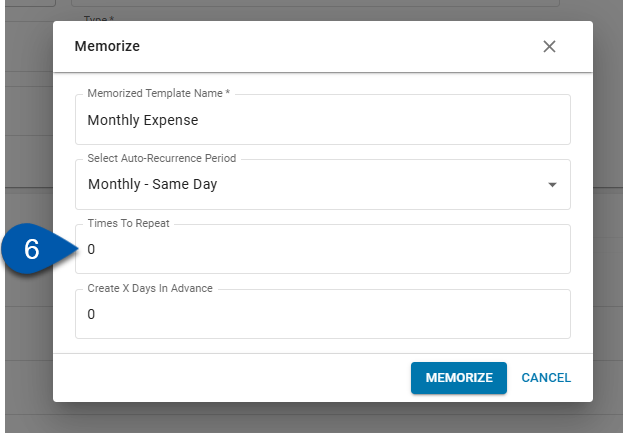
Times to repeat must be a whole number.
7) To create the entry before the journal entry date, enter the number of days prior to the journal entry date when the entry should be created. (Optional)
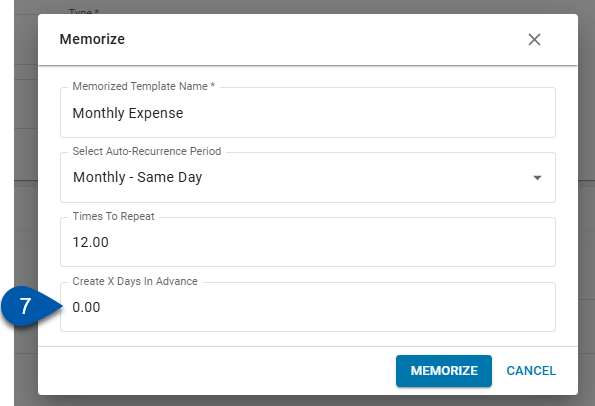
8) Click memorize.
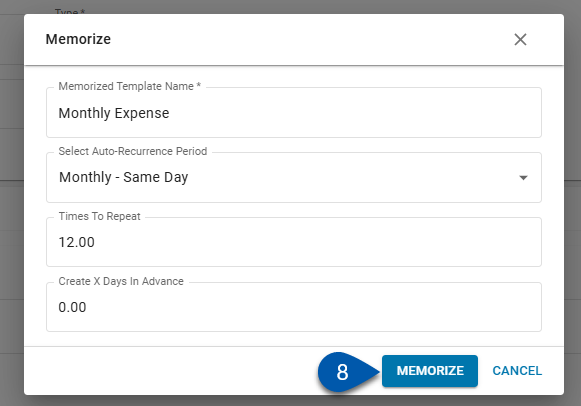
Use Memorized Journal Entry Templates
To use a saved template, follow these steps:
Click steps to expand for additional information and images.
1) Navigate to the Memorized Transactions page.
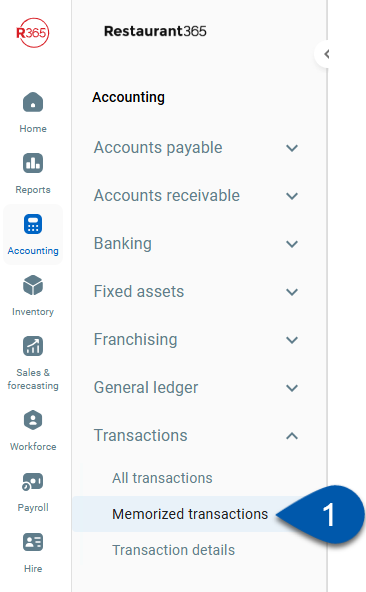
2) Double click in the row of the desired template.

3) Click the menu button (…).
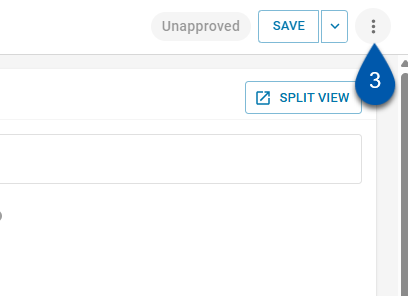
4) Select use.
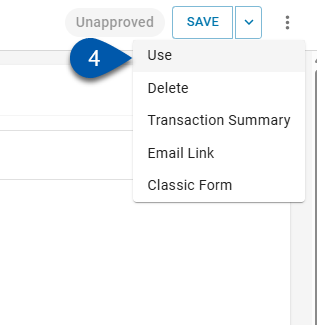
A new journal entry will open.
5) Update the date and details of the journal entry as desired.