Reversing Journal Entries create a duplicate transaction with debits and credits reversed, typically used for month-end accruals.
Journal Entries are not automatically approved when manually entered. If a reversing entry is included, it will only post once the original Journal Entry is approved.
When reversing an approved Journal Entry, the system generates an unapproved reversal entry upon closing the Journal Entry screen.
Reversing entries can be created in two ways: from an existing Journal Entry or via import.
Journal Entries with a reversal date in a closed period will be rejected.
This article references the updated journal entry experience which was enabled for all customers in Q3 2025.
The option to switch to the classic journal entry will be removed in Q4 2025.
Security
The following permission is required to create a memorized journal entry:
General Ledger → Journal Entries → Create Journal Entries
These permissions can be added to custom user roles or individual users. The Permission Access report can be used to determine which user roles or users already have these permissions assigned. For more information, see User Setup and Security.
Reverse a Journal Entry
To reverse a journal entry, follow these steps:
Click steps to expand for additional information and images.
1) Open or create the journal entry to be memorized.
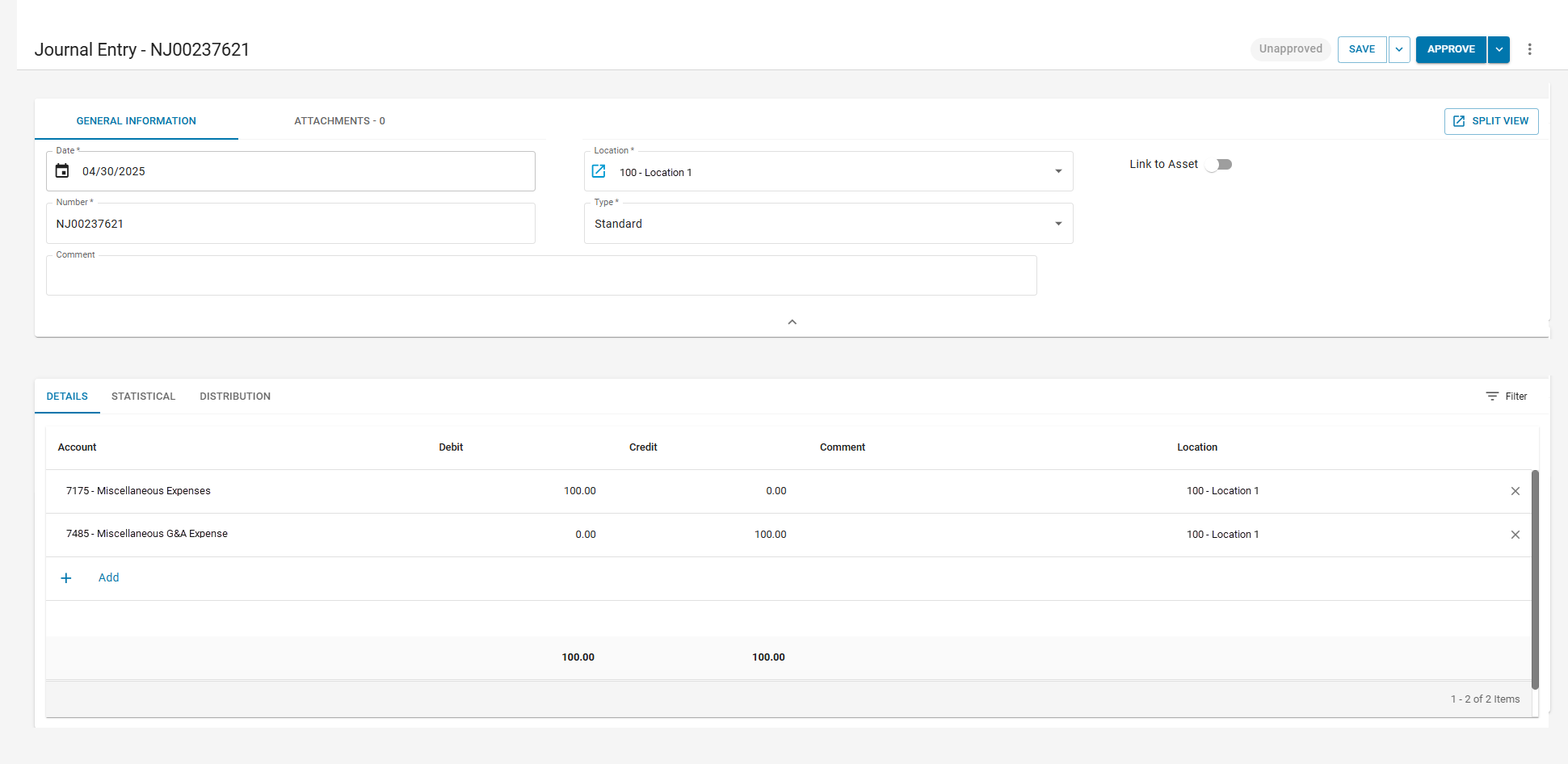
2) Click the menu (…) button.
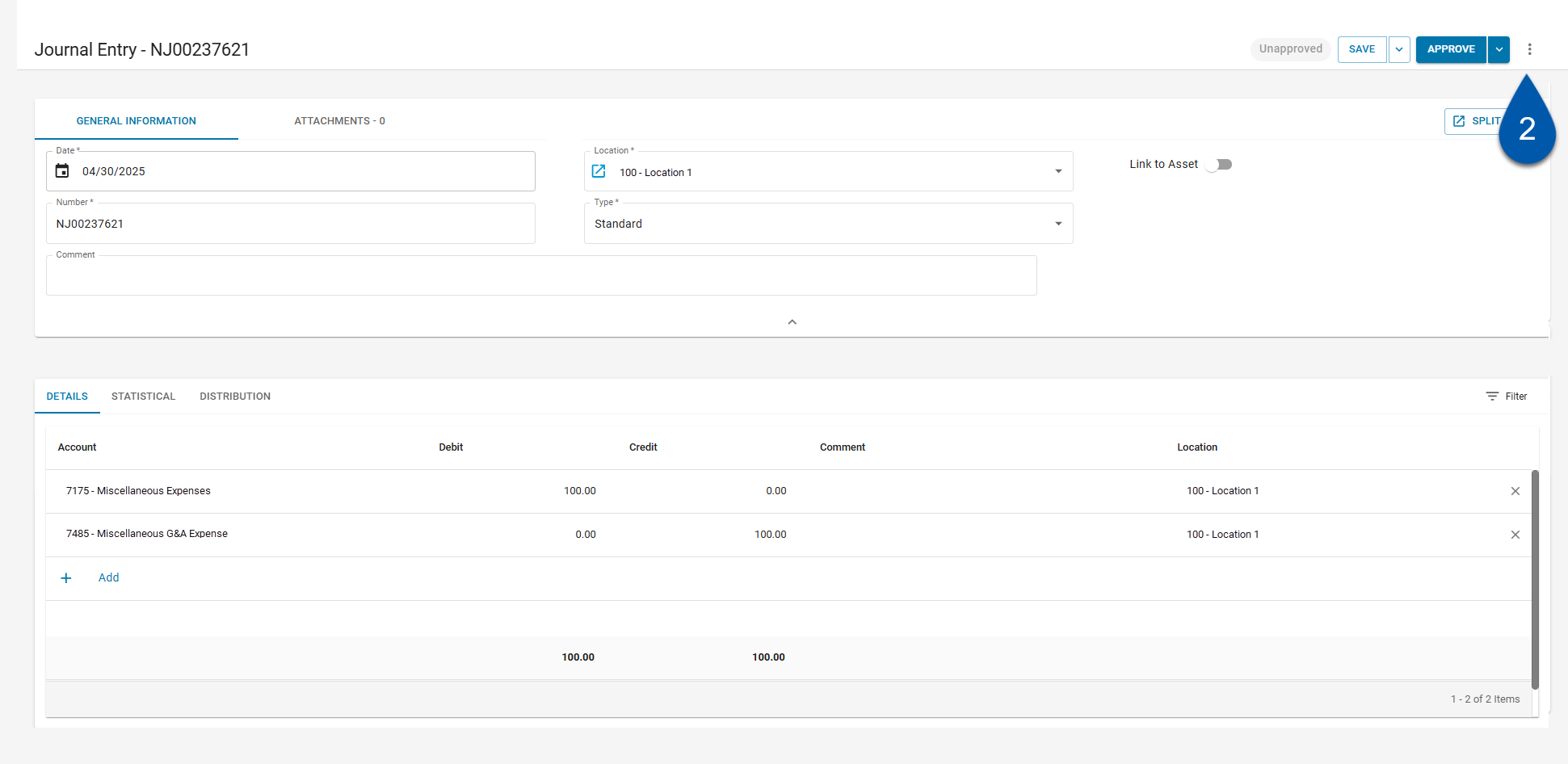
3) Select reverse.
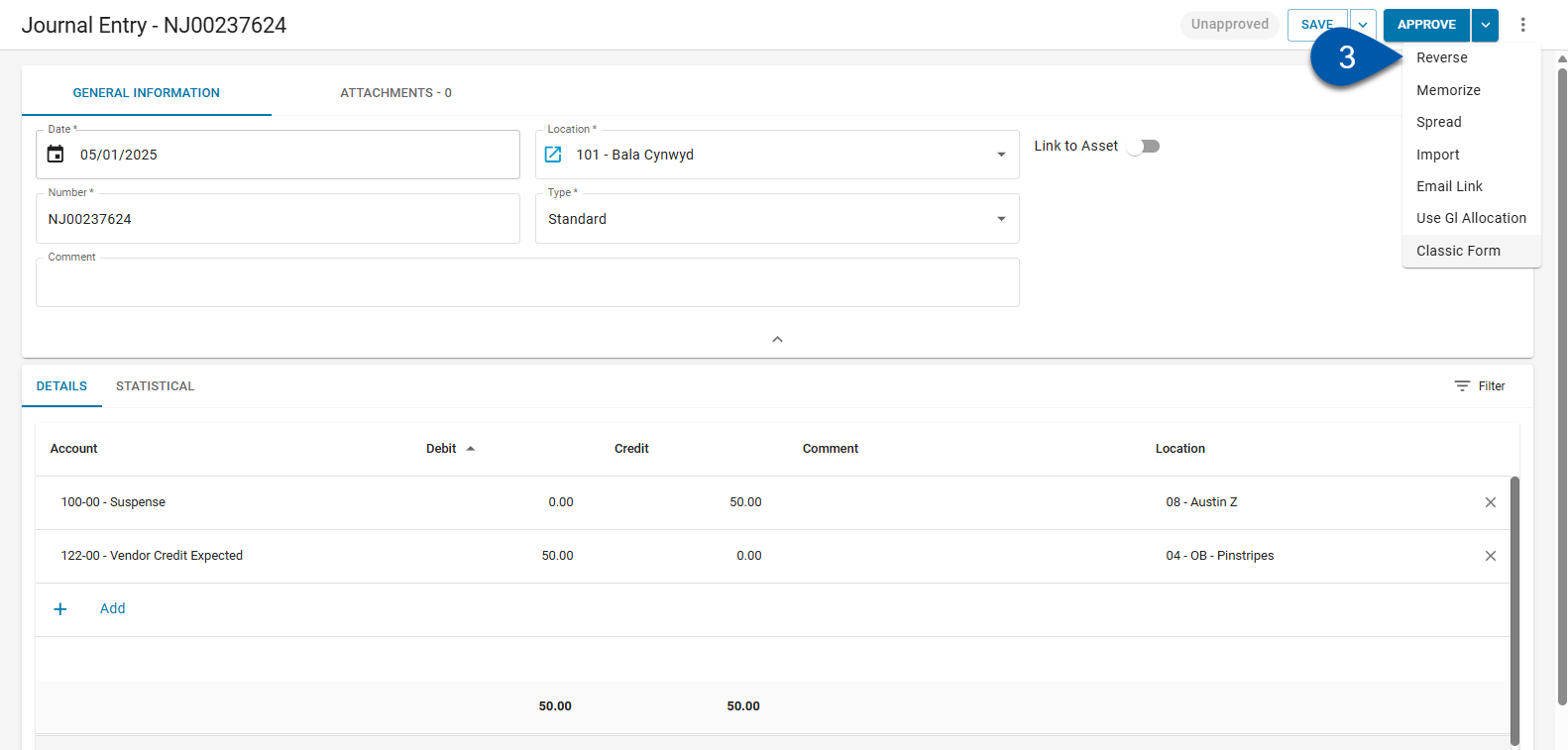
4) Select the date type for the reversal journal entry.
Options include:
Start of Next Period: Sets the reversal date to the first day of the fiscal period immediately following the period of the journal entry date.
The date will auto-populate when this option is selected.
End of Next Period: Sets the reversal date to the last day of the fiscal period immediately following the period of the journal entry date.
The date will auto-populate when this option is selected.
Custom: Allows manual entry of a specific reversal date.
None: Clears the reversal date.
This option functions like a reset; if a reversal date was previously set, selecting ‘None’ removes it to prevent a reversal entry from being created when the Journal Entry is approved.
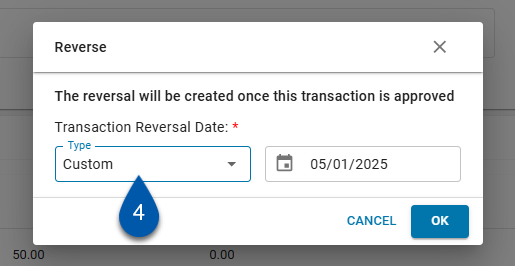
5) If custom was selected, select the reversal date.
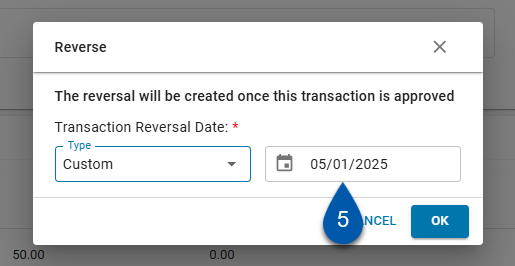
6) Click ok in the reverse window.
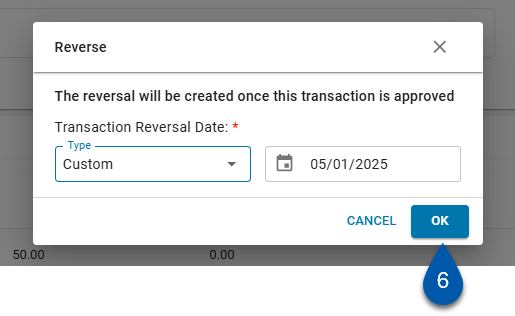
7) Review the reversal entry.
The system will then create the reversing entry. On the Reversing Journal Entry, the transaction Name is prefixed with the letter 'R' to indicate that it is a reversal. This notation helps identify reversal entries in lists and searches.
If the reversal entry was created from an unapproved Journal Entry, it will remain unapproved until the original Journal Entry is approved. The reversal date can be updated at any time before approval.
Import Tool
Reversal Journal Entries can also be made via the Import Tool.
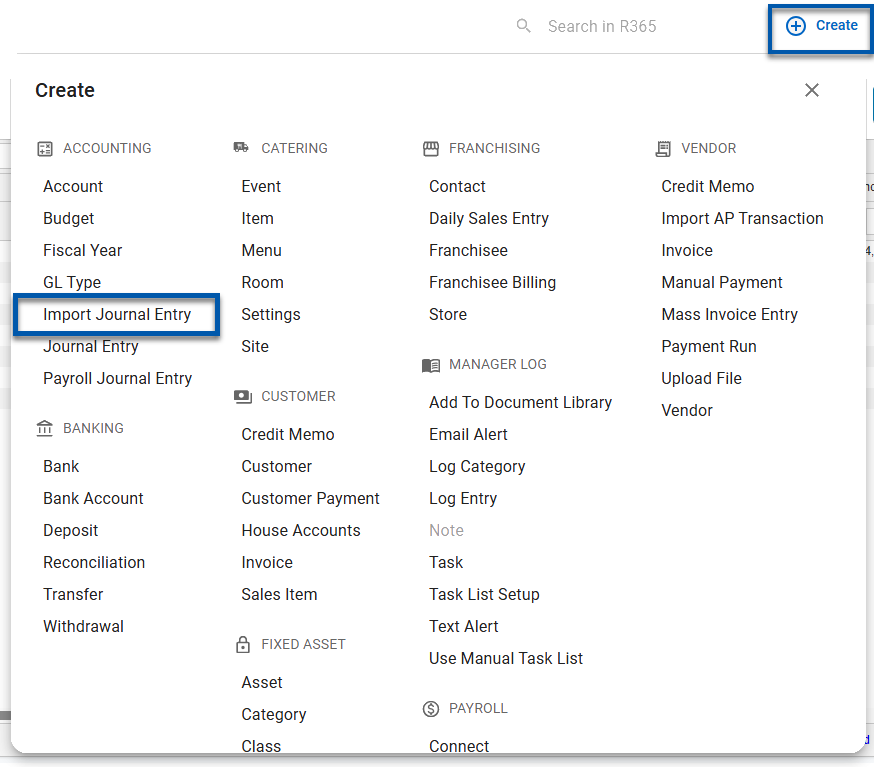
This can be accessed by hovering over 'Account' in the top ribbon and clicking 'Import Journal Entry'.
The import will reject a reversal date in a closed period.

A new window will open with the Import options. Ensure that your import file follows the JE Import Template Guidelines before clicking 'Select Files' and importing your Journal Entry.