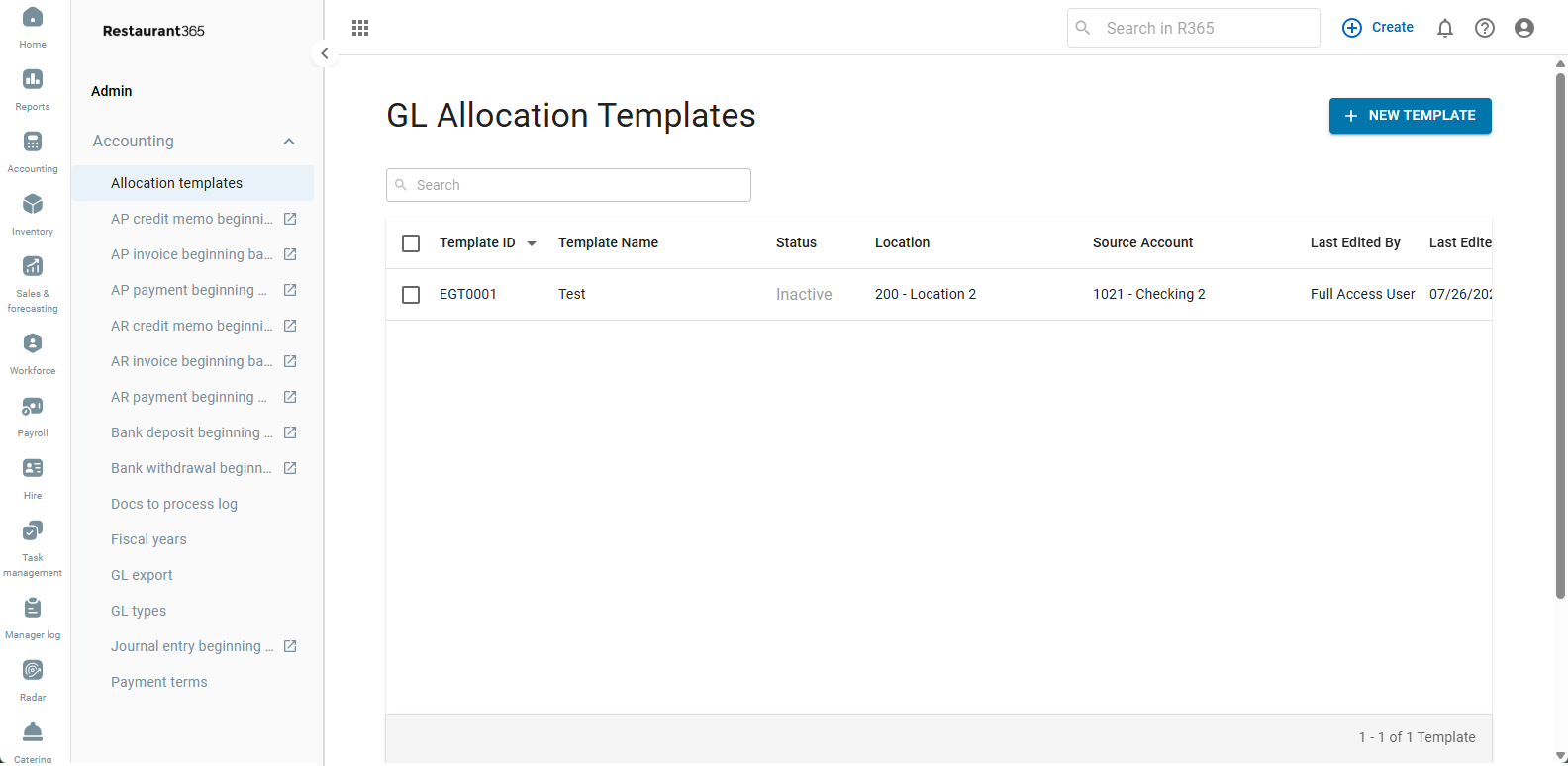
GL Allocation Templates are custom-made Journal Entry templates that allow one Source GL Account to have its account balance allocated to one or more Destination Accounts. This distribution is defined by the percentage entered for each account in the template form. As needed, the template can be put in use and will auto-fill with the correct amounts distributed to each Destination Account without the need to update any entries.
While these do not necessarily serve as memorized Journal Entries, GL Allocation Templates were built for amounts that need to be spread to other accounts, such as an equity distribution or an intercompany transaction. Build any number of GL Allocation Templates that are needed for your Organization from the GL Allocation Templates page!
Security
GL Allocation Template Permissions are found in the Permission Tree as follows:
The Permissions listed here are associated with GL Allocation Templates. These Permissions can be added to Custom User Roles or single Users. Learn more about managing Permissions and Custom User Roles here.
General Ledger
Allocations
Allocation Templates
View GL Allocation Templates
Edit GL Allocation Templates
Create GL Allocation Templates
Delete GL Allocation Templates
The Permission Access report can be used to determine which User Roles or Users already have these Permissions assigned.
Learn more about User Setup and Security here.
Navigation
Open the Admin application.
Click Accounting to expand the folder.
Click Allocation Templates.
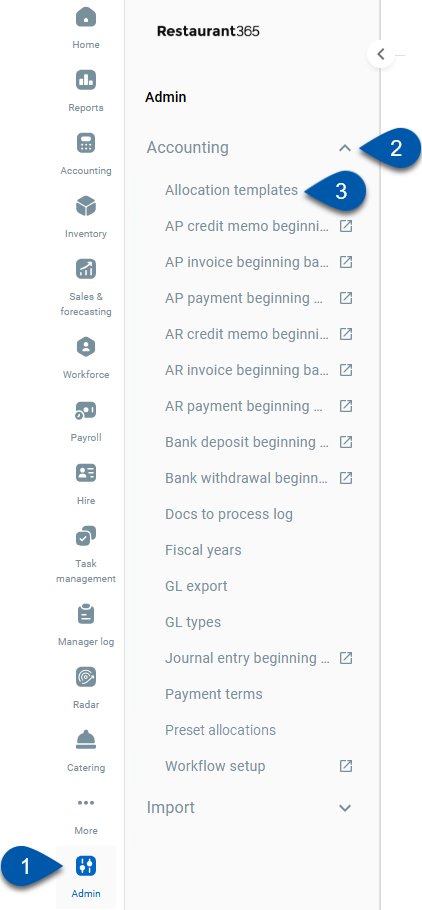
GL Allocation Templates Page
Users can view and edit all existing Templates as well as create new Templates from the GL Allocation Templates page. Each column listed on this page can be sorted by clicking the arrow icon next to the column title.
next to the column title.
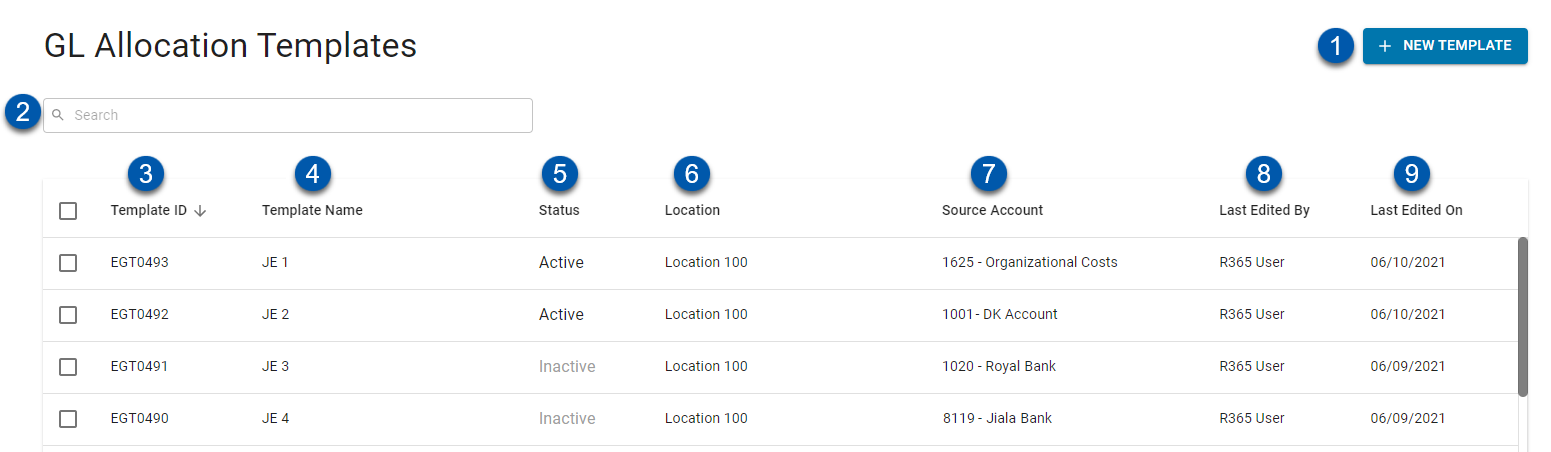
Button/Field | Description | |
|---|---|---|
1 | New Template | Creates and opens a new GL allocation template. |
2 | Search Bar | Filters the listing for the values entered. |
3 | Template ID | The auto-generated ID of the template. |
4 | Template Name | The name of the template. |
5 | Status | The status of the Template. Options include:
|
6 | Location | The location assigned to the Template, which will be listed in the header of the created journal entry. |
7 | Source Account | The source account listed for the template, which is the GL Account that provides the amount to be transferred in the 'Details' grid of the created Journal Entry. This account will be debited if it has a credit balance and credited if it has a debit balance |
8 | Laste Edited By | The last User who edited the template. |
9 | Last Edited On | The date that the last User edited the template. |
Grid Actions

From the grid, templates can be selected and then either marked as 'Active'/'Inactive' or deleted as needed. Click here to learn more about marking a template as 'Active'/'Inactive'.
GL Allocation Templates: Create and Edit a Template
Build out GL Allocation Templates for Journal Entries that spread an expense from one account to another. Click here to learn more about creating and editing a template.
GL Allocation Templates: Use a Template
Learn how to put a GL Allocation Template in use from within a new Journal Entry and from the template form. Click here to learn more about putting a template in use.
GL Allocation Templates: Allocation Calculator
The Allocation Calculator previews the 'Details' grid of the created Journal Entry based on the information entered in its template. Click here to learn more about the Allocation Calculator.
GL Allocation Templates: Mark as '(In)Active'
GL Allocation Templates have one of two statuses: 'Active' or 'Inactive'. Click here to learn more about updating template statuses.
Intercompany Transactions
GL Allocation Templates can be created for Intercompany Transactions. Click here to learn more about Intercompany Transactions.