Mobile Forms allow access and completion of Forms directly within the R365 app. Users can view in-progress or submitted forms or fill out new forms on their mobile devices.
Beginning Oct 2025, the R365 mobile app is getting a refreshed design across all screens. Navigation paths in this article may differ from the updated layout, but functionality remains the same. Articles will be updated as soon as possible. Learn more about the new navigation experience.
Forms templates available on the mobile Forms screen are created and managed in the web version of R365, where new form templates can also be set up.
Mobile forms are broken up into two sections, In Progress and Submitted.
Forms is part of Task Management, an add-on to Operations. Contact your Sales Representative to learn how the Task Management add-on can enhance your R365 experience.
Security
Forms Permissions are found in the permission tree as follows:
Administration
Form Templates
Edit Form Templates
Create Form Templates
Delete Form Template
These permissions can be added to custom user roles or individual users. The Permission Access report can be used to determine which user roles or users already have these permissions assigned. For more information, see User Setup and Security.
Navigation
1) To access the mobile Forms screen within the R365 app, open the mobile navigation menu. 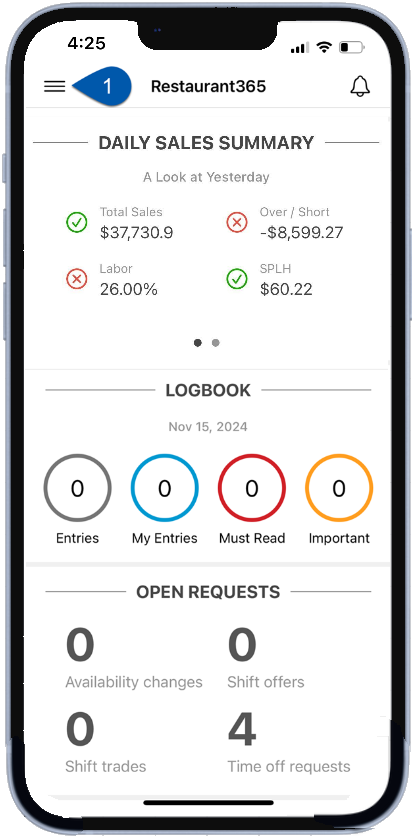
2) Click Tasks to expand the tasks menu.
3) Click Forms.
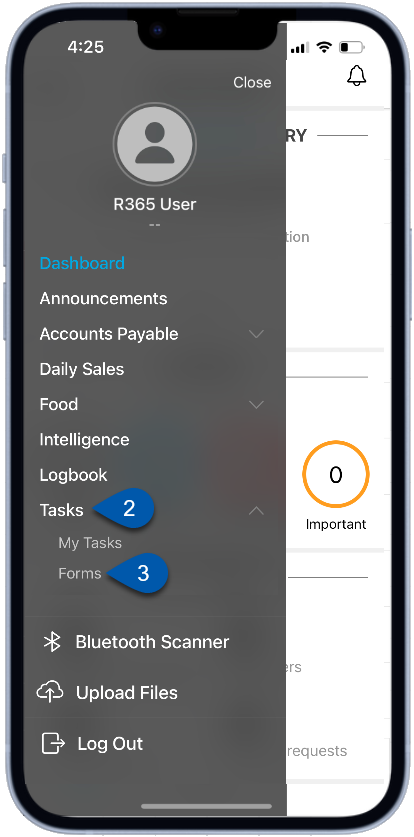
Forms Page
The Forms page displays in progress and submitted forms in two separate tabs: In Progress and Submitted.
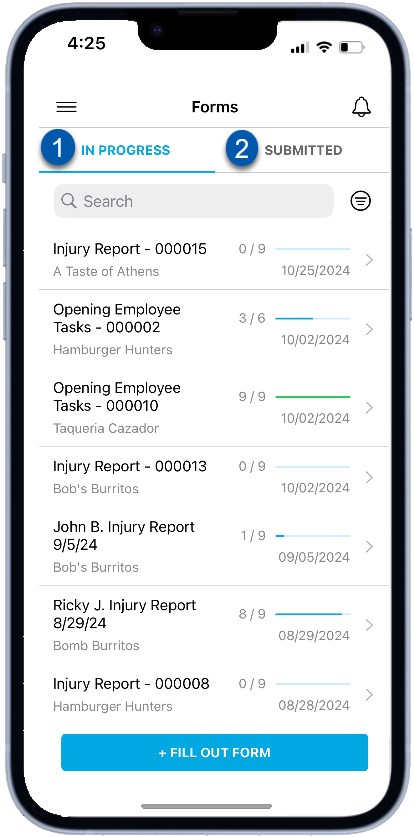
In Progress
The In Progress tab lists forms that are partially completed and have not yet been submitted by the current user as well as forms created by other users based on the security access set on each form template. Users can click into the in progress forms to view, make edits, and submit the form.
Submitted
The Submitted tab lists all forms that have been submitted by the current user as well as forms created by other users based on the security access set on each form template. Users can click into the submitted forms to view the submitted form. When the form’s security access allows, submitted forms can also be edited to be resubmitted.
Forms Screen
The mobile forms screen houses the general information related to the form as well as all the form components. It is comprised of two tabs, the Form tab and the General info tab. For previously started forms, users can click into the desired tab to view or make changes. When filling out a new form, users will have the ability to fill out each tab of the form screen.
Complete a Mobile Form
Forms can either be completed as part of a guide task or on an as-needed basis. When completing a form from a guide task, users must follow instructions from the My Tasks page. When completing an unscheduled form, the form can be opened from the forms page.
Edit a Mobile Form
Users can edit existing forms while they are still in progress. When the form’s security allows, submitted forms can also be edited to be resubmitted.