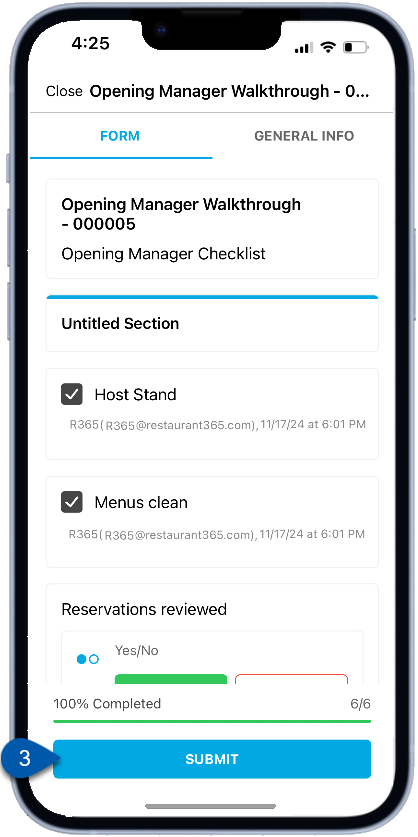This article is part of mobile Forms and covers how to complete and submit a form in the R365 Mobile app.
Beginning Oct 2025, the R365 mobile app is getting a refreshed design across all screens. Navigation paths in this article may differ from the updated layout, but functionality remains the same. Articles will be updated as soon as possible. Learn more about the new navigation experience.
Forms can either be completed as part of a guide task or on an as-needed basis. When completing a form from a guide task, users must follow instructions from the My Tasks page. When completing an unscheduled form, the form can be opened from the forms page.
The Forms feature is part of Task Management, which is an add-on to Operations. Contact your Sales Representative to learn how the Task Management add-on can enhance your R365 experience.
Open a New Form
From a Guide Task
To open a new form from a guide task, users can click the Guide Me button in the task.

From the Forms Page


Complete a Mobile Form - General Info
Form completion begins with general info. Here users select the template, location, name, and date for the form.
To complete the general info for a mobile form, follow these steps:
Click steps to expand for additional information and images.
1) Navigate to the Forms page.

2) Click + Fill Out Form to open a new form.

3) Click Select template to open the list of available templates.
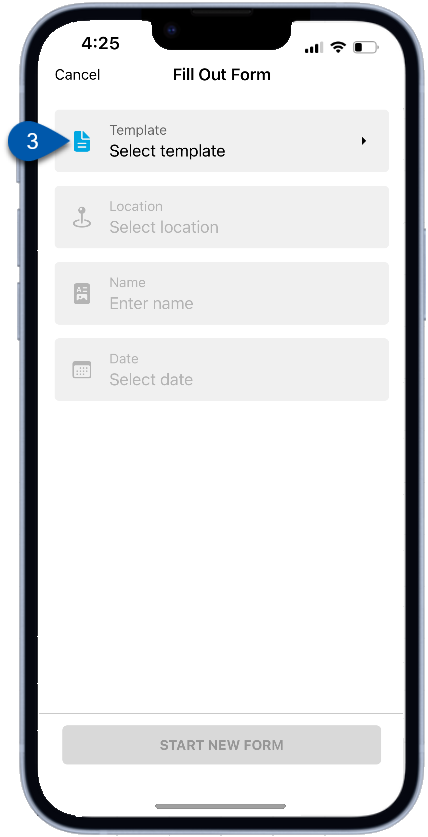
4) Click Use next to the desired template.

To view the template before making a selection, click into the row instead of clicking use.
5) Click Select location to select the location for the form.

6) Click the desired location then select continue.

7) Click into the form name to edit it. (Optional)
The form name is auto generated using the form template name with a unique number added.

8) Click date to edit the form date. (Optional)
The form will default to the current date, but users can edit this date as needed.
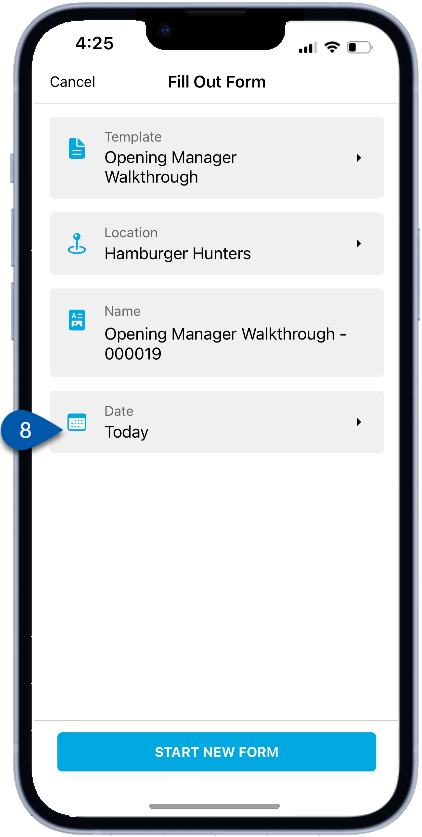
When selected, a date selector will open where users can choose their desired date for the form.

9) Click Start New Form to move forward to fill out the form.

Complete a Mobile Form - Form
When the general information section is completed, users can begin completing the form.
1) Complete form components.
Form requirements will vary dependent on the form components.
Users may be required to complete any of the following:
Checkbox | Requires users to check a checkbox. |
Yes/No | Requires a selection of either Yes or No options. |
Short Text | Requires a short typed answer. |
Long Text | Requires a longer-form typed answer. |
Single Select | Requires the selection of one option from the available list. |
Multi Select | Requires the selection of one or multiple options from the available list. |
Dollars | Requires a number that represents a dollar amount. |
Number | Requires a number. |
Percentage | Requires a number that represents a percentage. |
Temperature | Requires a number that represents a temperature. |
Date | Requires the selection of a single date. |
Date Range | Requires the selection of both a start date and an end date. |
Date & Time | Requires the selection of a date and a time. Both AM and PM times are available in 15 minute intervals. |
Once components are completed, the form will autosave and provide a user and time stamp of who and when the form was completed.

2) To close out the form without submitting, click close. The form will save to the In Progress tab of forms.

3) To submit a form, click submit. The form will be saved to the Submitted tab of forms.