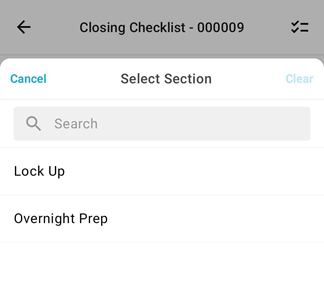The mobile Forms screen is comprised of two tabs, the Form tab and the General info tab. For previously started forms, users can click into the desired tab to view or make changes. When filling out a new form, users will have the ability to fill out each tab of the form screen.
Beginning Oct 2025, the R365 mobile app is getting a refreshed design across all screens. Navigation paths in this article may differ from the updated layout, but functionality remains the same. Articles will be updated as soon as possible. Learn more about the new navigation experience.
Forms Screen
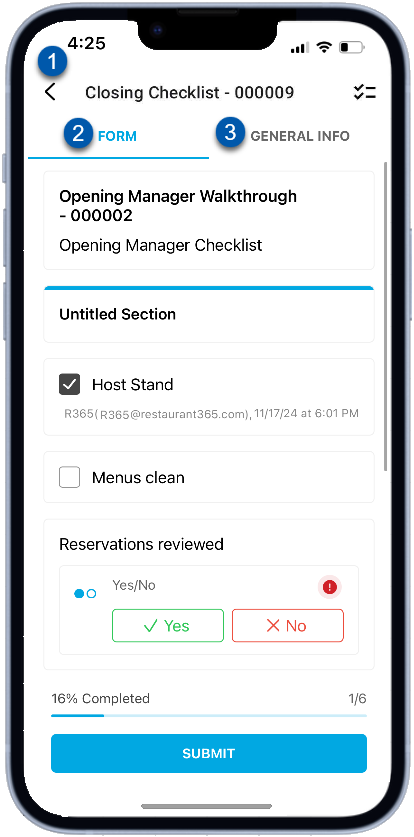
Button/Field | Description | |
|---|---|---|
1 | Back button | Returns the user back to the previous page, the forms page. |
2 | Form tab | Displays all the form components, their responses, and the timestamp of when they were completed for the selected form. |
3 | General Info | Displays the general details of the selected form. |
Form Tab
Displays all the form components, their responses, and the timestamp of when they were completed for the selected form.
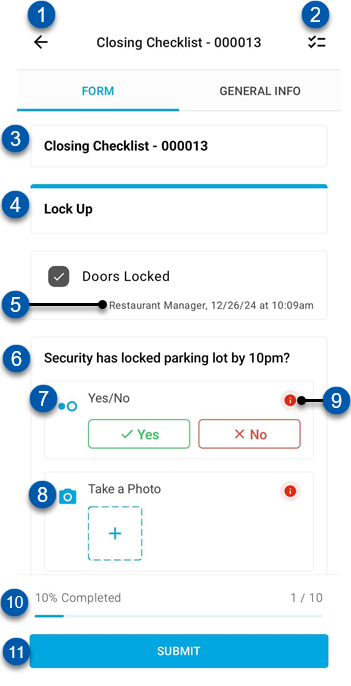
| Button/Field | Description |
|---|---|---|
1 | Back button | Returns to the previous page, the forms page. |
2 | Select Section Menu | Opens the Select Section menu. Selecting a form section moves to that section. |
3 | Form Name | Name assigned to the form. When completing a form, this section is auto-generated with the form template name and an identifying number.
|
4 | Section Name | Displays the user created section name as created in the form template.
|
5 | Time and User Stamp | Once a task/question is completed, displays the user’s name that completed the question/task as well as the date and time it was completed. |
6 | Task Name | The configured name of the task/question.
|
7 | Data Entry | Entry field for completing the task/question. Each form component has different entry requirements. |
8 | Take Photo | Indicates that a live photo must be taken to complete the request. |
9 | Required Task Icon | Indicates that the task is required and must be completed before the form can be submitted. |
10 | Form Progress Bar | Indicates the number of form questions completed in comparison to the total number of questions as well as the percent of the form completed. |
11 | Submit button | Submits and completes the form. Once submitted, the form moves from the In Progress tab to the Submitted tab. |
General Info Tab
Displays the general details of the form.
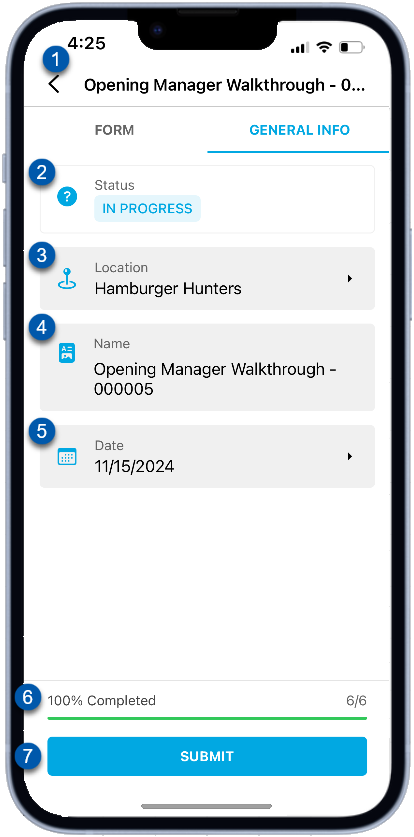
Button/Field | Description | |
|---|---|---|
1 | Back button | Returns the user to the previous page, the forms page. |
2 | Form Status | Displays the status of the form: In Progress: forms are partially completed and have not yet been submitted. Submitted: forms have been submitted by the user completing the form.
|
3 | Location | Location that the form was completed for. |
4 | Form Name | Name assigned to the form. When completing a form, this section is auto-generated with the form template name and an identifying number. However, this name can be edited by the user completing the form. |
5 | Form Date | Date assigned to the form when completing the form. |
6 | Form Progress Bar | Indicates the number of form questions completed in comparison to the total number of questions as well as the percent of the form completed. |
7 | Submit button | Submits and completes the form. Once submitted, the form moves from the In Progress tab to the Submitted tab. |