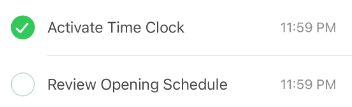When My Tasks is opened, the screen will open to the Guide tasks section. The Guide sections of My Tasks shows users all assigned tasks for the selected day at the selected location. Guide tasks are imported from assigned guides.
Beginning Oct 2025, the R365 mobile app is getting a refreshed design across all screens. Navigation paths in this article may differ from the updated layout, but functionality remains the same. Articles will be updated as soon as possible. Learn more about the new navigation experience.
Task Management guides can be created in web by users with the required permissions. Learn more about creating guides.
Task Management is an add-on to Operations. Please contact your Sales Representative to learn how the Task Management add-on can enhance your R365 experience.
Guide Tasks List

Field | Description | |
1 | Location Selector | Selects the location for the guide tasks listed. The list of tasks will only reflect the guides that have been assigned to the selected location. |
2 | Date Selector | Displays the date for the guide tasks listed. The My Tasks screen will default to the current date. Tapping the date allows users to select which date to view. |
3 | Previous/Next Day | Navigates to the previous or next day. Tap the left arrow |
4 | Search and Filter | The search bar searches the list of tasks for a specific task. The filter option filters the task list based on a selected filter. Users can filter by any of the following:
|
5 | Overdue Tasks Notice | Notifies the users of the number of overdue tasks. These are incomplete tasks in which the due date has passed. All overdue tasks are automatically sorted into the Rollover Tasks task group. |
6 | Task Group | Group of tasks. Task groups are created and sorted when building a guide. Each task group shows the amount of progress made on the tasks within the group. |
7 | Task | Individual task that must be completed. Each task shows the task completion status, task name, and task due time. For Checkbox tasks, users can tap the circle icon on incomplete tasks to mark the task as complete as long as there are no additional requirements for the task. |
8 | Guide Tasks | Navigates to the list of guide tasks. |
9 | Upcoming Tasks | Navigates to the list of upcoming tasks. These are tasks that are due in the near future that are open and available for users to access. Users can complete these tasks ahead of time to get ahead of their work. Learn more about the Upcoming tasks screen. |
10 | Request Tasks | Navigates to the list of all request tasks. These are all active schedule and transfer requests. Learn more about the Request tasks screen. |
Task Screen
When a task is open, users can review the task details including the following:
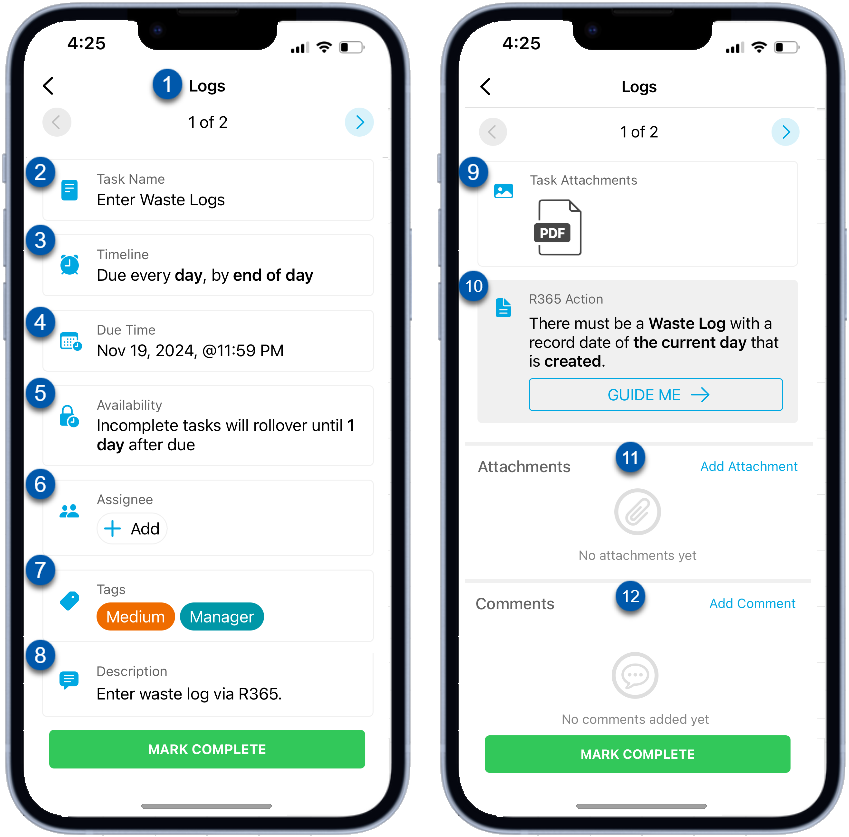
Field | Description | |
|---|---|---|
1 | Task Group Name | The name of the task group that the task is assigned to. |
2 | Task Name | The name assigned to the task. |
3 | Timeline | The frequency in which the task should be completed. |
4 | Due Time | The date and time that the task is due by. |
5 | Availability | The time frame in which the task is available to access to users. This may also show how many days the task will rollover when not completed. |
6 | Assignee | The user(s) that are assigned to the task. These are the individuals that are responsible for completing the task. Users can tap this field to add an assignee. Learn more about task assignments. |
7 | Tags | Any tags that have been assigned to the task. |
8 | Description | The written description of the task. These descriptions may give the user more insight on the task. |
9 | Task Attachments | Any attachments added that may give context to the task. |
10 | Task Requirements | What is required to mark the task as completed. The requirements of the task will be determined by the task type. Tasks may require users to make selections or enter a numerical value or text. R365 Action tasks that can be completed via mobile will have a Guide Me button that guides the user through completion of the task. Checkbox tasks will not have any requirements listed as the only requirement is to mark the task as complete.
|
11 | Attachments | Where users can upload photos or documents related to the task completion. An attachment may be required to complete the text depending on the task setup. |
12 | Comments | Where users can leave comments or notes about the task. |
Complete a Task
Users can complete most tasks via mobile. Read more about completing a task via mobile.
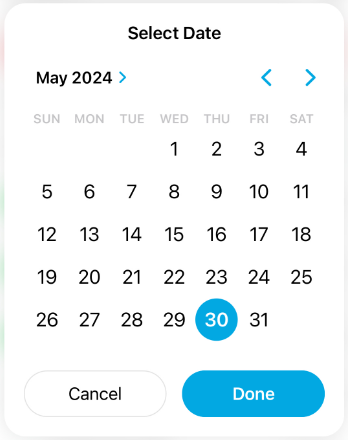
 to navigate to the day before the date displayed. Tap the right arrow
to navigate to the day before the date displayed. Tap the right arrow  to navigate to the day after the date displayed.
to navigate to the day after the date displayed.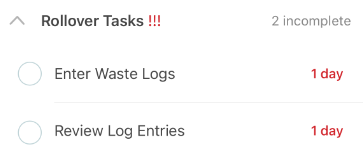
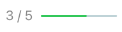
 as needed.
as needed.