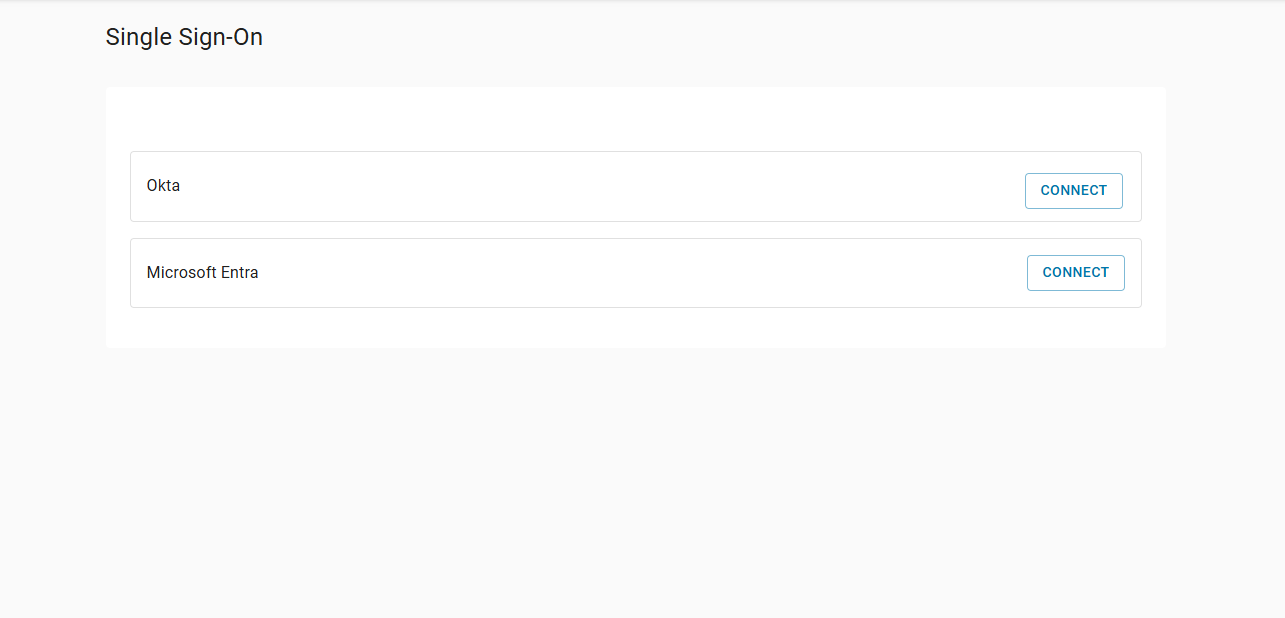Single Sign-On is enabled from the Single Sign-On page, using the Single Sign-On Wizard.
Security
Single Sign-On can only be enabled by Full Access users. Once enabled, the following Permissions associated with Single Sign-On are added to the permission tree:
Administration
Single Sign-On (SSO)
View Single Sign-On
Create/Edit Single Sign-On
Delete Single Sign-On
Enable Single Sign-On
To enable single sign-on, follow these steps:
Click steps to expand for additional information and images.
1) Navigate to the Single Sign-On (SSO) page.
If Single Sign-On (SSO) has not been enabled, the Single Sign-on page will display the Single Sign-on Wizard that can be used to enable SSO.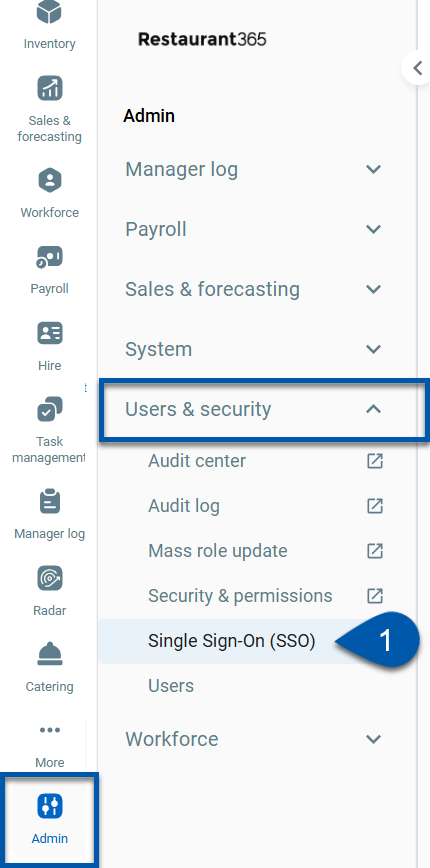
2) On the Single Sign-On Wizard, click Get Started.
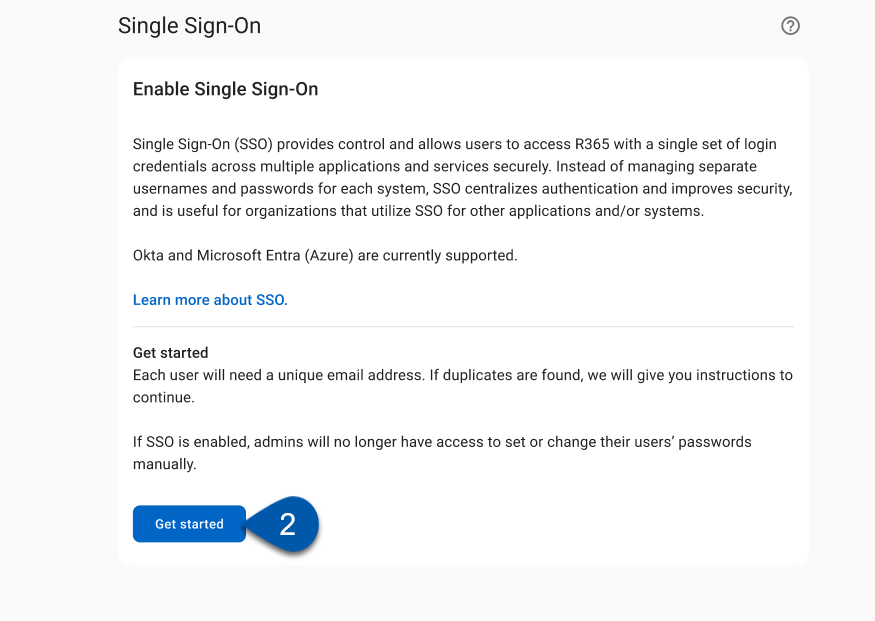
3) If duplicate user emails are found, the conflicting user accounts found are displayed for review.
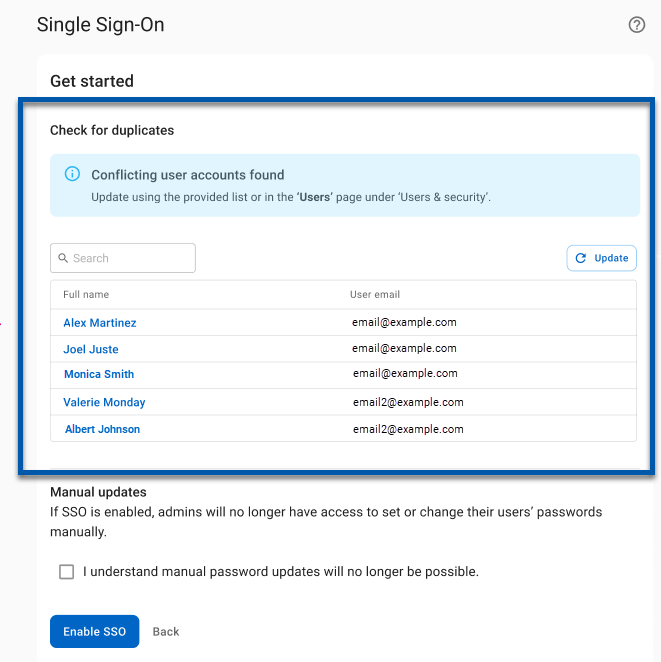
4) Use the hyperlinked names to click into the user record and update so that each user has a unique email address.
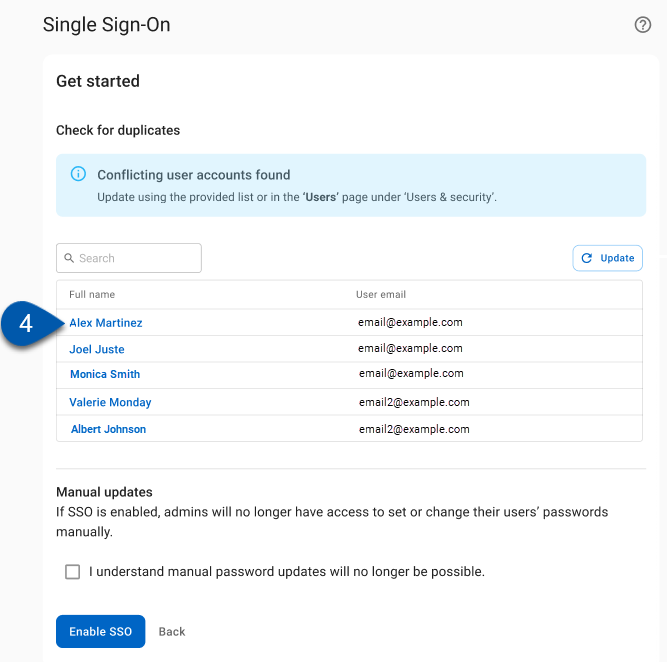
5) Once all updates are complete, click update to refresh the list.
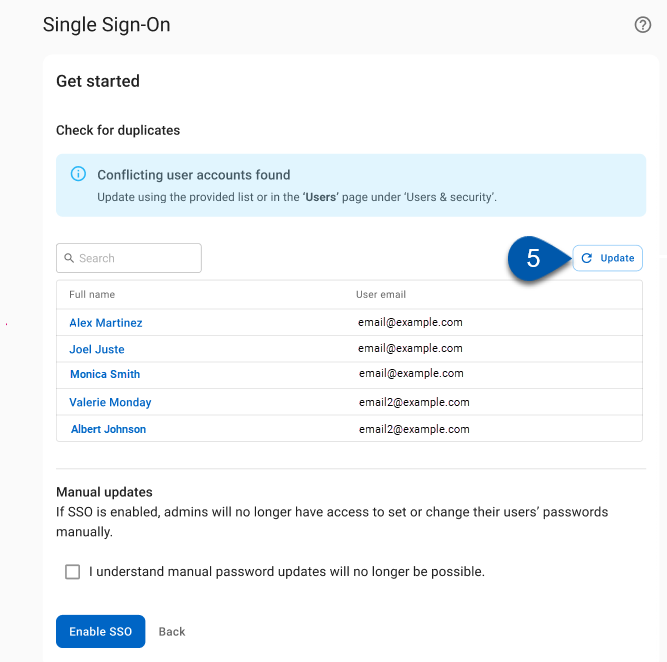
If duplicates remain, repeat steps four and five until no duplicate emails are found.
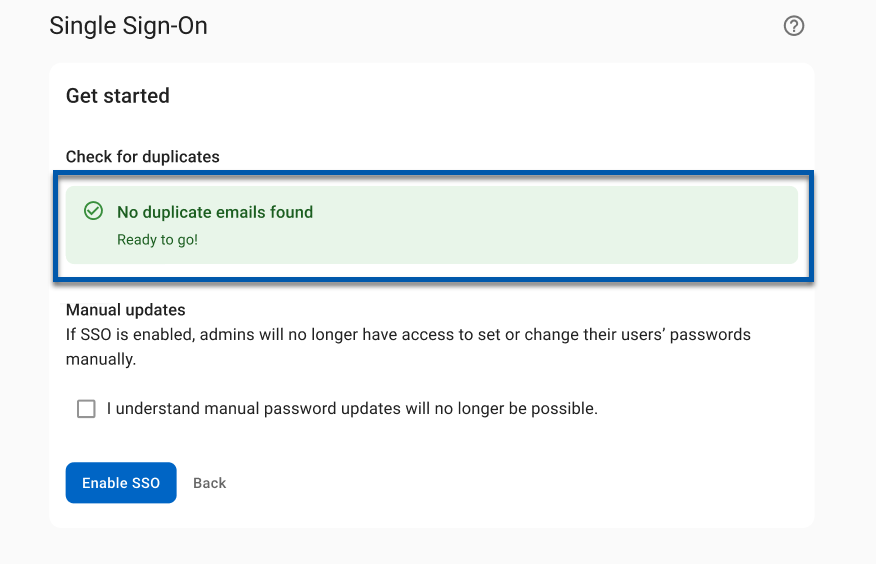
6) Review the manual updates section, then click the checkbox confirmation.
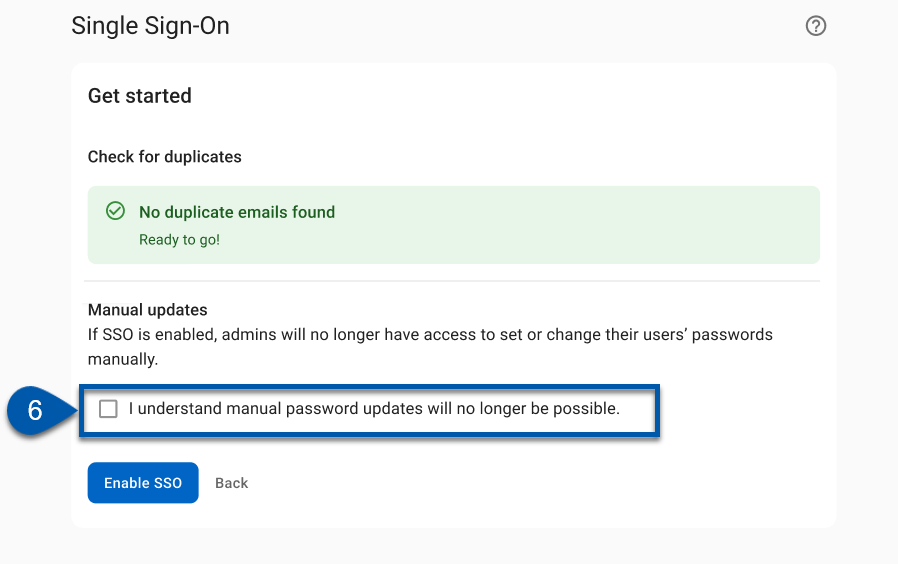
This step is required to enable SSO.
7) Click enable SSO.
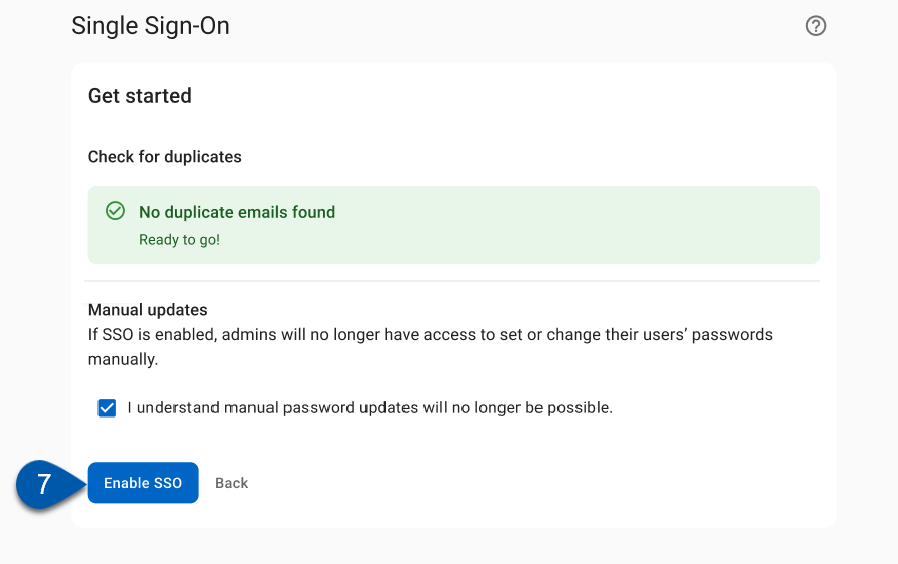
8) Once enabled, the Single Sign-On page will display the connection options: Microsoft Entra and Okta.